このページでは、Office Premiumを製品購入後はじめて使用するときに、ライセンス認証(アクティベーション)を行う手順について説明します。
<対象製品>
- Office Personal Premium プラス Office 365 サービス
- Office Home and Business Premium プラス Office 365 サービス
- Office Professional Premium プラス Office 365 サービス

Windowsの初期化を実施したら(Windows 8.1 / Windows 10)
以下の作業を実行した場合も、本ページの手順に従ってライセンス認証を行ってください。
- Windows 8.1の場合 : 「PCをリフレッシュする」、「すべてを削除してWindowsを再インストールする」
- Windows 10の場合 : 「PCを初期状態に戻す」
再インストールについて
Office Premiumをアンインストールしたあとに、再度インストールを行う場合の手順については下記コンテンツをご覧ください。
※本製品には再インストール用メディアは同梱されていません。
- 「Office Premium」について
- ご家庭やビジネスで使用するのに活躍する「Word」や「Excel」などのアプリケーションソフトを1つにまとめた製品です。搭載PCを使い続ける限り、常に最新バージョンのOfficeが永続的にご利用いただけます。
- サポートについて
- Office製品に関するサポート情報やお問い合わせについては、下記をご覧ください。
- マイクロソフト社 > Officeのサポート
※リンク先のサイトはマイクロソフト社が運営しています。ページは予告なく変更される場合があります。
ライセンス認証手順
※ 画面デザインは異なる場合があります。

Office Premiumのライセンス認証を行うには、インターネットへの接続とMicrosoft アカウントが必要です。
1管理者権限をもつユーザー アカウントでサインインします。
2起動しているアプリケーションをすべて終了します。
3以下のいずれかの手順で、Office アプリケーションを起動します。

Office アプリケーションのアイコンや表示が違うとき
Office アプリケーションの表示や、アイコンが「Microsoft Office」となっている場合は、初回使用時の作業手順が本コンテンツとは異なります。下記コンテンツをご覧いただき、インストールを行ってください。

Windows 7の場合
3-1[スタート]-[すべてのプログラム]をクリックし、いずれかのOffice アプリケーションを選択します。
ここでは例として[Excel]を選択します。手順4へ進みます。
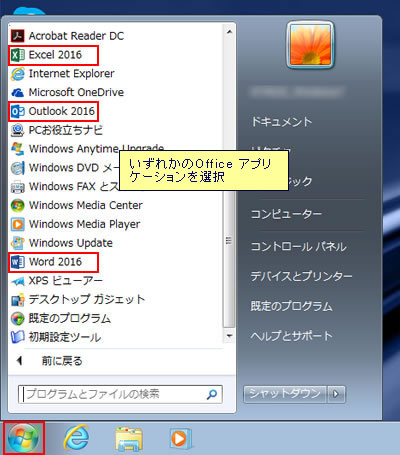
Windows 8.1の場合
3-1スタート画面にある、いずれかのOffice アプリケーションを選択します。
ここでは例として[Excel]を選択します。手順4へ進みます。
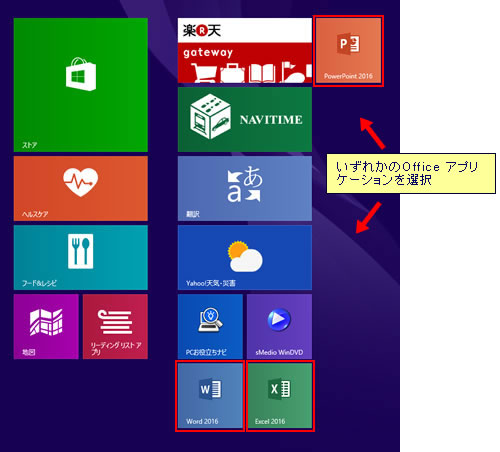
Windows 10の場合
3-1[スタート]をクリックし、スタートタイルメニューにあるいずれかのOffice アプリケーションを選択します。
ここでは例として[Excel]を選択します。手順4へ進みます。
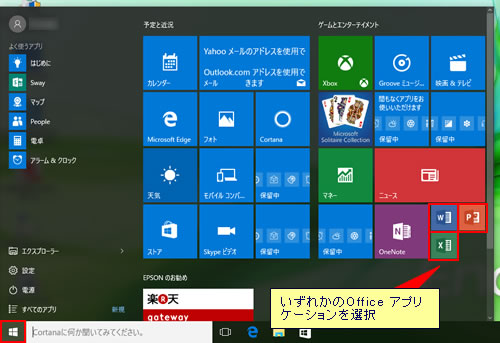
4「こんにちは。始める前に...」と表示されるので、 [はじめに]をクリックします。
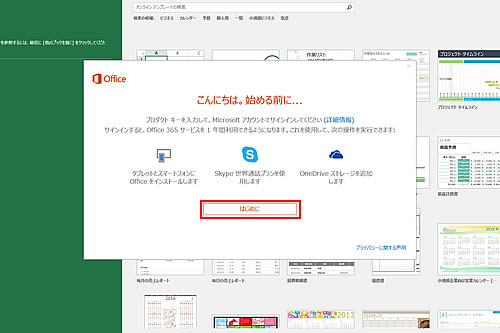
5「プロダクト キーの入力」と表示されるので、プロダクトキーを入力して[次へ]をクリックします。

プロダクトキー入力前の確認事項
- プロダクトキーは、添付のOffice Premium カードの内側に記載されています。
- プロダクトキーを入力する際、大文字と小文字を区別する必要はありません。
プロダクトキーの入力ができないときは
プロダクトキーの入力ができないときは、いくつか原因が考えられます。
詳しくは下記コンテンツをご確認ください。
6「Microsoft アカウントでサインイン」と表示されるのでいずれかの手順を実行します。
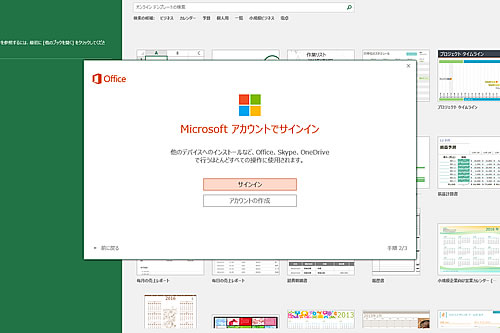
Microsoft アカウントを持っている場合
6-1[サインイン]をクリックします。
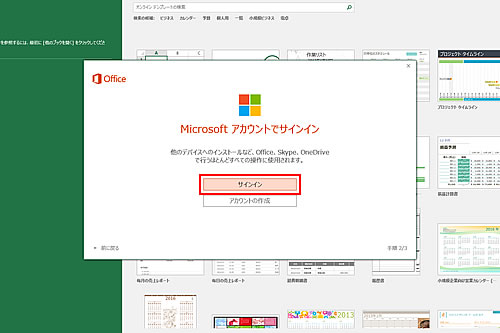
6-2「サインイン」画面が表示されるので、現在使用しているMicrosoft アカウントとパスワードを入力して[サインイン]をクリックしてください。手順7へ進みます。
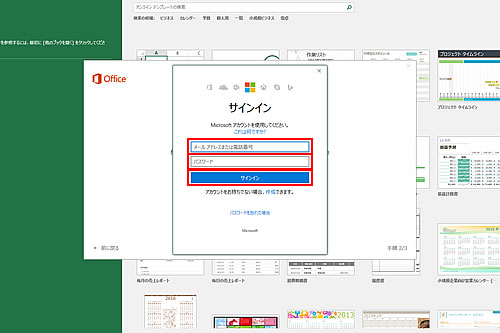
Microsoft アカウントを持っていない場合
6-1[アカウントの作成]をクリックします。
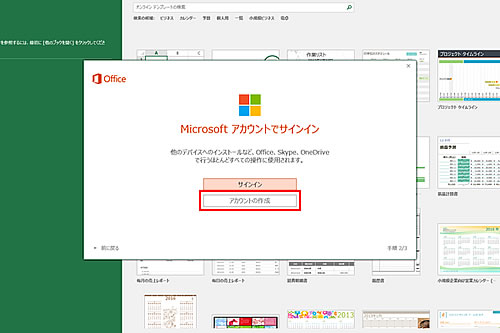
6-2「Microsoft アカウントの作成」画面が表示されるので、必要事項を登録し、新しくMicrosoft アカウントを作成してください。

7「最新情報をお知らせします」と表示されるので、受け取る場合は[送信する(推奨)]、受け取らない場合は[送信しない]を選択します。
[送信する(推奨)]を選択すると、Office 製品、各サービスに関する通知、キャンペーン情報、アンケートなど、Microsoftからメールでお知らせを受け取ることができます。

8「お待ちください」と表示され、ライセンス認証が行われます。ライセンス認証が完了するまでしばらく待ちます。
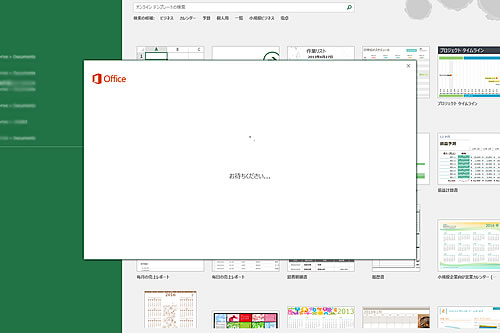
9「最初に行う設定です」と表示されたら、使用許諾契約書と品質向上のための情報の注意事項をよく読み、[同意する]をクリックしてください。
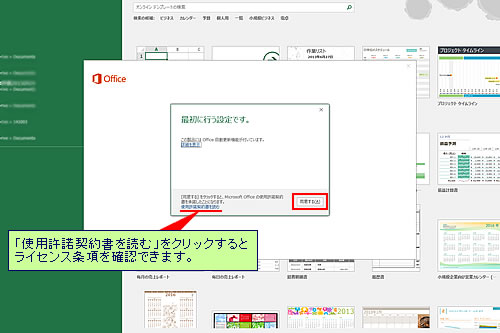
10「ようこそ」と表示されたら、[Excel の使用を開始]をクリックします。
これで手順は完了です。
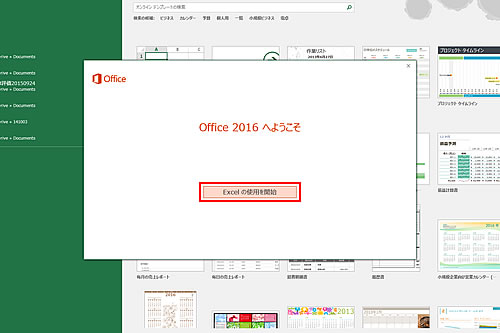

Office製品のご利用にはライセンス認証が必要です
Office製品をご使用になるには、ライセンス認証を行う必要があります。コンピューターがインターネットに接続されている場合、ライセンス認証は自動で行われますので特に操作は必要ありません。

1年間無料のOffice 365サービス
Office Premiumには、1年間無料で使用できるOffice 365サービスがついています。
Office 365サービスについては、下記をご覧ください。
Office 64ビット版のインストールについて
互換性関連の問題を防ぐため、出荷時のコンピューターには、32ビット版Officeのインストールが実行されるように設定されています。64ビット版のWindowsでも、32ビット版Officeをお使いください。
特別な理由で64ビット版のOfficeを使用する場合は、32ビット版Officeをアンインストールしてから、64ビット版Officeをインストールしてください。
※32ビット版Officeと64ビット版Officeの同時インストールはできません。
※64ビット版Officeでは、32ビット版Office用のアドインソフトウェアは使用できません。
64ビット版Officeのインストールは、「Microsoft アカウント ページ」-「サービスとサブスクリプション」から行います。Microsoft アカウント ページへのサインインには、Officeのインストールに使用したMicrosoft アカウントが必要です。
- マイクロソフト社 > Microsoft アカウント
※リンク先のサイトはマイクロソフト社が運営しています。ページは予告なく変更される場合があります。
再インストールの詳細な手順は、次のWebサイトでお使いの製品を選択してご確認ください。
- マイクロソフト社 > Office サポート
※リンク先のサイトはマイクロソフト社が運営しています。ページは予告なく変更される場合があります。
 このページの先頭へ
このページの先頭へ
