
Windows Essentials 2012サポート終了について
2017年1月10日にWindows Essentials 2012のサポートは終了いたしました。
今後、新たにセキュリティー上の問題点(脆弱性)が発見されても、マイクロソフト社からセキュリティー更新プログラムは提供されません。
詳しくはマイクロソフト社Webページをご覧ください。
2016年4月12日以降に出荷の製品
購入時、Windows Essentialsはインストールされていません。
Windows Essentialsのインストール用データが添付されている場合がありますが、セキュリティーリスクがあるため、Windows Essentialsはインストールしないでください。
メールソフトについて (Windows 7)
Windows 7でお使いの場合、Windows Essentialsに含まれるWindows Liveメールは使用しないでください。
メールソフトは、「Outlook.com」などのWebメールサービスを使用することをおすすめします。
- マイクロソフト社 > Outlook.com
※リンク先のサイトはマイクロソフト社が運営しています。ページは予告なく変更される場合があります。
 このページの先頭へ
このページの先頭へ
Windows Essentialsがインストールされている製品をお使いの場合
Windows Essentialsがインストールされている製品をお使いの場合は、セキュリティーリスクがあるため、「Windows Essentials」と「Microsoft SQL Server 2005 Compact Edition」をアンインストールしてください。
Windows Liveメールをご使用の場合は、代わりのメールサービスやメールの移行準備について記載していますので、アンインストール作業を行う前に、下記「Windows Liveメールをお使いの場合(Windows 7)」をご覧ください。
Windows Liveメールをお使いの場合 (Windows 7)
Windows Liveメールの代わりに、「Outlook.com」などのWebメールサービスを使用することをおすすめします。
- マイクロソフト社 > Outlook.com
※リンク先のサイトはマイクロソフト社が運営しています。ページは予告なく変更される場合があります。
※Windows Essentialsをアンインストールする際、Windows Liveメールだけを残すこともできます。
下記の場合は、Windows Essentialsをアンインストールする前に、Windows Liveメールを移行するための準備を行ってください。
<Outlook.comを使用する場合>
あらかじめOutlook.comに登録してから、Windows Liveメールのデータを移行します。
データの移行方法は、下記マイクロソフト社のサイトをご覧ください。
<別のメールソフトを使用する場合>
データの移行方法は、メールソフトの提供元にご確認ください。
Windows Liveメールのデータは、次の方法でエクスポートできます。
アンインストール手順
※画面デザインは異なる場合があります。
【 Windows Essentialsをアンインストールする 】
※Windows Essentialsをアンインストールする際、Windows Liveメールだけを残すこともできます。
アンインストール方法は、次のとおりです。
1 管理者権限をもつユーザー アカウントでサインインします。
2 起動しているアプリケーションをすべて終了します。
3以下のいずれかの手順を実行します。
<Windows 7の場合>
3-1[スタート]-[コントロール パネル]を選択します。
<Windows 8 / Windows 8.1の場合>
3-1[デスクトップ]をクリックし、チャームの[設定]-[コントロールパネル]を選択します。
※タッチ操作の場合は、[デスクトップ]をタップし、画面の右側からスワイプしてチャームを表示します。
4「コントロールパネル」画面が表示されるので、[プログラム]-[プログラムのアンインストール]を選択します。
5 「プログラムのアンインストールまたは変更」画面が表示されるので、[Windows Essentials 2012]を選択し、[アンインストール]または[アンインストールと変更]をクリックします。
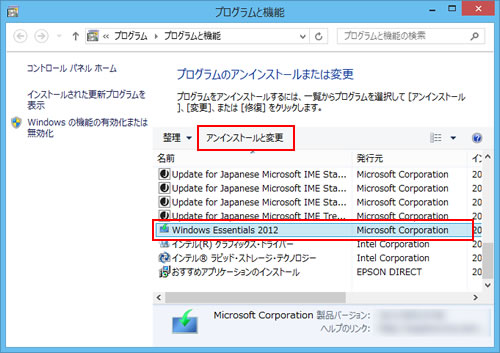
6 「Windows Essentials プログラムのアンインストールと修復」と表示されるので、[Windows Essentials プログラムの削除]をクリックします。
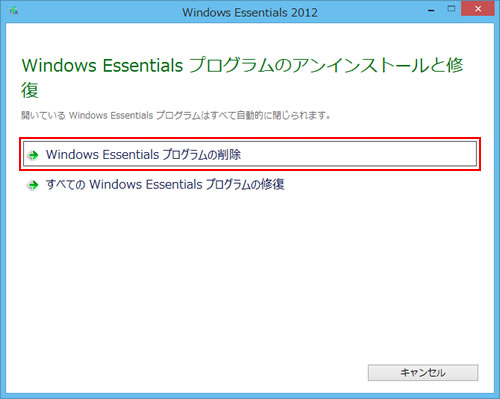
7 「アンインストールするプログラムの選択」と表示されるので、アンインストールするプログラムのチェックボックスにチェックを付けて、[アンインストール]をクリックします。
※Windows Liveメールをアンインストールしない場合は、チェックを付けません。
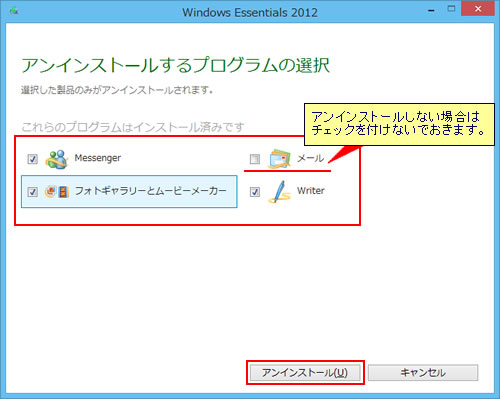
8アンインストールが行われるので、しばらく待ちます。
※アンインストールには数分かかる場合があります。
9 「完了しました」と表示されるので、[閉じる]をクリックします。
※[今すぐ再起動]ボタンが表示された場合はクリックします。コンピューターが再起動するので、手順11へ進みます。
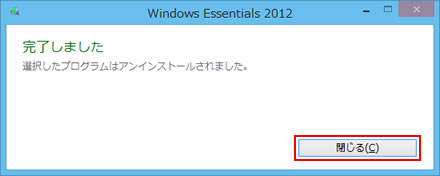
10 プログラムの一覧から[Windows Essentials 2012]が消えたら、開いているウィンドウをすべて閉じた後、コンピューターを再起動します。
11 コンピューターが起動したら、Windows Essentials 2012のアンインストールは完了です。
【 Microsoft SQL Server 2005 Compact Editionをアンインストールする 】
※お使いの環境によっては、Windows Essentialsをアンインストールしたタイミングで、Microsoft SQL Server 2005 Compact Editionもあわせてアンインストールされている場合があります。
アンインストール方法は、次のとおりです。
1 管理者権限をもつユーザー アカウントでサインインします。
2 起動しているアプリケーションをすべて終了します。
3以下のいずれかの手順を実行します。
<Windows 7の場合>
3-1[スタート]-[コントロール パネル]を選択します。
<Windows 8 / Windows 8.1の場合>
3-1[デスクトップ]をクリックし、チャームの[設定]-[コントロールパネル]を選択します。
※タッチ操作の場合は、[デスクトップ]をタップし、画面の右側からスワイプしてチャームを表示します。
4「コントロールパネル」画面が表示されるので、[プログラム]-[プログラムのアンインストール]を選択します。
5 「プログラムのアンインストールまたは変更」画面が表示されるので、[ Microsoft SQL Server 2005 Compact Edition [ENU] ]を選択し、[アンインストール]をクリックします。
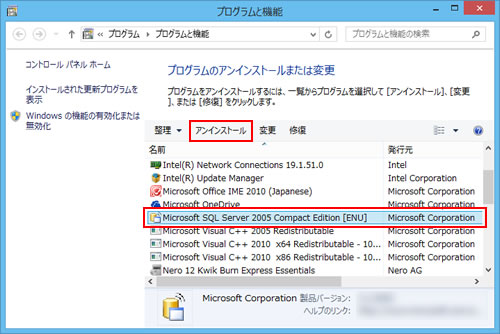
6 「Microsoft SQL Server 2005 Compact Edition [ENU]をアンインストールしますか?」と表示された場合は、[はい]をクリックします。
![Microsoft SQL Server 2005 Compact Edition [ENU]をアンインストールしますか?](/alphascope/file/623437796f3333332b584d7270586a4655762b676c673d3d/4d4947/image_2016_04_06_3457701.jpg)
7「ユーザーアカウント制御」画面が表示された場合は、[はい]をクリックします。
8「プログラムのアンインストールまたは変更」画面の一覧から「Microsoft SQL Server 2005 Compact Edition [ENU]」が消えたら、開いているウィンドウをすべて閉じた後、コンピューターを再起動します。
9 コンピューターが起動したら、Microsoft SQL Server 2005 Compact Editionのアンインストールは完了です。
 このページの先頭へ
このページの先頭へ
