Microsoft Edgeは、Internet ExplorerまたはChromeなど、別のブラウザーからお気に入りをインポート(復元)できます。
Windows 7/Windows 8.1で使用していたInternet Explorerのお気に入りの場合は、あらかじめエクスポート(バックアップ)して、Windows 10のInternet Explorerにインポートしておく必要があります。
詳細は「Windows 7/Windows 8.1で使用していたInternet Explorerからお気に入りをインポートする」をご覧ください。
※Microsoft アカウントでInternet Explorerを使用していた場合、Internet Explorerのお気に入りは同期されているので、事前のインポート/エクスポート作業は必要ありません。

Microsoft Edgeの種類
Microsoft Edgeの動作は、バージョンによって異なります。
 アイコン ・・・ 新しいバージョンのMicrosoft Edgeがインストールされています。
アイコン ・・・ 新しいバージョンのMicrosoft Edgeがインストールされています。
 アイコン ・・・ 以前のバージョンのMicrosoft Edgeがインストールされています。
アイコン ・・・ 以前のバージョンのMicrosoft Edgeがインストールされています。

Microsoft Edgeでお気に入りをインポートする
ここでは例として、Internet ExplorerからMicrosoft Edgeにお気に入りをインポートします。
※Microsoft アカウントがある場合は、Microsoft アカウントでサインインします。
※画面デザインは異なる場合があります。
新バージョンの場合( アイコン)
アイコン)
1 タスクバーの (「Microsoft Edge」アイコン)をクリックします。
(「Microsoft Edge」アイコン)をクリックします。
Microsoft Edgeが起動します。
2 画面右上の -[お気に入り]-[インポート]をクリックします。
-[お気に入り]-[インポート]をクリックします。
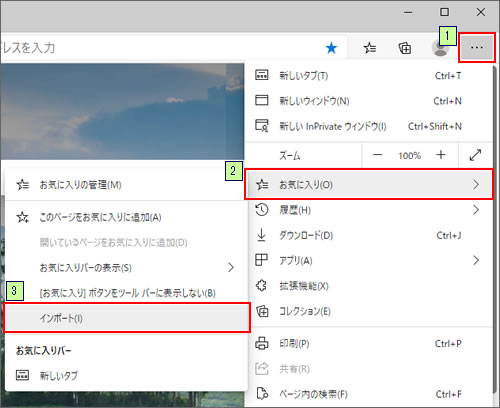
3 「ブラウザーデータのインポート」画面が表示されるので、「インポート元」から[Microsoft Internet Explorer]を選択し、インポートする項目を任意に選択して[インポート]をクリックします。
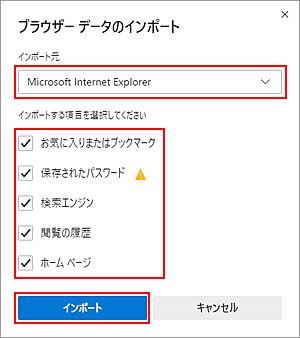
4 「すべて完了しました!」と表示されるので、[完了]をクリックします。
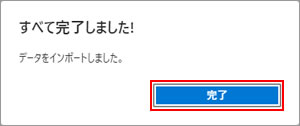
これで、Internet Explorerからお気に入りをインポートする手順は完了です。

Microsoft Edgeで「お気に入りバー」を表示させるには
Microsoft Edgeに「お気に入りバー」を表示させる場合は、画面右上の -[お気に入り]-[お気に入りバーの表示]をクリックし、[常に]または[新しいタブのみに表示]を任意に選択してください。
-[お気に入り]-[お気に入りバーの表示]をクリックし、[常に]または[新しいタブのみに表示]を任意に選択してください。
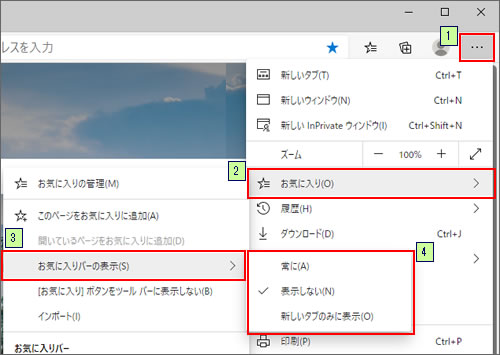
 このページの先頭へ
このページの先頭へ
以前のバージョンの場合( アイコン)
アイコン)
1 タスクバーの (「Microsoft Edge」アイコン)をクリックします。
(「Microsoft Edge」アイコン)をクリックします。
Microsoft Edgeが起動します。
2 画面右上の (ハブ) - [お気に入り]をクリックします。
(ハブ) - [お気に入り]をクリックします。
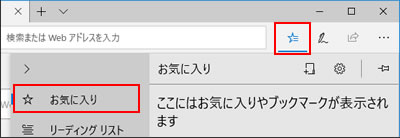
3 以下のいずれかの手順を実行します。
<[別のブラウザーからインポートする]が表示されている場合>
3-1 [別のブラウザーからインポートする]をクリックします。手順4へ進みます。
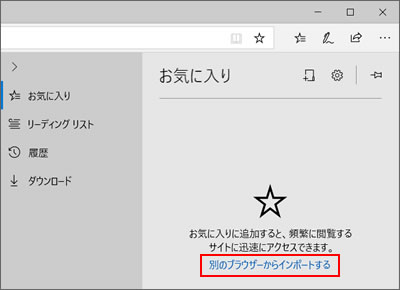
<[別のブラウザーからインポートする]が表示されていない場合>
3-1 画面右上の (設定)をクリックします。
(設定)をクリックします。
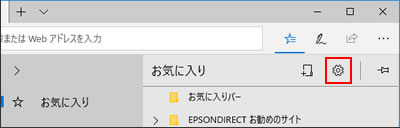
3-2 「全般」画面が表示されるので、「お気に入りとその他の情報を転送する」 - [インポートまたはエクスポート]をクリックします。
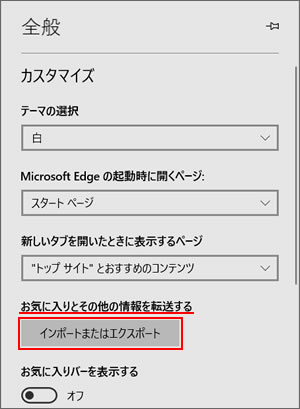
4 「ユーザー情報のインポート」- [Internet Explorer]を選択して、[インポート]をクリックします。
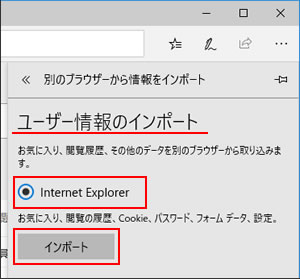
5 「すべて完了しました」と表示されたら、Internet Explorerからお気に入りをインポートする手順は完了です。
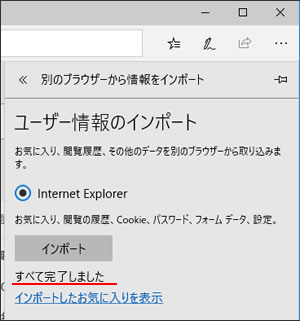

Microsoft Edgeで「お気に入りバー」を表示させるには
Microsoft Edgeで「お気に入りバー」を表示させる方法は以下の手順です。
1  (設定など) をクリックし、表示される一覧から[設定]を選択します。
(設定など) をクリックし、表示される一覧から[設定]を選択します。
2 「お気に入りバーを表示する」を[オン]にします。
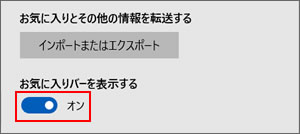
 このページの先頭へ
このページの先頭へ
Windows 7/Windows 8.1で使用していたInternet Explorerからお気に入りをインポートする
Windows 7、Windows 8.1で使用していたInternet Explorerのお気に入りをMicrosoft Edgeへインポートする場合は、下記の流れで操作を行ってください。
※Microsoft アカウントでInternet Explorerを使用していた場合、Internet Explorerのお気に入りは同期されているので、事前のインポート/エクスポート作業は必要ありません。
1. Windows 7 / Windows 8.1でInternet Explorerのお気に入りをエクスポートする
Windows 7やWindows 8.1で使用していたInternet Explorerのお気に入りをエクスポート(バックアップ)します。
エクスポート方法については、下記コンテンツの「「お気に入り」のバックアップ方法」項目をご覧ください。
※保存したファイルは、USBメモリーなどのメディアに保管してください。
 このページの先頭へ
このページの先頭へ
2. Windows 10でInternet Explorerにお気に入りをインポートする
上記「1. Windows 7/Windows 8.1で使用していたInternet Explorerからお気に入りをインポートする」でエクスポートしたファイルを、以下の手順でWindows 10のInternet Explorerにインポートします。
1 Windows 10のコンピューターにサインインします。
2 お気に入りをエクスポートしたファイル(バックアップファイル)を任意の場所に保存します。
ここでは例として「bookmark(.htm)」ファイルをデスクトップに保存します。
3 [スタート]-「(すべてのアプリ)」-「Windows アクセサリ」-「Internet Explorer」を選択します。
Internet Explorerが起動します。
4 Internet Explorer画面右上の (お気に入り)をクリックし、「お気に入りに追加」の右にある
(お気に入り)をクリックし、「お気に入りに追加」の右にある - [インポートとエクスポート]を選択します。
- [インポートとエクスポート]を選択します。
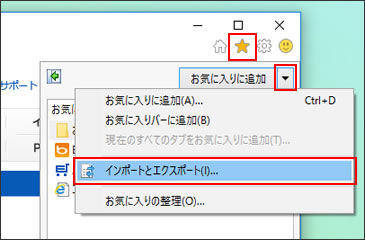
5 「どのようにして、ブラウザー設定をインポート、またはエクスポートしますか?」と表示されるので、[ファイルからインポートする]を選択して[次へ]をクリックします。
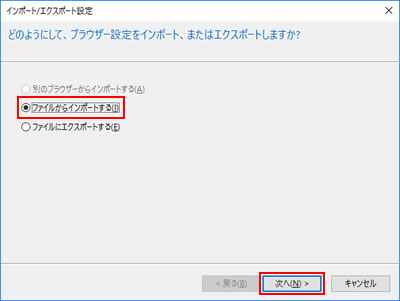
6 「何をインポートしますか?」と表示されるので、[お気に入り]にチェックを付けて、[次へ]をクリックします。
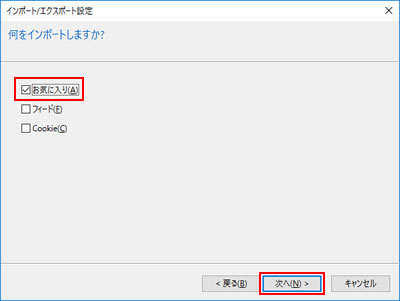
7 「どこからお気に入りをインポートしますか?」と表示されるので、[参照]をクリックします。
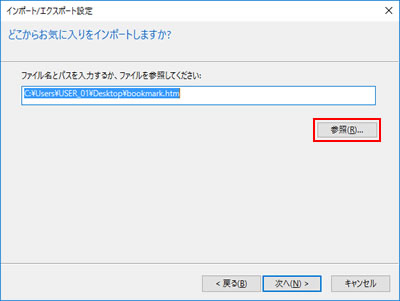
8 「ブックマーク ファイルの選択」と表示されるので、手順2で保存したファイルを選択します。
ここでは例としてデスクトップに保存した「bookmark(.htm)」ファイルを選択します。
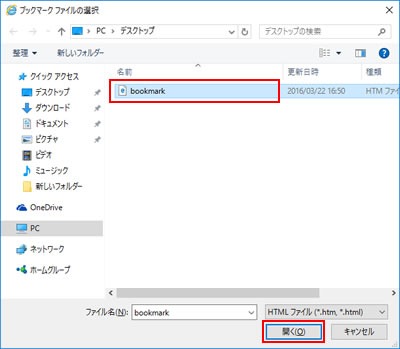
9 「どこからお気に入りをインポートしますか?」画面に戻るので、[次へ]をクリックします。
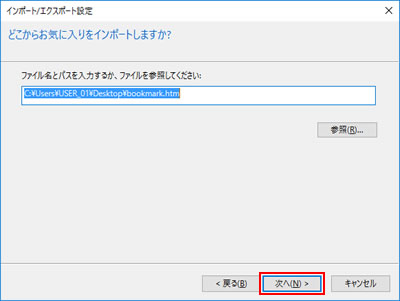
10 「インポート先のお気に入りフォルダーを選択」と表示されるので、[お気に入り]を選択して[インポート]をクリックします。
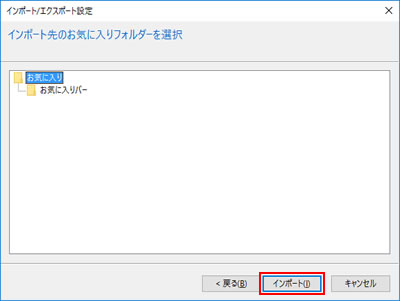
11 「これらの設定を正しくインポートしました」と表示されたら、[完了]をクリックします。
これで、お気に入りのインポートは完了です。
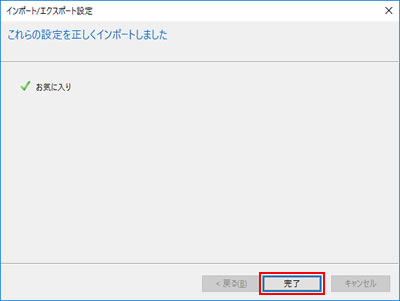
続いてMicrosoft Edgeでお気に入りをインポートする作業を行います。「Microsoft Edgeでお気に入りをインポートする」項目をご覧ください。
 このページの先頭へ
このページの先頭へ
