TD160E用各種ドライバーのアンインストール方法を説明します。
ドライバーの動作に問題がある場合に特定のドライバーを再インストールする場合や、ドライバーのアップデートを行う場合は、あらかじめドライバーのアンインストールを行います。
アンインストールを実施したら、下記を参照してドライバーのインストールを行ってください。
<アンインストール後にドライバーを再インストールする場合>
<アンインストール後にドライバーをアップデートする場合>
ドライバーのインストール手順は、アップデートプログラムのダウンロードデータに収録されている「README.TXT」を参照ください。

アンインストールが不要なドライバー
次のドライバーはアンインストール不要です。上書きでドライバーを再インストールしてください。

「プログラムのアンインストールまたは変更」画面を表示する
※画面デザインは異なる場合があります。
1 管理者権限をもつユーザー アカウントでログオンします。
2 起動しているアプリケーションをすべて終了します。
3 以下のいずれかの手順を実行します。
<Windows 7の場合>
3-1 [スタート]-[コントロール パネル]を選択します。
3-2「コントロールパネル」画面が表示されるので、[プログラム]-[プログラムのアンインストール]を選択します。
※表示方法を「大きいアイコン」または「小さいアイコン」に設定している場合は[プログラムと機能]をクリックします。
<Windows 10の場合>
3-1 [スタート]を右クリックし、表示されたメニューから[アプリと機能]を選択します。
3-2 「アプリと機能」画面が表示されるので、画面右側の[プログラムと機能]をクリックします。
4 「プログラムのアンインストールまたは変更」画面が表示されます。
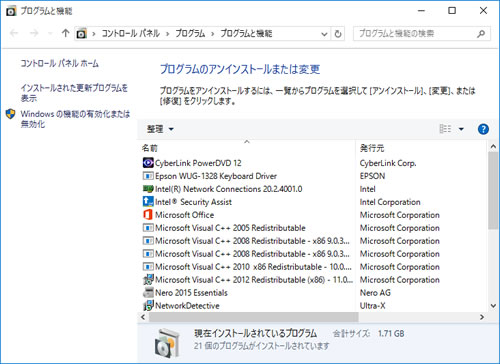
 このページの先頭へ
このページの先頭へ
各ドライバーをアンインストールする
※画面デザインは異なる場合があります。
「プログラムのアンインストールまたは変更」画面で、アンインストールしたいドライバーを選択してアンインストールを行います。
Intel Trusted Execution Engine(インテル トラステッド エグゼキュージョン エンジン) ドライバー
1 [インテル(R) トラステッド・エグゼキュージョン・エンジン]を選択して[アンインストール]をクリックします。

2 「ようこそ」と表示されるので、[次へ]をクリックします。
3 「完了」と表示されるので、[完了]をクリックします。
![[完了]をクリック](/alphascope/file/623437796f3333332b584d7270586a4655762b676c673d3d/4d4947/image_2016_03_11_3453602.jpg)
4 プログラムの一覧から[インテル(R) トラステッド・エグゼキュージョン・エンジン]が消えたら、開いているウィンドウをすべて閉じた後、コンピューターを再起動します。
5 コンピューターが起動したら、Intel Trusted Execution Engineドライバーのアンインストールは完了です。
 このページの先頭へ
このページの先頭へ
Intel グラフィック ドライバー
1 [インテル(R) グラフィックス・ドライバー]を選択して[アンインストール]をクリックします。
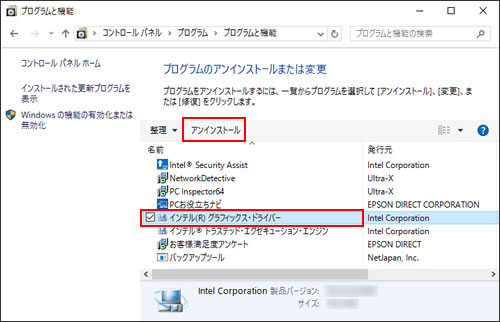
2 「インテル(R) グラフィックス・ドライバー アンインストールプログラムへようこそ」と表示されるので、[次へ]をクリックします。
3 「アンインストールの進行状況」-「[次へ] をクリックして続行してください。」と表示されたら[次へ]をクリックします。
![「アンインストールの進行状況」-「[次へ] をクリックして続行してください。」画面](/alphascope/file/623437796f3333332b584d7270586a4655762b676c673d3d/4d4947/image_2016_03_11_34536053.jpg)
4 「アンインストール完了」画面が表示されるので[はい、コンピューターを今すぐ再起動します。]にチェックを付けて[完了]をクリックします。
コンピューターが再起動します。
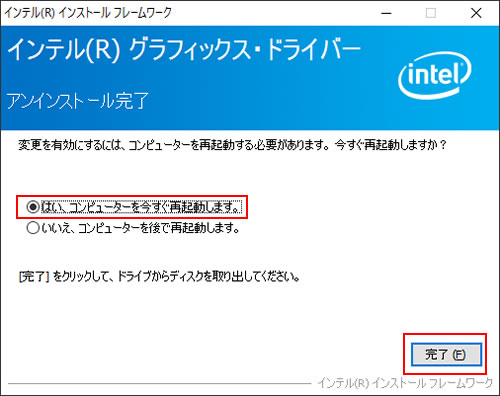
5 コンピューターが起動したら、Intel グラフィック ドライバーのアンインストールは完了です。
 このページの先頭へ
このページの先頭へ
オーディオドライバー
1 [Realtek High Definition Audio Driver]を選択して[アンインストール]をクリックします。
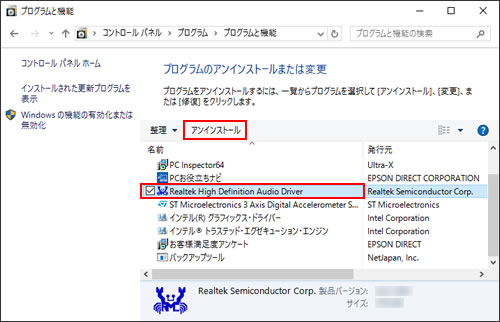
2 「選択したアプリケーション、およびすべての機能を完全に削除しますか?」と表示されるので、[はい]をクリックします。
3 「アンインストール完了」と表示されるので、[はい、コンピューターを今すぐ再起動します。]を選択して[完了]をクリックします。
コンピューターが再起動します。
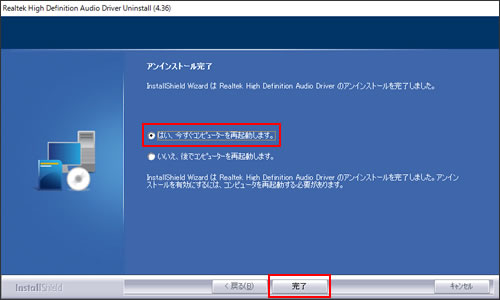
4 コンピューターが起動したら、オーディオドライバーのアンインストールは完了です。
 このページの先頭へ
このページの先頭へ
ネットワークドライバー
1 [Realtek Ethernet Controller Driver]を選択して[アンインストール]をクリックします。
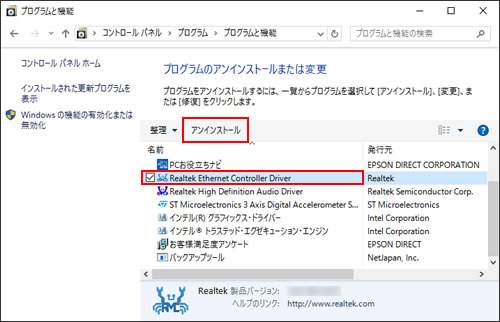
2 「選択したアプリケーション、およびすべての機能を完全に削除しますか?」と表示されるので、[はい]をクリックします。
3 「アンインストール完了」と表示されるので、[完了]をクリックします。
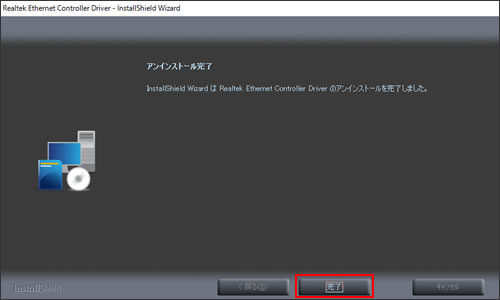
4 プログラムの一覧から[Realtek Ethernet Controller Driver]が消えたら、開いているウィンドウをすべて閉じた後、コンピューターを再起動します。
5 コンピューターが起動したら、ネットワークドライバーのアンインストールは完了です。
 このページの先頭へ
このページの先頭へ
インテル WLAN(無線LAN)ドライバー (※無線LAN機能搭載時)
1 [インテル(R) PROSet/Wirelessソフトウェア]を選択して[アンインストール]をクリックします。
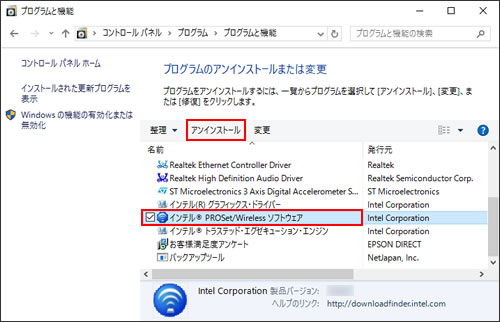
2 「ユーザー アカウント制御」画面が表示された場合は、[はい]をクリックします。
3 「インテル(R) PROSet/Wirelessソフトウェアのアンインストール」画面が表示されるので、[設定の保存]または[設定の破棄]をクリックします。
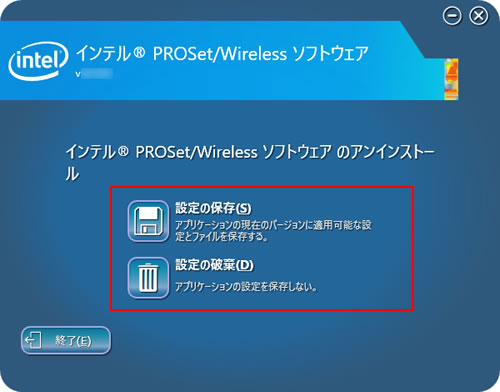
4 「成功しました。」と表示されるので、[完了]をクリックします。
※「インストールを完了するには再起動が必要です。」と表示された場合は、 [はい]をクリックします。
コンピューターが再起動したら、インテル WLAN(無線LAN)ドライバーのアンインストールは完了です。
![[完了]をクリック](/alphascope/file/623437796f3333332b584d7270586a4655762b676c673d3d/4d4947/image_2016_03_11_3453613.jpg)
5 プログラムの一覧から[インテル(R) PROSet/Wireless ソフトウェア]が消えたら、開いているウィンドウをすべて閉じた後、コンピューターを再起動します。
6 コンピューターが起動したら、インテル WLAN(無線LAN)ドライバーのアンインストールは完了です。
 このページの先頭へ
このページの先頭へ
インテル Bluetoothドライバー (※Bluetooth機能搭載時)
<Windows 7の場合>
1 [インテル(R)ワイヤレスBluetooth(R)(Patch version XX.X.XXXX.XXXX)]を選択して[変更]をクリックします。(「X」は数字)
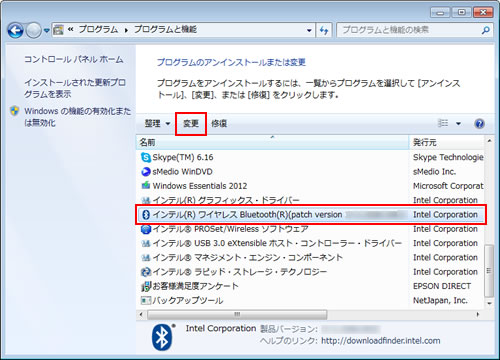
2 「インテル(R) ワイヤレス Bluetooth(R) セットアップ・ウィザードにようこそ」と表示されるので、[次へ]をクリックします。
3 「インストールの変更、修復、または削除」と表示されるので、[削除]を選択して[次へ]をクリックします。
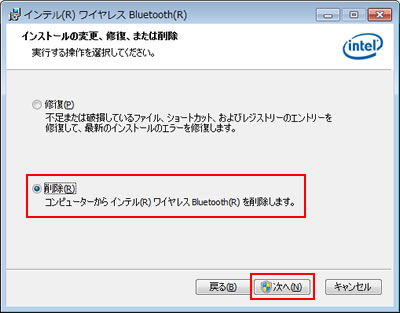
4 「ユーザー アカウント制御」画面が表示された場合は、[はい]をクリックします。
5 「インテル(R) ワイヤレス Bluetooth(R) セットアップ・ウィザードを完了しました」と表示されるので、[完了]をクリックします。
6 「インテル(R) ワイヤレス Bluetooth(R)への設定の変更を有効にするには、システムを再起動する必要があります。」と表示されるので、[はい]をクリックします。
コンピューターが再起動します。
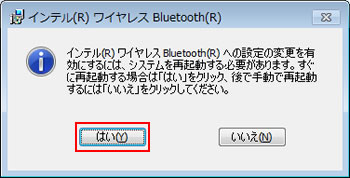
7 コンピューターが起動したら、インテル Bluetoothドライバーのアンインストールは完了です。
<Windows 10の場合>
1 [インテル(R)ワイヤレス Bluetooth(R)]を選択して[アンインストール]をクリックします。
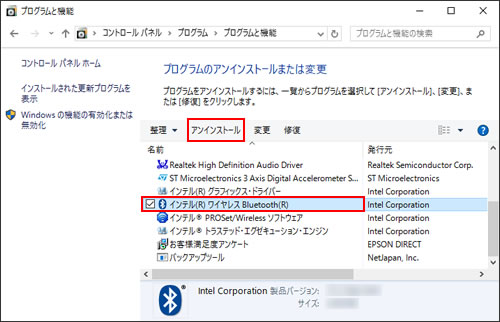
2 「インテル(R)ワイヤレスBluetooth(R)をアンインストールしますか?」と表示されるので、[はい]をクリックします。
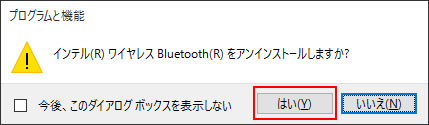
3 「ユーザー アカウント制御」画面が表示された場合は、[はい]をクリックします。
4 プログラムの一覧から[インテル(R)ワイヤレスBluetooth(R)]が消えたら、開いているウィンドウをすべて閉じた後、コンピューターを再起動します。
5 コンピューターが起動したら、インテル Bluetoothドライバーのアンインストールは完了です。
 このページの先頭へ
このページの先頭へ
カードリーダードライバー
1 [Realtek Card Reader]を選択して[アンインストール]をクリックします。
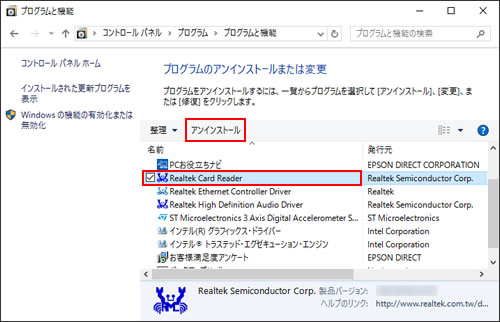
2 「選択したアプリケーション、およびすべての機能を完全に削除しますか?」と表示されるので、[OK]をクリックします。
3 「アンインストール完了」と表示されるので、[完了]をクリックします。
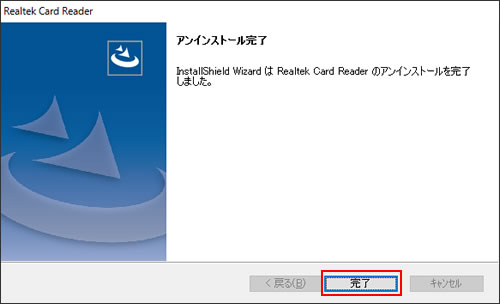
4 プログラムの一覧から[Realtek Card Reader]が消えたら、開いているウィンドウをすべて閉じた後、コンピューターを再起動します。
5 コンピューターが起動したら、カードリーダードライバーのアンインストールは完了です。
 このページの先頭へ
このページの先頭へ
ローテーションドライバー
1 [ST Microelectronics 3 Axis Digital Accelerometer Solution]を選択して、[アンインストール]をクリックします。
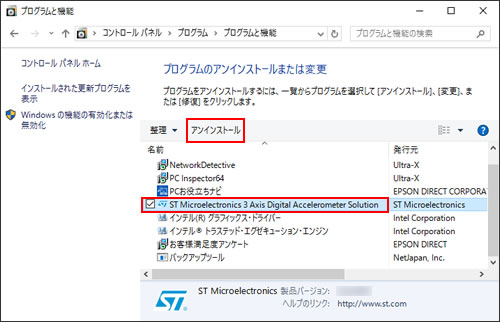
2 「選択したアプリケーション、およびすべての機能を完全に削除しますか?」と表示されるので、[はい]をクリックします。
3 「アンインストール完了」画面が表示されるので、[はい、今すぐコンピューターを再起動します]にチェックを付けて、[完了]をクリックします。
コンピューターが再起動します。
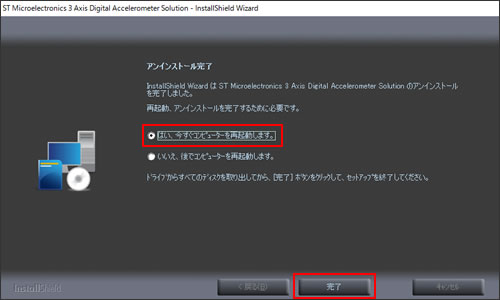
4 コンピューターが起動したら、ローテーションドライバーのアンインストールは完了です。
 このページの先頭へ
このページの先頭へ
QuickSetting (※Windows 10のみ)
1 [QuickSetting(x64)]を選択して[アンインストール]をクリックします。
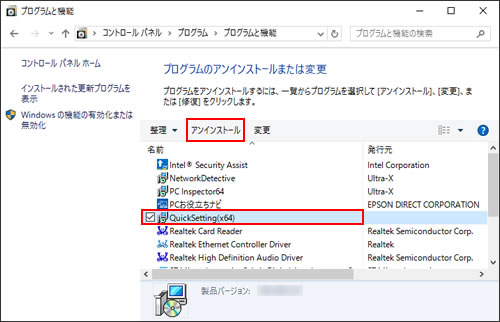
2 「Do you want to completely remove・・・」と表示されるので、[はい]をクリックします。
![「Do you want to completely remove・・・」と表示されるので、[はい]をクリック](/alphascope/file/623437796f3333332b584d7270586a4655762b676c673d3d/4d4947/image_2016_03_11_3453619.jpg)
3 「Files in Use」画面が表示されるので、[Automatically close and attempt to restart applications.]にチェックを付けて、[OK]をクリックします。
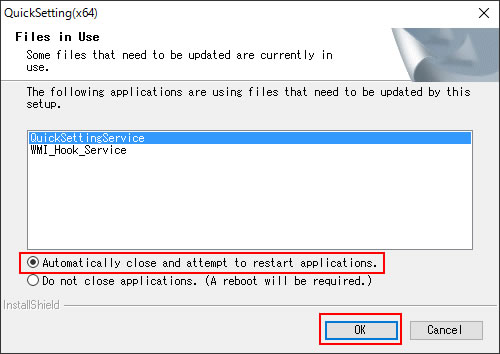
4 「Uninstall Complete」と表示されるので、[Finish]をクリックします。
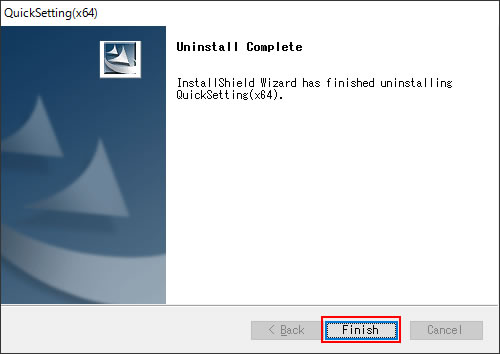
5 プログラムの一覧から[QuickSetting(x64)]が消えたら、開いているウィンドウをすべて閉じた後、コンピューターを再起動します。
6 コンピューターが起動したら、QuickSettingのアンインストールは完了です。
 このページの先頭へ
このページの先頭へ
Wifi and Camera Switchドライバー (※Windows 7のみ)
1 [WMIHookBtnFn(x64)]を選択して[アンインストール]をクリックします。
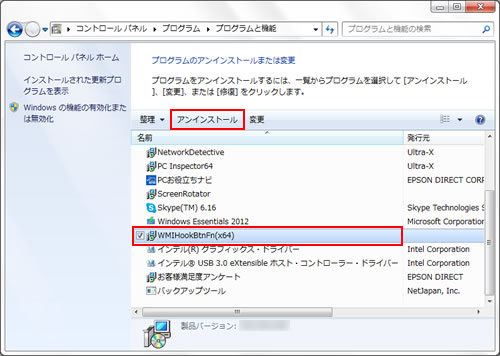
2 「Do you want to completely remove the selected application・・・」と表示されるので、[はい]をクリックします。
![「Do you want to completely remove the selected application・・・」と表示されるので、[はい]をクリック](/alphascope/file/623437796f3333332b584d7270586a4655762b676c673d3d/4d4947/image_2016_03_11_3453623.jpg)
3 「Files in Use」画面が表示されるので、[Automatically close and attempt to restart applications.]にチェックを付けて、[OK]をクリックします。
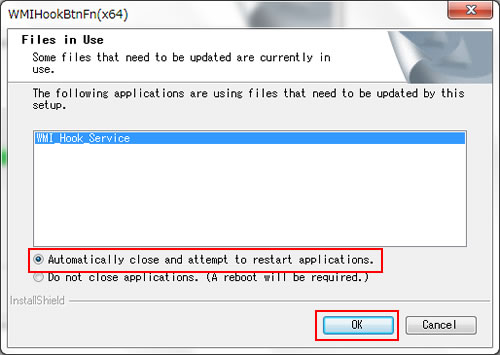
4 「Uninstall Complete」と表示されるので、[Finish]をクリックします。
![「Uninstall Complete」と表示されるので、[Finish]をクリック](/alphascope/file/623437796f3333332b584d7270586a4655762b676c673d3d/4d4947/image_2016_03_11_3453625.jpg)
5 プログラムの一覧から[WMIHookBtnFn(x64)]が消えたら、開いているウィンドウをすべて閉じた後、コンピューターを再起動します。
6 コンピューターが起動したら、Wifi and Camera Switchドライバーのアンインストールは完了です。
 このページの先頭へ
このページの先頭へ
ScreenRotator (※Windows 7のみ)
1 [ScreenRotator]を選択して[アンインストール]をクリックします。
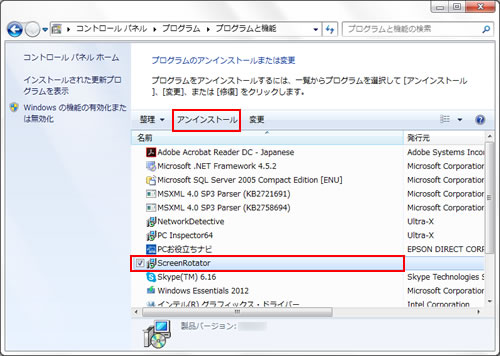
2 「Do you want to completely remove the selected application・・・」と表示されるので、[はい]をクリックします。
![「Do you want to completely remove the selected application・・・」と表示されるので、[はい]をクリック](/alphascope/file/623437796f3333332b584d7270586a4655762b676c673d3d/4d4947/image_2016_03_11_3453627.jpg)
3 「Files in Use」画面が表示されるので、[Automatically close and attempt to restart applications.]にチェックを付けて、[OK]をクリックします。
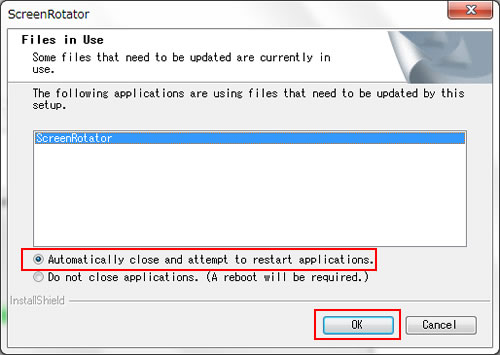
4 「Uninstall Complete」と表示されるので、[Finish]をクリックします。
![「Uninstall Complete」と表示されるので、[Finish]をクリック](/alphascope/file/623437796f3333332b584d7270586a4655762b676c673d3d/4d4947/image_2016_03_11_3453629.jpg)
5 プログラムの一覧から[ScreenRotator]が消えたら、開いているウィンドウをすべて閉じた後、コンピューターを再起動します。
6 コンピューターが起動したら、ScreenRotatorのアンインストールは完了です。
 このページの先頭へ
このページの先頭へ
