パーティションの設定を変更するには、「ディスクの管理」を使用します。ここでは2台目以降のHDD/SSDのパーティションの設定を変更(拡張/縮小/削除/作成)する方法を説明します。※ここでは、FドライブとGドライブを例にして説明します。
パーティションの設定変更は、次のような場合に行います。
| 説明 |
|---|
| 拡張 | ドライブのサイズを大きくしたいときに行います。
拡張はドライブのすぐ後ろ(右隣り)に「未割り当て」の領域がある場合のみ可能です。 |
| 縮小 | ドライブのサイズを小さくしたいときに行います。パーティションを2つに分割する場合、ドライブを縮小すると、残りの領域が「未割り当て」になります。
ドライブ内に十分な空き容量を確保できない場合や、HDD内のデータが断片化している場合など、お使いの環境によって、縮小できるサイズには限界があります。 |
| 削除 | 拡張/縮小ではドライブのサイズを変更できない場合や、分割していたドライブを1つにしたい場合などに行います。パーティションを削除すると、パーティション内のデータはすべて削除されて「未割り当て」の領域になります。 |
| 作成 | HDD/SSD内の「未割り当て」の領域を、ドライブとして使用するためにパーティションを作成します。新しいHDD/SSDを取り付けた場合にも、パーティションの作成が必要です。 |
「ディスクの管理」上でのCドライブ(1台目のHDD/SSD)のパーティション分割・変更は、当社では動作保証していません。
Cドライブのパーティション分割・変更を行う場合は、下記コンテンツをご覧ください。
※本コンテンツの内容は2018年8月時点の情報に基づいています。

パーティションの設定を変更する場合は、万が一に備えて重要なデータは外付けHDDなどにバックアップしてください。

拡張する場合
作業イメージ
Fドライブのサイズを拡張するには、Fドライブの右側に「未割り当て」の領域が必要です。ここでは、Gドライブを削除して「未割り当て」の領域を作成してから、Fドライブを拡張する方法を説明します。
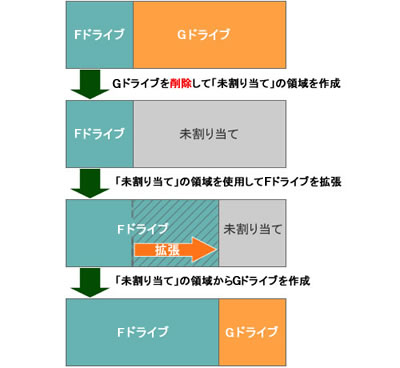
操作方法
以下の手順は、管理者アカウントでサインインして行ってください。
※画面デザインは異なる場合があります。
1  を右クリック(タッチ操作の場合は長押し)し、[ディスクの管理]を選択します。
を右クリック(タッチ操作の場合は長押し)し、[ディスクの管理]を選択します。
2 パーティションの変更(拡張/縮小/削除/作成)を行います。
3 「ディスクの管理」画面が表示されるので、Gドライブを右クリック(タッチ操作の場合は長押し)して表示されたメニューから「ボリュームの削除」を選択します。
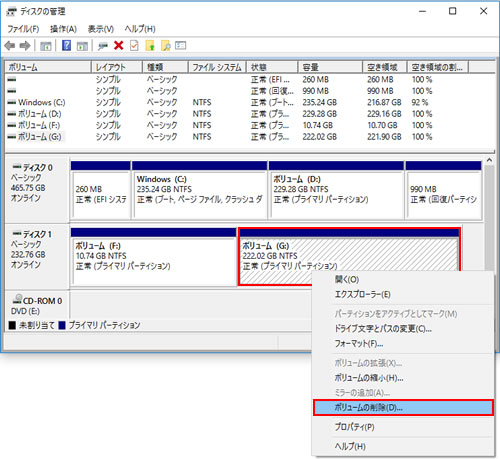
4 「このボリュームを削除するとボリューム上のデータがすべて削除されます。」と表示されるので、[はい]をクリックします。

パーティションを削除すると、そのパーティションに保存していたデータは消去されます。必ず、データを外部メディアなどにバックアップした上で、パーティションを削除してください。
![「このボリュームを削除するとボリューム上のデータがすべて削除されます。」と表示されるので、[はい]をクリック](/alphascope/file/623437796f3333332b584d7270586a4655762b676c673d3d/4d4947/image_2016_02_25_3449808.jpg)
5 Gドライブが削除されて「未割り当て」の領域が作成されたことを確認します。
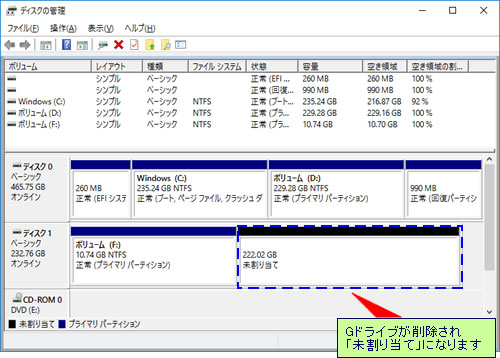
6 続いて、Fドライブを右クリック(タッチ操作の場合は長押し)して表示されたメニューから「ボリュームの拡張」を選択します。
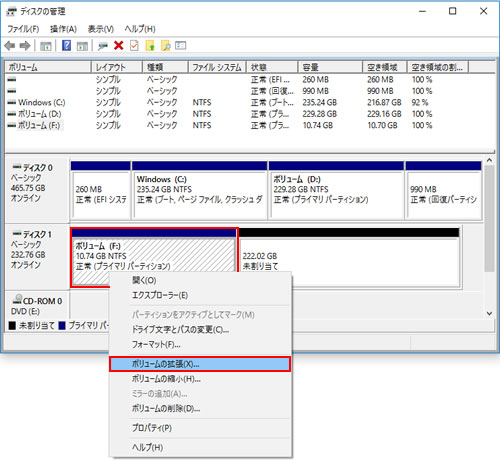
7 「ボリュームの拡張ウィザードの開始」と表示されるので、[次へ]をクリックします。
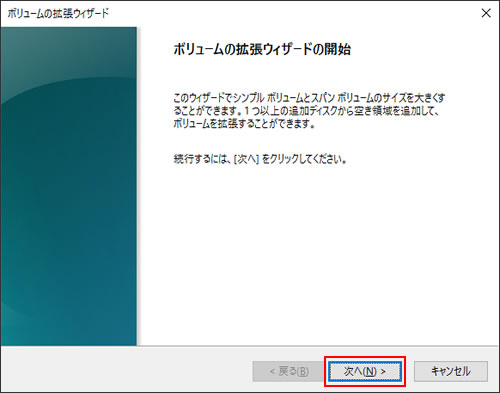
8 「ボリュームの拡張ウィザード」画面が表示されるので、「ディスク領域(MB)を選択」でFドライブに追加したい容量を入力して[次へ]をクリックします。
「ディスク領域(MB)を選択」の初期値は最大値(手順5で「未割り当て」になったサイズすべて)が表示されます。
※ここでは例として、未割り当て領域から「100000MB」をFドライブの拡張に割り当てます。
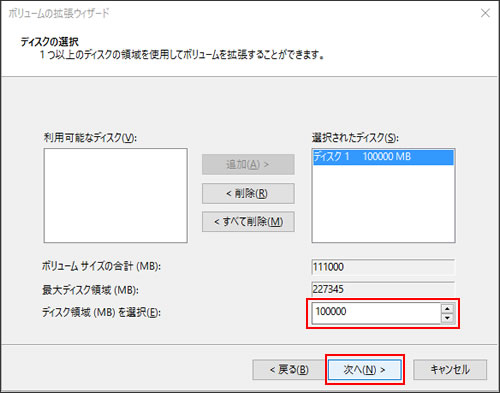
9 「ボリュームの拡張ウィザードの完了」と表示されるので、[完了]をクリックします。
![[完了]をクリック](/alphascope/file/623437796f3333332b584d7270586a4655762b676c673d3d/4d4947/image_2016_02_25_3449812.jpg)
10 Fドライブが拡張されて、Fドライブの容量が増えます。
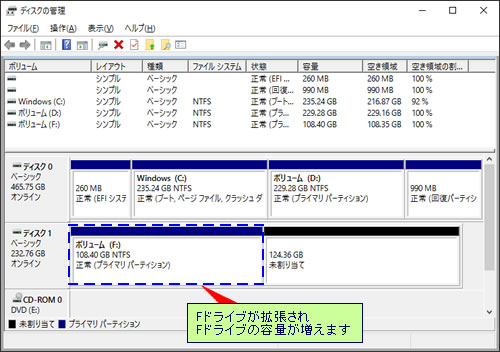
11 Fドライブの右側に「未割り当て」の領域が残されている場合は、続いて「未割り当て」の領域から新しいドライブを作成します。ドライブが「未割り当て」の状態のままでは利用できません。
新しいドライブの作成手順については、「作成する場合」の項目をご覧ください。新しいドライブを作成したら作業は完了です。
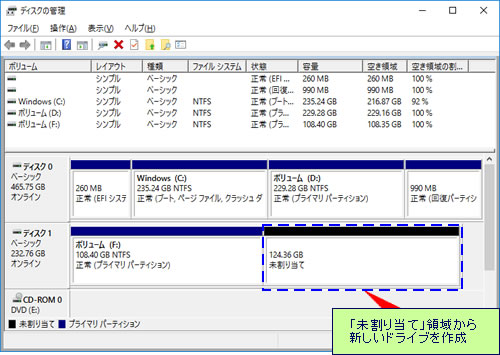
 このページの先頭へ
このページの先頭へ
縮小する場合
作業イメージ
Fドライブを縮小すると、Fドライブの右側に空き領域(「未割り当て」の領域)が作成されます。この「未割り当て」の領域を使用してFドライブ以外のドライブのサイズが拡張できます。ここでは、Fドライブを縮小し、「未割り当て」の領域を使用してGドライブを拡張する方法を説明します。Fドライブの縮小で作成された「未割り当て」の領域を使用してGドライブを拡張するには、Gドライブを削除する必要があります。
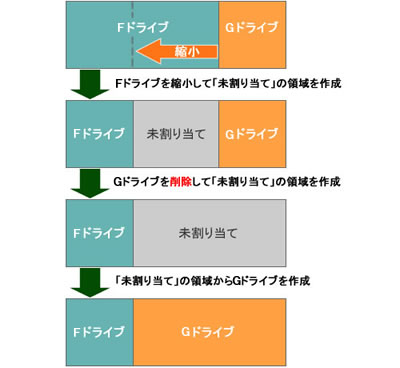
操作方法
以下の手順は、管理者アカウントでサインインして行ってください。
※画面デザインは異なる場合があります。
1  を右クリック(タッチ操作の場合は長押し)し、[ディスクの管理]を選択します。
を右クリック(タッチ操作の場合は長押し)し、[ディスクの管理]を選択します。
2 パーティションの変更(拡張/縮小/削除/作成)を行います。
3 「ディスクの管理」画面が表示されるので、Fドライブを右クリック(タッチ操作の場合は長押し)して表示されたメニューから「ボリュームの縮小」を選択します。
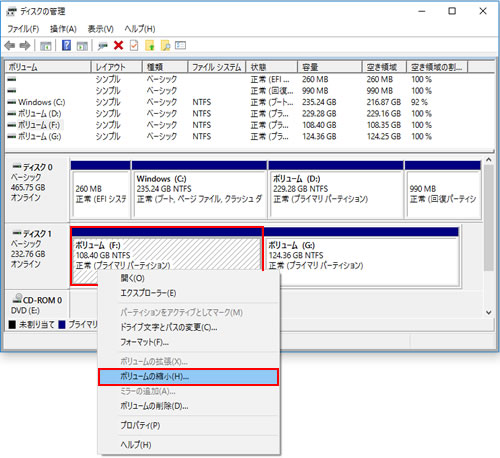
4 「(ドライブ文字)の縮小」画面が表示されたら、「縮小する領域のサイズ」に縮小したい容量分のサイズを入力して[縮小]をクリックします。
「縮小可能な領域のサイズ」に表示されている数値が、「縮小する領域のサイズ」へ入力できる数値の上限となります。
※ここでは例として、「100000MB」を入力します。
![「縮小する領域のサイズ」を入力して[縮小]をクリック](/alphascope/file/623437796f3333332b584d7270586a4655762b676c673d3d/4d4947/image_2016_02_25_3449818.jpg)
5 Fドライブが縮小されて「未割り当て」領域が作成されたことを確認します。
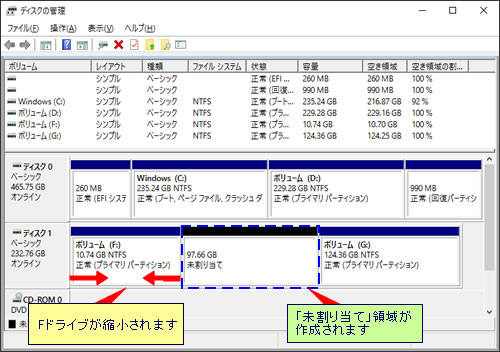
6 続いて、Gドライブを右クリック(タッチ操作の場合は長押し)して表示されたメニューから「ボリュームの削除」を選択します。
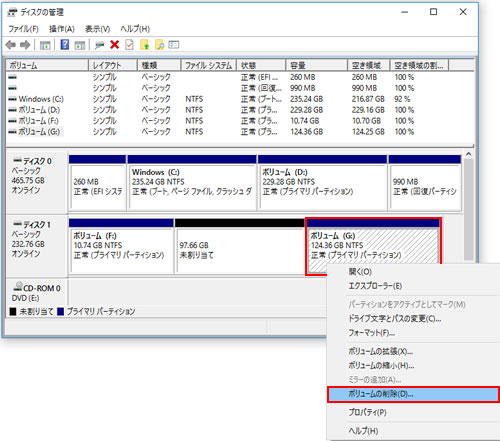
7 「このボリュームを削除するとボリューム上のデータがすべて削除されます。」と表示されるので、[はい]をクリックします。

パーティションを削除すると、そのパーティションに保存していたデータは消去されます。必ず、データを外部メディアなどにバックアップした上で、パーティションを削除してください。
Gドライブが削除されて「未割り当て」の領域が作成されます(手順5で作成された「未割り当て」の領域へ追加されます)。
![「このボリュームを削除するとボリューム上のデータがすべて削除されます。」画面で[はい]をクリック](/alphascope/file/623437796f3333332b584d7270586a4655762b676c673d3d/4d4947/image_2016_02_25_3449808.jpg)
8 「未割り当て」の領域から新しいドライブを作成します。
ドライブが「未割り当て」の状態のままでは利用できません。
新しいドライブの作成手順については、「作成する場合」の項目をご覧ください。新しいドライブを作成したら作業は完了です。
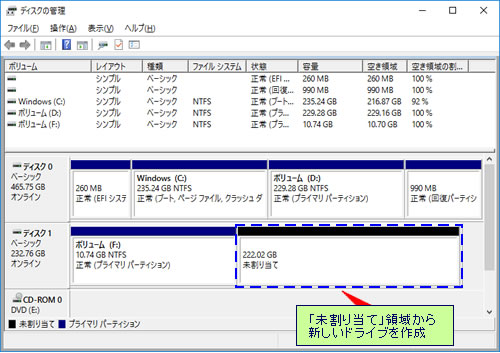
 このページの先頭へ
このページの先頭へ
削除する場合

パーティションを削除すると、そのパーティションに保存していたデータは消去されます。必ず、データを外部メディアなどにバックアップした上で、パーティションを削除してください。
操作方法
以下の手順は、管理者アカウントでサインインして行ってください。
※画面デザインは異なる場合があります。
1  を右クリック(タッチ操作の場合は長押し)し、[ディスクの管理]を選択します。
を右クリック(タッチ操作の場合は長押し)し、[ディスクの管理]を選択します。
2 パーティションの変更(拡張/縮小/削除/作成)を行います。
3 「ディスクの管理」画面が表示されるので、削除するパーティションを右クリック(タッチ操作の場合は長押し)して、表示されるメニューより「ボリュームの削除」を選択します。
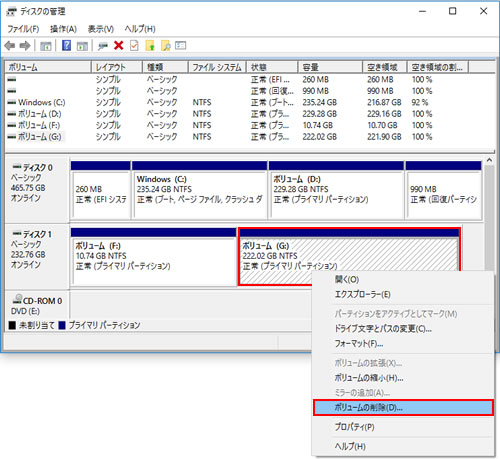
4 「シンプル ボリュームの削除」画面が表示されるので、[はい]をクリックします。これでパーティションの削除は完了です。
![「シンプル ボリュームの削除」画面で[はい]をクリック](/alphascope/file/623437796f3333332b584d7270586a4655762b676c673d3d/4d4947/image_2016_02_25_3449808.jpg)
 このページの先頭へ
このページの先頭へ
作成する場合
操作方法
以下の手順は、管理者アカウントでサインインして行ってください。
※画面デザインは異なる場合があります。
1  を右クリック(タッチ操作の場合は長押し)し、[ディスクの管理]を選択します。
を右クリック(タッチ操作の場合は長押し)し、[ディスクの管理]を選択します。
2 パーティションの変更(拡張/縮小/削除/作成)を行います。
3 「ディスクの初期化」画面が表示された場合は、「GPT(GUIDパーティションテーブル)」にチェックが付いていることを確認して、[OK]をクリックします。
新しいHDD/SSDを取り付けた場合に表示されます。
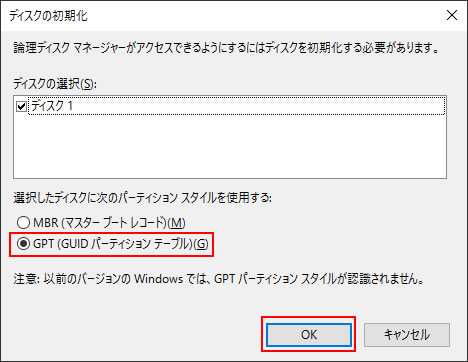
4 画面下のビューより、パーティションを設定したい「未割り当て」の領域を右クリック(タッチ操作の場合は長押し)して、表示されるメニューより「新しいシンプル ボリューム」を選択します。
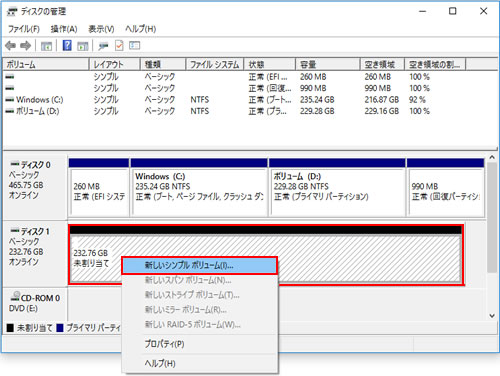
5 「新しいシンプル ボリューム ウィザード」画面が表示されるので、[次へ]をクリックします。
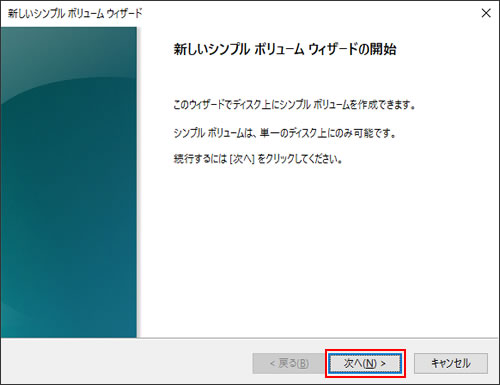
6 「ボリューム サイズの指定」と表示されるので、[シンプル ボリューム サイズ]に、作成するパーティションのサイズを入力して[次へ]をクリックします。
「未割り当て」領域を1つのパーティションにしたい場合は、「最大ディスク領域」欄に表示されているサイズと同様の数値を入力します。
「未割り当て」領域を2つ以上のパーティションに分割したい場合は、「最大ディスク領域」欄に表示されているサイズを必要に応じて分割して、その片方のサイズを入力します。※初期値は最大値が設定されています。
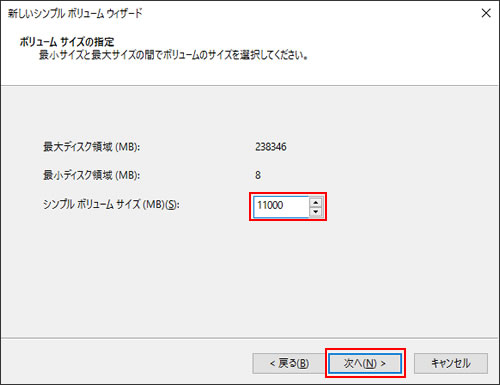
7 「ドライブ文字またはパスの割り当て」と表示されるので、ドライブ文字、または割り当てるパスを選択して、[次へ]をクリックします。
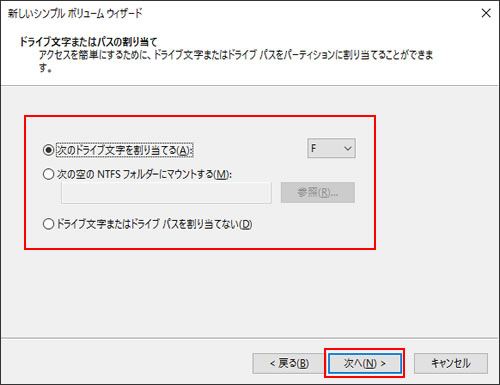
8 「パーティションのフォーマット」と表示されるので、[このボリュームを次の設定でフォーマットする]が選択されていることを確認して、[次へ]をクリックします。
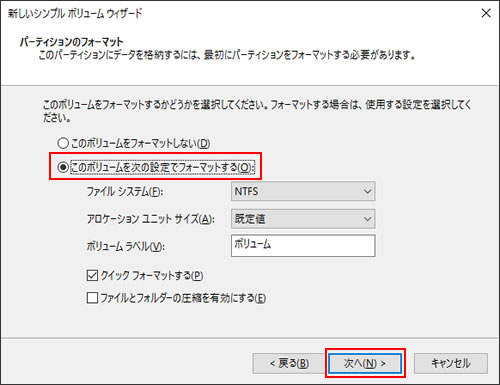
9 「新しいシンプル ボリューム ウィザードの完了」と表示されるので、[完了]をクリックします。自動的にフォーマットが行われます。
![「新しいシンプル ボリューム ウィザードの完了」と表示されるので、[完了]をクリック](/alphascope/file/623437796f3333332b584d7270586a4655762b676c673d3d/4d4947/image_2016_02_24_3449806.jpg)
10 フォーマットが終了すると、パーティションの作成は完了です。
※ドライブが「未割り当て」の状態のままでは利用できません。残りの「未割り当て」の領域から新しいドライブを作成する必要があります。新しいドライブを作成するには、「作成する場合」-手順4からの操作を繰り返してください。
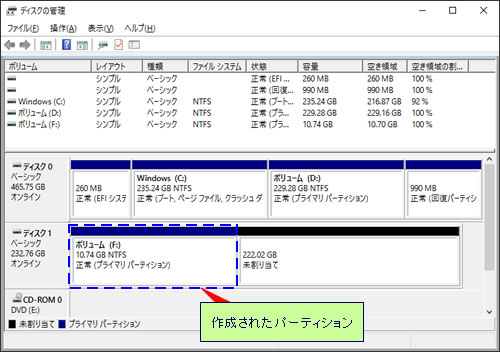
 このページの先頭へ
このページの先頭へ
