本ソフトウェアは、Windowsが起動しない場合に、「Windows 回復環境(Windows RE)」から実行するシステム診断ツールです。
万一の場合に備えて、コンピューターの調子がよいときに、あらかじめ本ソフトウェアをダウンロードして、HDD/SSD内に保存しておいてください。
更新内容
ソフトウェアの使用手順

ソフトウェアをダウンロードする前にご確認ください
ソフトウェアのご使用には、使用許諾への同意が必要です。下記使用許諾を必ずご確認ください。
使用許諾への同意について
ソフトウェアのダウンロードをもって使用許諾に同意いただいたものとみなします。
システム診断ツールをダウンロードしてHDD/SSD内に保存する作業や、システム診断ツールを実行する手順は、次のとおりです。
※画面デザインは異なる場合があります。
- ファイルのダウンロード・ブロックの解除・ファイルの展開
- システム診断ツールをCドライブの直下にコピーする
- システム診断ツールを実行する方法
1. ファイルのダウンロード・ブロックの解除・ファイルの展開

次の手順をすべて実施し、必ずブロックの解除を行ってください。ブロックの解除を行わないと、システム診断ツールが正常に動作しない場合があります。
1 本ページ下部の「ダウンロード」から、システム診断ツールをダウンロードします。
2 ダウンロードしたファイルを右クリックし、表示されるメニューより[プロパティ]を選択します。
3 「プロパティ」画面-「全般」タブが表示されるので、[ブロックの解除]にチェックを付けて[OK]をクリックします。
※[ブロックの解除]が表示されていない場合は[キャンセル]をクリックして画面を閉じます。
![[ブロックの解除]にチェックを入れて[OK]をクリック](/alphascope/file/623437796f3333332b584d7270586a4655762b676c673d3d/4d4947/image_2015_10_22_2261908.jpg)
4 ダウンロードしたファイルを右クリックし、表示されるメニューより[すべて展開]を選択します。
5 「圧縮(ZIP 形式)フォルダーの展開」画面が表示されるので、[参照]をクリックします。
なお、初期設定では、圧縮フォルダーの保存場所に展開する設定になっています。そのまま展開する場合は、[参照]をクリックせずに手順7に進みます。
![[参照]をクリック](/alphascope/file/623437796f3333332b584d7270586a4655762b676c673d3d/4d4947/image_2015_10_22_2261902.jpg)
6「展開先を選んでください。」画面が表示されるので、展開先のフォルダーを選択して[OK]をクリックします。
7 「圧縮(ZIP 形式)フォルダーの展開」画面に戻るので、[ファイルを下のフォルダーに展開する]に展開先のフォルダーのパスが入力されていることを確認して[展開]をクリックします。
8 展開先に指定した場所に圧縮フォルダーが展開されます。
2. システム診断ツールをCドライブの直下にコピーする
※以下の操作は管理者権限をもつユーザー アカウントでサインインして行ってください。
1ダウンロードしたファイルを展開して生成された「re_checktool_w10」フォルダー内にある「checktool」フォルダーを右クリックし、表示された一覧から[コピー]を選択します。
2タスクバーの「エクスプローラー」 -[PC] を選択し、「Cドライブ」をダブルクリックします。
-[PC] を選択し、「Cドライブ」をダブルクリックします。
3「Windows(C:)」画面が表示されるので、何も無い場所で右クリックし、表示された一覧から[貼り付け]を選択します。
![[貼り付け]を選択](/alphascope/file/623437796f3333332b584d7270586a4655762b676c673d3d/4d4947/image_2015_10_22_2261904.jpg)
4開いているウィンドウをすべて閉じます。
これで、手順は完了です。
※Windows 10では、コンピューターが起動しなくなった際、自動的に「Windows 回復環境(Windows RE)」が起動します。
あらかじめ「1. ファイルのダウンロード・ブロックの解除・ファイルの展開」、「2. システム診断ツールをCドライブの直下にコピーする」を実施しておくことで、「Windows 回復環境(Windows RE)」からシステム診断ツールを実行することができます。
3. システム診断ツールを実行する方法
以下は、トラブルが起きて、コンピューターが起動しなくなった際、自動的に「Windows 回復環境(Windows RE)」が起動した状況下からシステム診断ツールを実行する手順を説明しています。
※Windowsが起動できる場合は、PCお役立ちナビからシステム診断を行うことができます。詳細については下記コンテンツをご覧ください。
1「自動修復」画面の[詳細オプション]をクリックします。
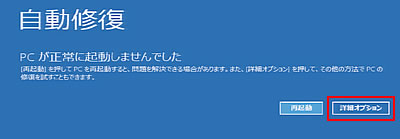

本ツールは、通常Windowsが起動しないときに使用するものですが、下記の方法でも起動することができます。
- [スタート]-[設定]-[更新とセキュリティ]をクリックすると表示される「更新とセキュリティ」画面で「回復」-「このPCをカスタマイズする」-[今すぐ再起動する]をクリックします。
2「オプションの選択」画面が表示されたら、[トラブルシューティング]をクリックします。
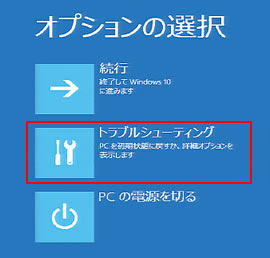
3「トラブルシューティング」画面が表示されたら、[詳細オプション] - [コマンドプロンプト]を選択します。
コンピューターが再起動します。
4コンピューターが起動して、「コマンド プロンプト」-「続けるにはアカウントを選んでください」と表示されたら、表示されているアカウントをクリックします。
※アカウントが複数存在する場合は、上記「2. システム診断ツールをCドライブの直下にコピーする」の手順で使用したアカウントを選択してください。
5「コマンド プロンプト」-「このアカウントのパスワードを入力してください。」と表示されるので、アカウントのパスワードを入力して[続行]をクリックします。
※パスワードを設定していない場合は、何も入力せずにそのまま[続行]をクリックします。
6「コマンド プロンプト」画面が表示されるので、「C:\checktool\pci64.exe」と入力し、「Enter」キーを押します。
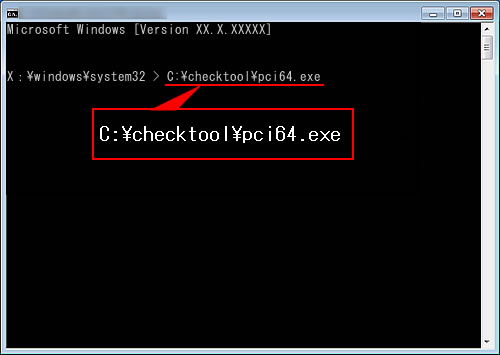
7システム診断ツールが起動し、自動的に診断が開始します。
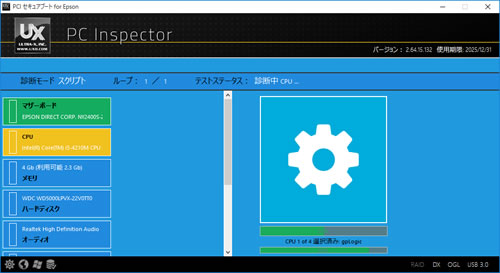

C:\checktool\pci64.exeと入力してツールを実行できない場合は
Windowsがインストールされているドライブが、Cドライブ以外(たとえば、Dドライブなど)で認識されている可能性があります。
その場合は「D:\checktool\pci64.exe」など、別のドライブレターを指定して実行できないか試してみてください。
次の方法で、ドライブレター(Ltr)を確認することができます。
※ドライブレターが複数存在する場合には、各ドライブレターを順番に試してみてください。
1「コマンド プロンプト」画面に「Diskpart」と入力して「Enter」キーを押します。
2続いて「list□volume」と入力して「Enter」キーを押します(□は半角スペース)。
3「Label」が「Windows」となっている「Ltr」を確認します。
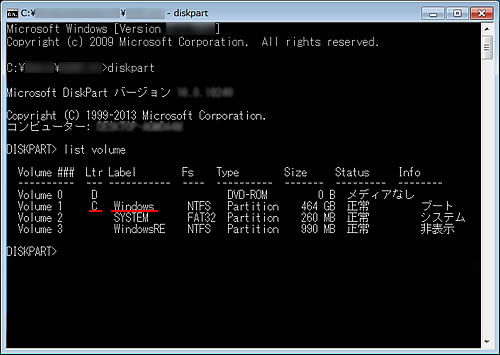
4ドライブレターが確認できたら、「exit」と入力して「Enter」キーを押し、DiskPartを終了します。
 このページの先頭へ
このページの先頭へ
ダウンロード

ソフトウェア使用時のご注意
・ ダウンロードファイルに収録されている「同意書.TXT」をご覧いただき、その内容に同意したのちインストールを行ってください。
・ 作業完了後、ダウンロードしたファイルと解凍時に生成されたファイルは削除していただいて構いません。
| 名称 |
対象OS |
提供開始 |
ファイル形式 |
ダウンロード |
| システム診断ツール |
Windows 10(64bit) |
2016年1月~ |
zip |
 27.3MB 27.3MB |
※コンピューターにシステム診断ツールを保存したら、
「1. ファイルのダウンロード・ブロックの解除・ファイルの展開」からの手順をご覧になり、作業を行ってください。
 このページの先頭へ
このページの先頭へ
