NY2500S用各種ドライバーのアンインストール方法を説明します。
ドライバーの動作に問題がある場合に特定のドライバーを再インストールする場合や、ドライバーのアップデートを行う場合は、あらかじめドライバーのアンインストールを行います。
アンインストールを実施したら、下記を参照してドライバーのインストールを行ってください。
<アンインストール後にドライバーを再インストールする場合>
<アンインストール後にドライバーをアップデートする場合>
ドライバーのインストール手順は、アップデートプログラムのダウンロードデータに収録されている「README.TXT」を参照ください。

アンインストールが不要なドライバー
次のドライバーはアンインストール不要です。上書きでドライバーを再インストールしてください。

「プログラムのアンインストールまたは変更」画面を表示する
※画面デザインは異なる場合があります。
1 管理者権限をもつユーザー アカウントでログオンします。
2 起動しているアプリケーションをすべて終了します。
3 以下のいずれかの手順を実行します。
<Windows 7の場合>
3-1 [スタート]-[コントロール パネル]を選択します。
3-2「コントロールパネル」画面が表示されるので、[プログラム]-[プログラムのアンインストール]を選択します。
※表示方法を「大きいアイコン」または「小さいアイコン」に設定している場合は[プログラムと機能]をクリックします。
<Windows 10の場合>
3-1 [スタート]を右クリックし、表示されたメニューから[プログラムと機能]を選択します。
4「プログラムのアンインストールまたは変更」画面が表示されます。
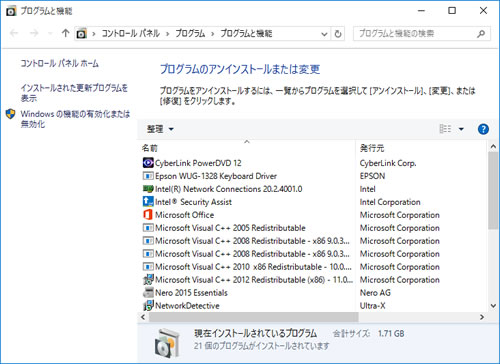
 このページの先頭へ
このページの先頭へ
各ドライバーをアンインストールする
※画面デザインは異なる場合があります。
「プログラムのアンインストールまたは変更」画面で、アンインストールしたいドライバーを選択してアンインストールを行います。
Intel Rapid Storage Technology (インテル ラピッド ストレージ テクノロジー)ドライバー
1 [インテル(R) ラピッド・ストレージ・テクノロジー]を選択して[アンインストール]をクリックします。
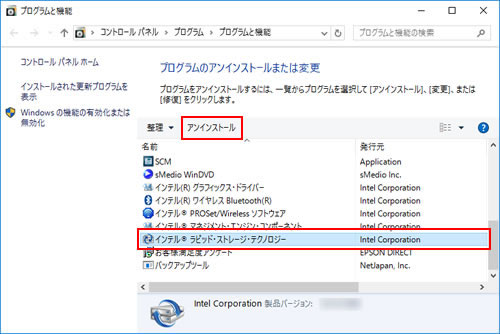
2「ようこそ」と表示されるので、[次へ]をクリックします。
3「完了」と表示されるので、[はい、コンピューターを今すぐ再起動します。]を選択して[完了]をクリックします。
コンピューターが再起動します。
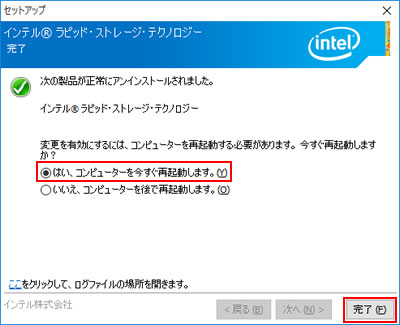
4 コンピューターが起動したら、Intel Rapid Storage Technologyドライバーのアンインストールは完了です。
 このページの先頭へ
このページの先頭へ
Intel Management Engine (インテル マネジメント エンジン) ドライバー
1 [インテル(R) マネジメント・エンジン・コンポーネント]を選択して[アンインストール]をクリックします。
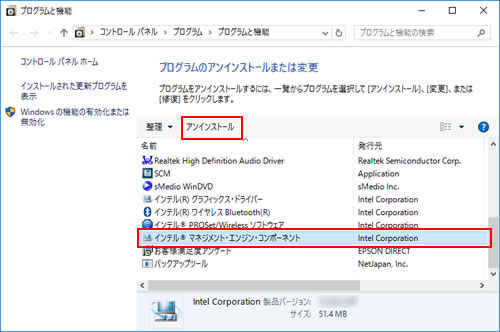
2「ようこそ」と表示されるので、[次へ]をクリックします。
3「完了」と表示されるので、[完了]をクリックします。
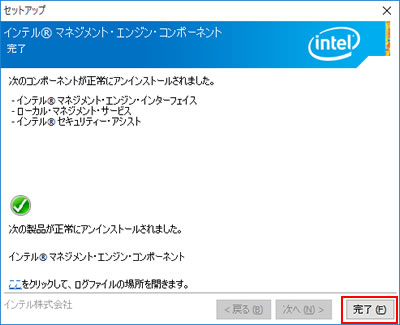
4 プログラムの一覧から[インテル(R) マネジメント・エンジン・コンポーネント]が消えたら、開いているウィンドウをすべて閉じた後、コンピューターを再起動します。
5 コンピューターが起動したら、Intel Management Engineドライバーのアンインストールは完了です。
 このページの先頭へ
このページの先頭へ
ビデオドライバー
1 [インテル(R) グラフィックス・ドライバー]を選択して[アンインストール]をクリックします。
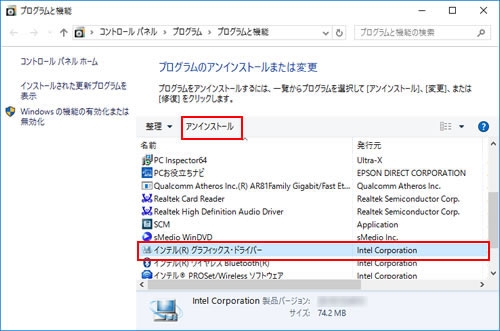
2「アンインストール・プログラムへようこそ」と表示されるので、[次へ]をクリックします。
3「アンインストールの進行状況」-「[次へ] をクリックして続行してください。」と表示されたら[次へ]をクリックします。
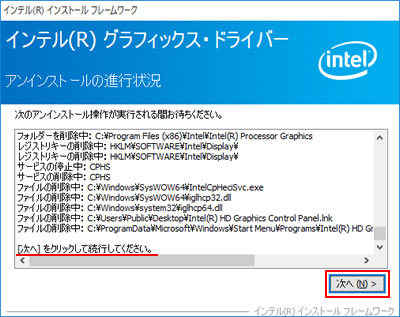
4「アンインストール完了」と表示されるので、[はい、コンピューターを今すぐ再起動します。]を選択して[完了]をクリックします。
コンピューターが再起動します。
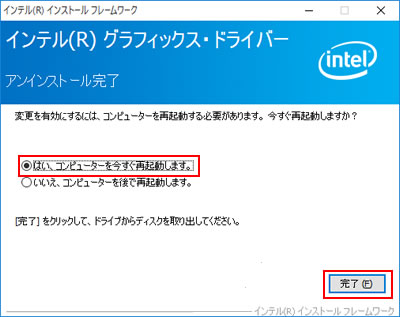
5 コンピューターが起動したら、ビデオドライバーのアンインストールは完了です。
 このページの先頭へ
このページの先頭へ
オーディオドライバー
1 [Realtek High Definition Audio Driver]を選択して[アンインストール]をクリックします。
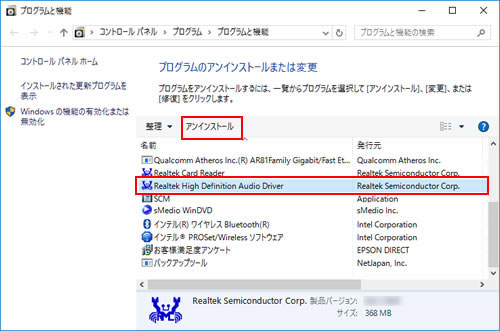
2「選択したアプリケーション、およびすべての機能を完全に削除しますか?」と表示されるので、[はい]をクリックします。
3「アンインストール完了」と表示されるので、[はい、今すぐコンピューターを再起動します。]を選択して[完了]をクリックします。
コンピューターが再起動します。
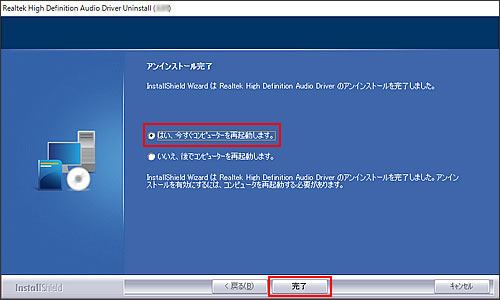
4 コンピューターが起動したら、オーディオドライバーのアンインストールは完了です。
 このページの先頭へ
このページの先頭へ
タッチパッドドライバー
1 [ELAN Touchpad XX.XX.XX.X_XXX_WHQL]を選択して[アンインストール]をクリックします。(「X」は数字)
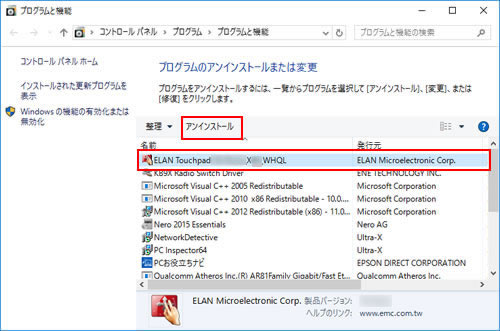
2「ご使用のシステムからプログラムを削除するオプションを選択しました。」と表示されるので、[OK]をクリックします。
3「ETD Ware に対する設定変更を有効にするには、システムを再起動する必要があります。」と表示されるので、[はい]をクリックします。
コンピューターが再起動します。
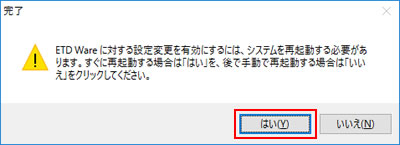
4 コンピューターが起動したら、タッチパッドドライバーのアンインストールは完了です。
 このページの先頭へ
このページの先頭へ
ネットワークドライバー (※Windows 7のみ)
1 [Qualcomm Atheros Inc.(R)AR81Family Gigabit/Fast Ethernet Driver]を選択して[アンインストール]をクリックします。
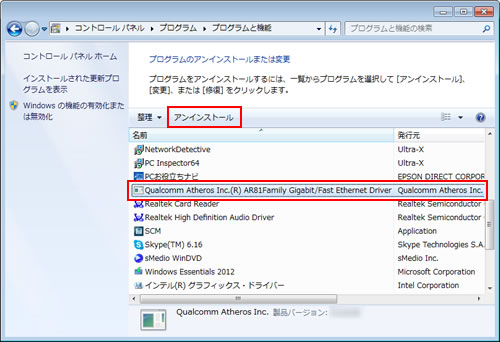
2「選択したアプリケーション、およびすべての機能を完全に削除しますか?」と表示されるので、[はい]をクリックします。
3「アンインストール完了」と表示されるので、[はい、今すぐコンピュータを再起動します。]を選択して[完了]をクリックします。
コンピューターが再起動します。
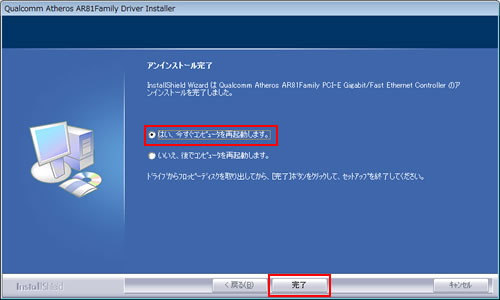
4 コンピューターが起動したら、ネットワークドライバーのアンインストールは完了です。
 このページの先頭へ
このページの先頭へ
無線LANドライバー
1 [インテル(R) PROSet/Wireless ソフトウェア]を選択して[アンインストール]をクリックします。
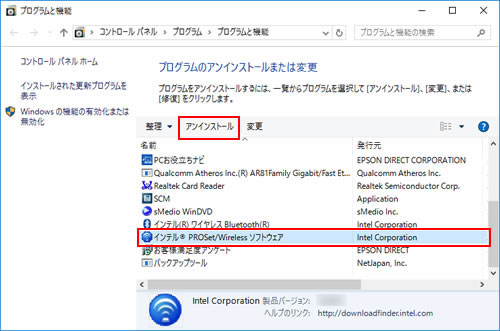
2「インテル(R) PROSet/Wireless ソフトウェア」と表示されるので、[設定の保存]または[設定の破棄]をクリックします。
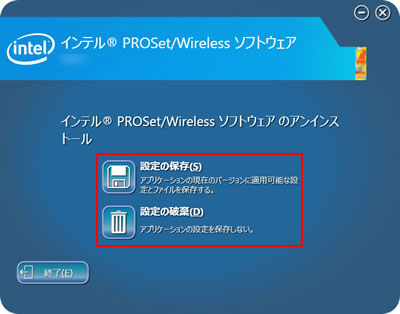
3「成功しました。」と表示されるので、[完了]をクリックします。
※「インストールを完了するには再起動が必要です。」と表示された場合は、[はい]をクリックします。
コンピューターが再起動したら、無線LANドライバーのアンインストールは完了です。
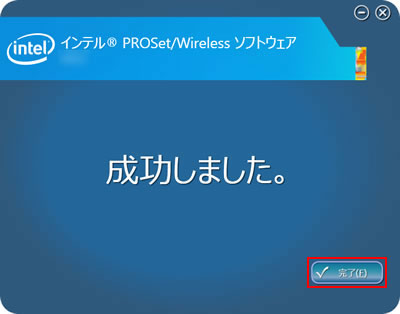
4 プログラムの一覧から[インテル(R) PROSet/Wireless ソフトウェア]が消えたら、開いているウィンドウをすべて閉じた後、コンピューターを再起動します。
5 コンピューターが起動したら、無線LANドライバーのアンインストールは完了です。
 このページの先頭へ
このページの先頭へ
Bluetoothドライバー
<Windows 7の場合>
1 [インテル(R)ワイヤレスBluetooth(R)(Patch version XX.X.XXXX.X)]を選択して[変更]をクリックします。(「X」は数字)
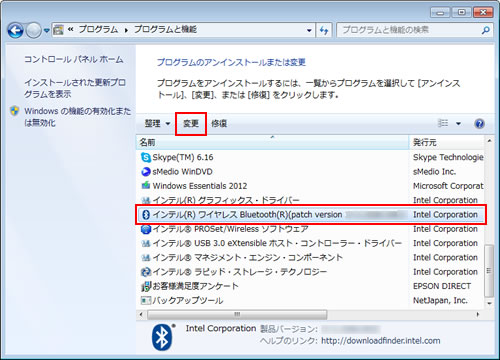
2「インテル(R) ワイヤレス Bluetooth(R) セットアップ・ウィザードにようこそ」と表示されるので、[次へ]をクリックします。
3「インストールの変更、修復、または削除」と表示されるので、[削除]を選択して[次へ]をクリックします。
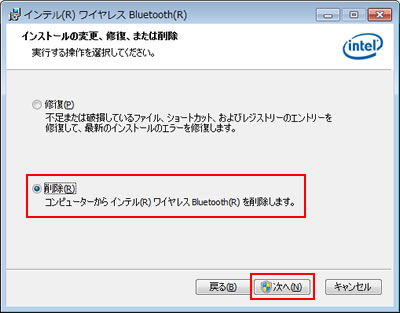
4「ユーザー アカウント制御」画面が表示された場合は、[はい]をクリックします。
5「インテル(R) ワイヤレス Bluetooth(R) セットアップ・ウィザードを完了しました」と表示されるので、[完了]をクリックします。
6「インテル(R) ワイヤレス Bluetooth(R)への設定の変更を有効にするには、システムを再起動する必要があります。」と表示されるので、[はい]をクリックします。
コンピューターが再起動します。
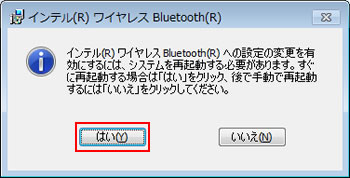
7 コンピューターが起動したら、Bluetoothドライバーのアンインストールは完了です。
<Windows 10の場合>
1 [インテル(R)ワイヤレスBluetooth(R)]を選択して[アンインストール]をクリックします。
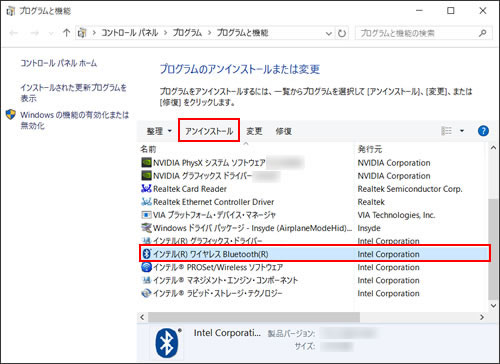
2「インテル(R)ワイヤレスBluetooth(R)をアンインストールしますか?」と表示されるので、[はい]をクリックします。
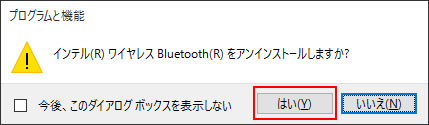
3「ユーザー アカウント制御」画面が表示された場合は、[はい]をクリックします。
4 プログラムの一覧から[インテル(R)ワイヤレスBluetooth(R)]が消えたら、開いているウィンドウをすべて閉じた後、コンピューターを再起動します。
5 コンピューターが起動したら、Bluetoothドライバーのアンインストールは完了です。
 このページの先頭へ
このページの先頭へ
メモリーカードドライバー
1 [Realtek Card Reader]を選択して[アンインストール]をクリックします。
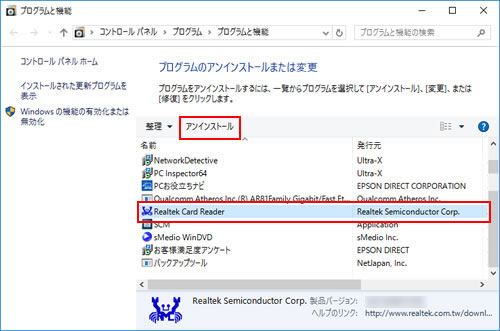
2「選択したアプリケーション、およびすべての機能を完全に削除しますか?」と表示されるので、[OK]をクリックします。
3「アンインストール完了」と表示されるので、[完了]をクリックします。
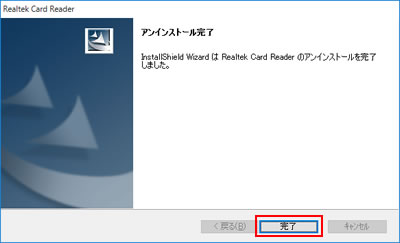
4 プログラムの一覧から[Realtek Card Reader]が消えたら、開いているウィンドウをすべて閉じた後、コンピューターを再起動します。
5 コンピューターが起動したら、メモリーカードドライバーのアンインストールは完了です。
 このページの先頭へ
このページの先頭へ
ホットキードライバー
1 [SCM]を選択して[アンインストール]をクリックします。
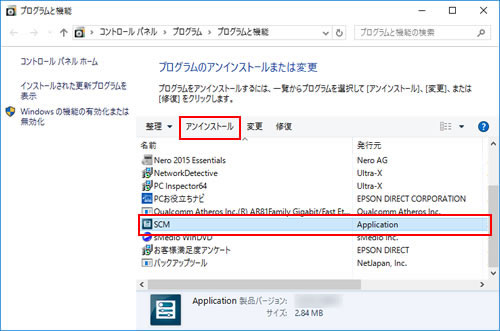
2「SCM をアンインストールしますか?」と表示された場合は、[はい]をクリックします。
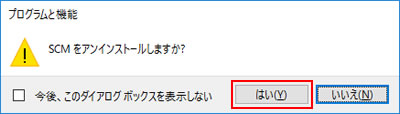
3「ユーザー アカウント制御」画面が表示された場合は、[はい]をクリックします。
4「The following applications・・・」と表示された場合は、[Automatically close applications and attempt to restart them after setup is complete.]を選択して[OK]をクリックします。
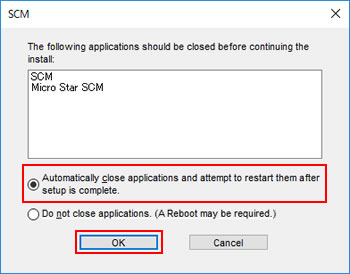
5「You must restart your system for configuration.・・・」と表示された場合は、[はい]をクリックします。
コンピューターが再起動します。
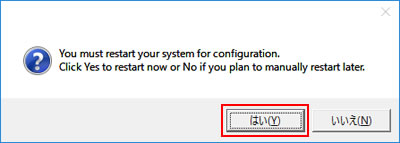
6 コンピューターが起動したら、ホットキードライバーのアンインストールは完了です。
 このページの先頭へ
このページの先頭へ
ラジオスイッチドライバー (※Windows 10のみ)
1 [KB9X Radio Switch Driver]を選択して[アンインストールと変更]をクリックします。
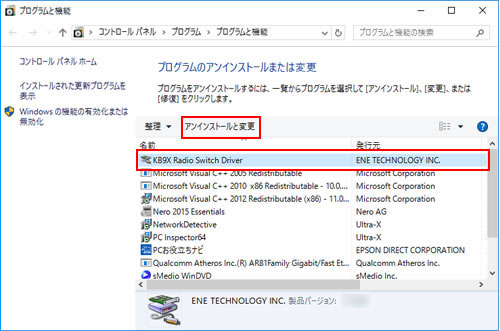
2「このドライバを使用しているすべてのデバイスが削除されます。続行しますか?」と表示されるので、[はい]をクリックします。
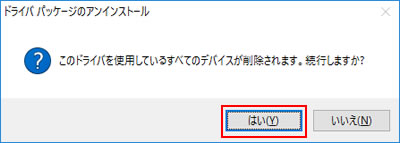
3「これらの変更を適用するにはコンピューターを再起動する必要があります」と表示されるので、[今すぐ再起動する]をクリックします。
コンピューターが再起動します。
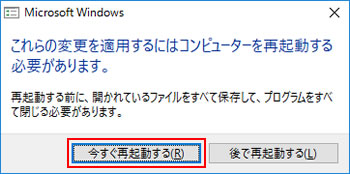
4 コンピューターが起動したら、ラジオスイッチドライバーのアンインストールは完了です。
 このページの先頭へ
このページの先頭へ
