NA512Eのドライバーを単体でインストールする方法(項目別インストール)を説明します。
ドライバーの再インストール(項目別インストール)は次のような場合に行います。
- 特定のドライバーの動作が不安定になった場合
Windowsの動作が不安定になった場合、特定のドライバーに原因がある場合があります。
たとえば、突然ネットワークに接続できなくなった場合は、バックアップツールからネットワークドライバーだけを個別に再インストールすることで問題が改善する可能性があります。
再インストールは、1)ドライバーのアンインストール、2)ドライバーの再インストールの順番で行います。
- リカバリーメディアを使用してWindows 10の再インストールを行った場合
Windows 10の再インストール後に、バックアップデータからすべてのドライバーをインストールしてください。
※リカバリーメディアが添付されていない製品があります。

項目別インストールが不要な場合
<PCの初期化を行った場合(Windows 10モデル)>
PCの初期化を行った場合は、ドライバーもすべて再インストールされます。通常、項目別インストールは必要ありません。
※製品に添付のマニュアルで、PCの初期化を実施後にドライバーを再インストールするよう指示がある場合があります。その場合には、マニュアルを参照してドライバーのインストールを行ってください。
<Windows 7の再インストールを行った場合(Windows 10ダウングレードモデル)>
リカバリーメディア(オプション)を使用してWindows 7を再インストールした場合には、バックアップデータからドライバーの一括インストールを行います。

ドライバーの再インストール用データのバックアップ
ドライバーの再インストール用データはHDD内に収録されています。リカバリーメディアからWindowsを再インストールした場合や、万一HDDに不具合が発生した場合には、データは削除されます。
あらかじめバックアップを行っておくことをおすすめします。詳細は、下記をご覧ください。

1. ドライバーをアンインストールする
※リカバリーメディアを使用してWindows 10の再インストールを行った場合、ドライバーのアンインストールは不要です。
「2. ドライバーインストールの準備をする」に進みます。
動作が不安定になったドライバーを再インストールする場合は、あらかじめドライバーをアンインストールします。

アンインストールが不要なドライバー
次のドライバーはアンインストール不要です。上書きでドライバーを再インストールしてください。
 このページの先頭へ
このページの先頭へ
2. ドライバーインストールの準備をする
以下のいずれかの手順を実行します。
※画面デザインは異なる場合があります。
バックアップツールからインストールする場合
次の手順で、バックアップツールから「項目別インストール」画面を表示します。
1 管理者権限をもつユーザーアカウントでサインインします。
2 起動しているアプリをすべて終了します。
3 デスクトップ上の「バックアップツール」アイコンをダブルクリックします。
Windows 10で、デスクトップにアイコンがない場合は、[スタート]-([すべてのアプリ])-[EPSON DIRECT]-[バックアップツール]から起動します。

4「ユーザー アカウント制御」画面が表示された場合は、[はい]をクリックします。
5 バックアップツールが起動したら、[インストール]をクリックします。
![[インストール]をクリック](/alphascope/file/623437796f3333332b584d7270586a4655762b676c673d3d/4d4947/image_2015_09_29_2239750.jpg)
6 ソフトウェアの一覧が記載された「バックアップツール」画面が表示されるので、[本体ドライバー]を選択して[インストール]をクリックします。
※ダウングレードモデルの場合は、ご使用になるOS用の本体ドライバーを選択してください。
※次の画面が表示されるまでに時間がかかる場合があります。手順7の画面が表示されるまでは、キーボードやマウスを操作しないでください。
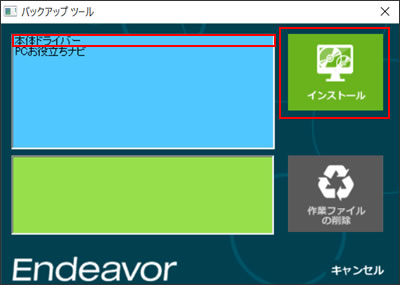
7 「ドライバー・ソフトウェアのインストール」画面が表示されるので、[項目別インストール]をクリックします。

8 「3. 各ドライバーをインストールする」 へ進みます。
 「2. ドライバーインストールの準備をする」へ
「2. ドライバーインストールの準備をする」へ
 このページの先頭へ
このページの先頭へ
バックアップデータからインストールする場合
1 管理者権限をもつユーザーアカウントでサインインします。
2 起動しているアプリをすべて終了します。
3 バックアップデータの入ったUSB機器をコンピューターに接続します。
4 以下のいずれかの手順を実行します。
<Windows 7の場合>
4-1 「自動再生」画面が表示されるので、[フォルダーを開いてファイルを表示]をクリックし、手順5へ進みます。
※「自動再生」画面が表示されない場合は[スタート]-[コンピューター]を選択してUSB機器をダブルクリックします。
<Windows 10の場合>
4-1 画面右下にメッセージが表示されたら、メッセージをクリックします。
※画面右下にメッセージが表示されない場合は、タスクバーの「エクスプローラー」 -[PC]を選択してUSB機器をダブルクリックします。 手順5へ進みます。
-[PC]を選択してUSB機器をダブルクリックします。 手順5へ進みます。

4-2 「・・・操作を選んでください。」と表示されたら、[フォルダーを開いてファイルを表示]をクリックします。
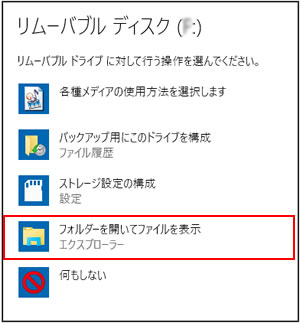
5 USB機器内のデータが表示されたら、バックアップしたフォルダーの直下にある、「EPSONInst(.exe)」をダブルクリックします。

6 「ユーザー アカウント制御」画面が表示された場合は、[はい]をクリックします。
7 「バックアップツール」画面が表示されるので、[本体ドライバー]を選択して[インストール]をクリックします。
※ダウングレードモデルの場合は、ご使用になるOS用の本体ドライバーを選択してください。
※次の画面が表示されるまでに時間がかかる場合があります。手順7の画面が表示されるまでは、キーボードやマウスを操作しないでください。
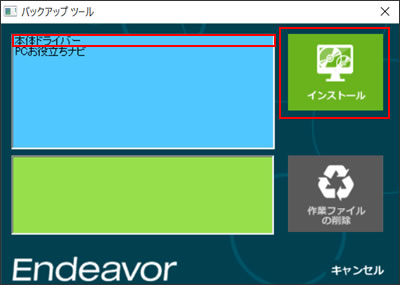
8 「ドライバー・ソフトウェアのインストール」画面が表示されるので、[項目別インストール]をクリックします。

9 「3. 各ドライバーをインストールする」 へ進みます。
 「2. ドライバーインストールの準備をする」へ
「2. ドライバーインストールの準備をする」へ
 このページの先頭へ
このページの先頭へ
3. 各ドライバーをインストールする
「項目別インストール」画面で、インストールしたいドライバーを選択してインストールを行います。
※画面デザインは異なる場合があります。
チップセットドライバー
1 「項目別インストール」画面-[チップセットドライバー]を選択して[インストール]をクリックします。
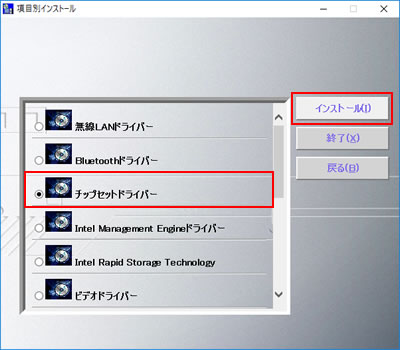
2 「項目別インストール確認」画面が表示されるので、「チップセットドライバー」が表示されていることを確認して[インストール開始]をクリックします。
3 「インストール確認」画面が表示されるので、[OK]をクリックします。
4 「ようこそ」と表示されるので、[次へ]をクリックします。

5 「使用許諾契約書」と表示されるので、内容を確認し、内容に同意できる場合は[同意]をクリックします。
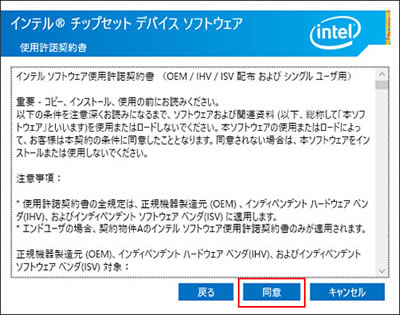
6 「Readme ファイル情報」と表示されるので、[インストール]をクリックします。
7 「完了」と表示されるので、[今すぐ再起動]ボタンをクリックします。
コンピューターが再起動します。

8 コンピューターが起動したら、チップセットドライバーのインストールは完了です。
 このページの先頭へ
このページの先頭へ
Intel Rapid Storage Technology (インテル ラピッド ストレージ テクノロジー)
1 「項目別インストール」画面-[Intel Rapid Storage Technology]を選択して[インストール]をクリックします。
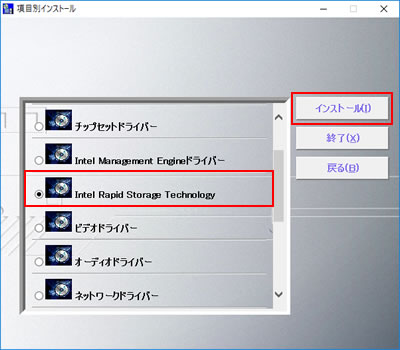
2 「項目別インストール確認」画面が表示されるので、「Intel Rapid Storage Technology」が表示されていることを確認して[インストール開始]をクリックします。
3 「インストール確認」画面が表示されるので、[OK]をクリックします。
4 「・・・以下のドライバーを古いバージョンで置き換えてよろしいですか?」と表示された場合は、[はい]をクリックします。
5 「ようこそ」と表示されるので、[次へ]をクリックします。
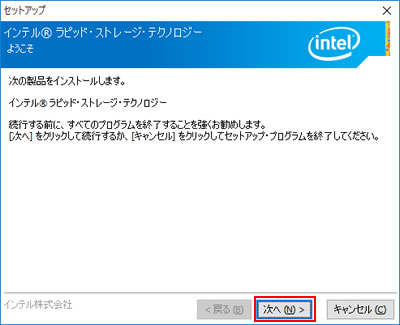
6 「使用許諾契約書」と表示されるので、内容を確認し、内容に同意できる場合は[使用許諾契約書の条件に同意する]にチェックを付けて[次へ]をクリックします。
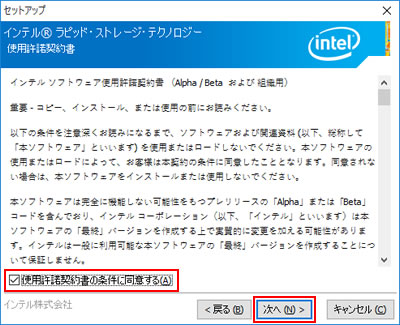
7 「Readme ファイル情報」と表示されるので、[次へ]をクリックします。
8 「インストール先フォルダー」と表示されるので、[次へ]をクリックします。
9 「確認」と表示されるので、[次へ]をクリックします。
10 「完了」と表示されたら、[はい、コンピューターを今すぐ再起動します。]を選択し、[完了]をクリックします。
コンピューターが再起動します。
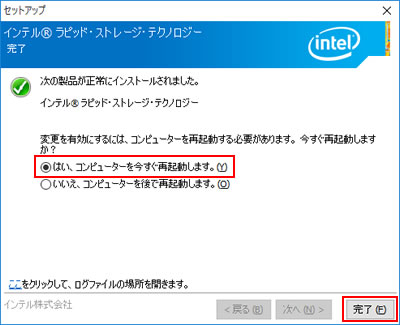
11 コンピューターが起動したら、Intel Rapid Storage Technologyのインストールは完了です。
 このページの先頭へ
このページの先頭へ
Intel Management Engine (インテル マネジメント エンジン) ドライバー
1 「項目別インストール」画面-[Intel Management Engine ドライバー]を選択して[インストール]をクリックします。
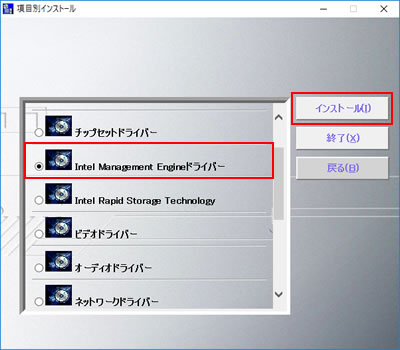
2 「項目別インストール確認」画面が表示されるので、「Intel Management Engine ドライバー」が表示されていることを確認して[インストール開始]をクリックします。
3 「インストール確認」画面が表示されるので、[OK]をクリックします。
4 以下のいずれかの手順を実行します。
<Windows 7の場合>
4-1 「Intel Management Engineドライバー」画面が表示されるので、[OK]をクリックします。
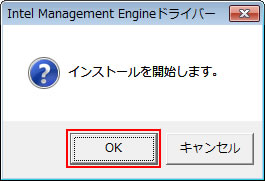
4-2 「ご使用になるには再起動が必要となります。」と表示されるので、[はい]をクリックします。
コンピューターが再起動します。
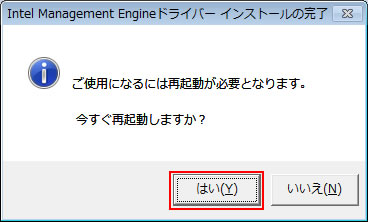
4-3 コンピューターが起動したら、Intel Management Engine ドライバーのインストールは完了です。
<Windows 10の場合>
4-1 「ようこそ」と表示されるので、[次へ]をクリックします。
4-2 「使用許諾契約書」と表示されるので内容を確認し、内容に同意できる場合は[使用許諾契約書の条件に同意する]にチェックを付けて、[次へ]をクリックします。
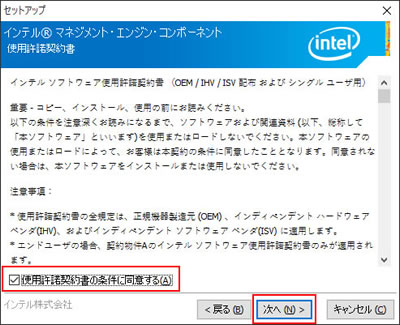
4-3 「インストール先フォルダー」と表示されるので、[次へ]をクリックします。
4-4 「完了」と表示されたら、[はい、コンピューターを今すぐ再起動します。]を選択して、[完了]をクリックします。コンピューターが再起動します。
※[はい、コンピューターを今すぐ再起動します。]が表示されていない場合は、[完了]をクリックし、開いているウィンドウをすべて閉じた後、コンピューターを再起動します。
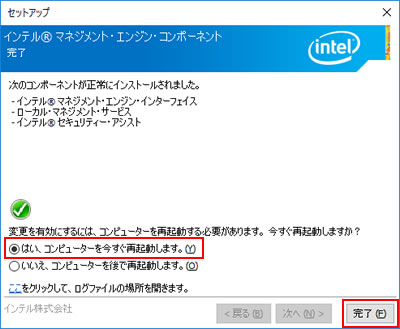
4-5 コンピューターが起動したら、Intel Management Engine ドライバーのインストールは完了です。
 このページの先頭へ
このページの先頭へ
ビデオドライバー
1 「項目別インストール」画面-[ビデオドライバー]を選択して[インストール]をクリックします。
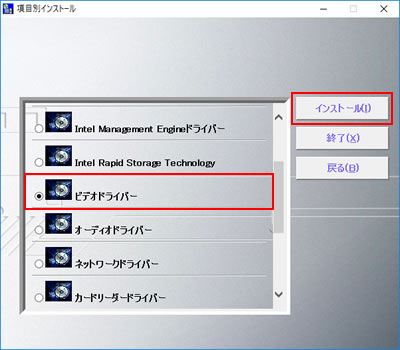
2 「項目別インストール確認」画面が表示されるので、「ビデオドライバー」が表示されていることを確認して[インストール開始]をクリックします。
3 「インストール確認」画面が表示されるので、[OK]をクリックします。
4 「セットアップ・プログラムへようこそ」と表示されるので、[次へ]をクリックします。
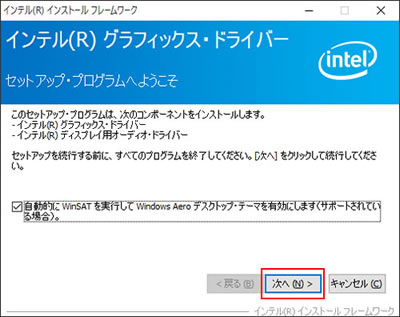
5 「使用許諾契約書」と表示されるので、内容を確認し、内容に同意できる場合は[はい]をクリックします。
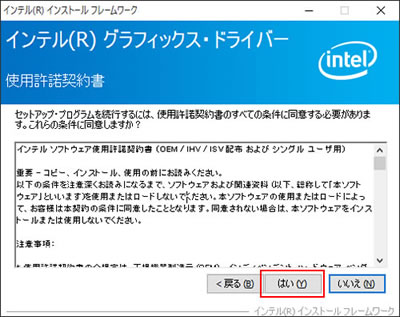
6 「Readme ファイル情報」と表示されるので、[次へ]をクリックします。
7 「セットアップの進行状況」-「[次へ] をクリックして続行してください。」と表示されたら[次へ]をクリックします。
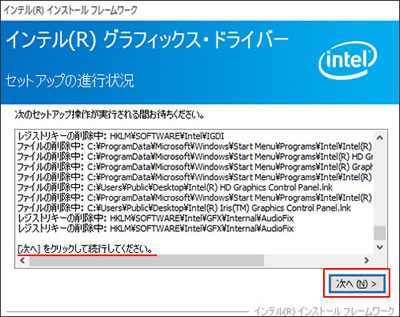
8 「セットアップ完了」と表示されるので、[はい、コンピューターを今すぐ再起動します。]を選択して、[完了]をクリックします。
コンピューターが再起動します。
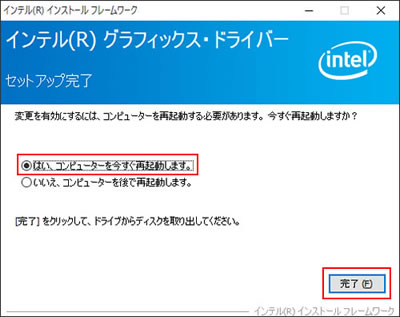
9 コンピューターが起動したら、ビデオドライバーのインストールは完了です。
 このページの先頭へ
このページの先頭へ
カードリーダードライバー
1 「項目別インストール」画面-[カードリーダードライバー]を選択して[インストール]をクリックします。
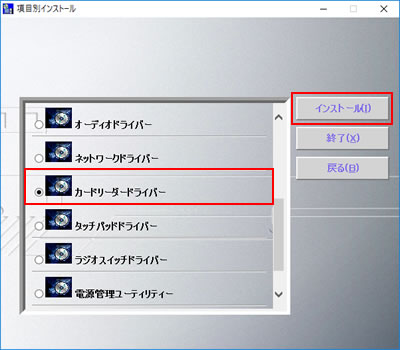
2 「項目別インストール確認」画面が表示されるので、「カードリーダードライバー」が表示されていることを確認して[インストール開始]をクリックします。
3 「インストール確認」画面が表示されるので、[OK]をクリックします。
4 「InstallShield Wizardの完了」と表示されたら、[完了]をクリックします。
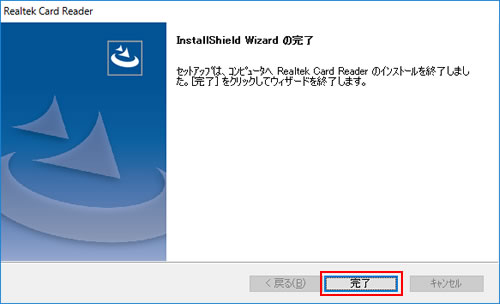
5 「ドライバーインストーラーの指示に従ってドライバーのインストールを行ってください。」と表示されるので、[終了]をクリックします。

6 開いているウィンドウをすべて閉じた後、コンピューターを再起動します。
7 コンピューターが起動したら、メモリーカードリーダードライバーのインストールは完了です。
 このページの先頭へ
このページの先頭へ
オーディオドライバー
1 「項目別インストール」画面-[オーディオドライバー]を選択して[インストール]をクリックします。
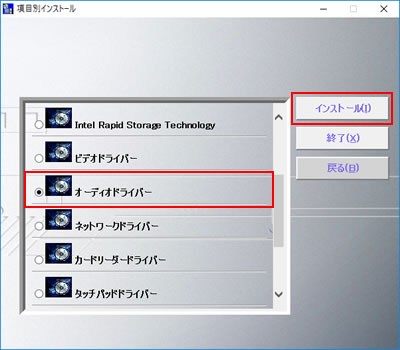
2 「項目別インストール」画面が表示されるので、「オーディオドライバー」が表示されていることを確認して[インストール開始]をクリックします。
3 「インストール確認」画面が表示されるので、[OK]をクリックします。
4 「Realtek High Definition Audio Driver の InstallShield Wizard ヘようこそ」と表示されるので、[次へ]をクリックします。
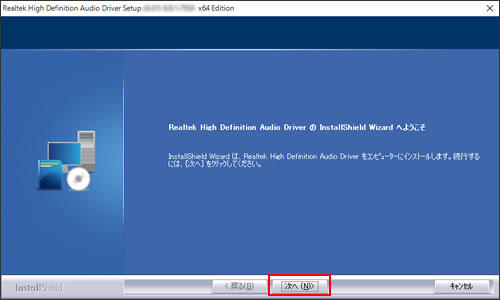
5 「InstallShield Wizard の完了」と表示されるので、[はい、今すぐコンピューターを再起動します。]を選択し、[完了]をクリックします。
コンピューターが再起動します。
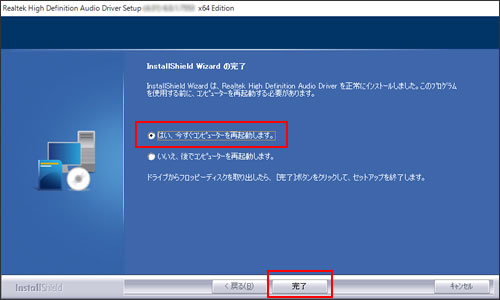
6 コンピューターが起動したら、オーディオドライバーのインストールは完了です。
 このページの先頭へ
このページの先頭へ
タッチパッドドライバー
1 「項目別インストール」画面-[タッチパッドドライバー]を選択して[インストール]をクリックします。
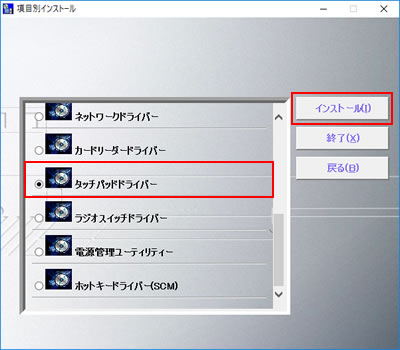
2 「項目別インストール確認」画面が表示されるので、「タッチパッドドライバー」が表示されていることを確認して[インストール開始]をクリックします。
3 「インストール確認」画面が表示されるので、[OK]をクリックします。
4 「ようこそ」と表示されるので、[次へ]をクリックします。
5 「ライセンス契約条件の確認」と表示されるので、内容を確認し、同意いただける場合は[この契約に同意します]を選択して[次へ]をクリックします。
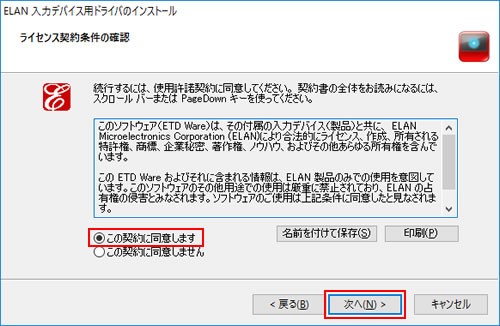
6 「セットアップ完了」と表示されるので、[完了]をクリックします。
7 「これらの変更を適用するにはコンピューターを再起動する必要があります。」と表示されるので、[今すぐ再起動する]をクリックします。
コンピューターが再起動します。
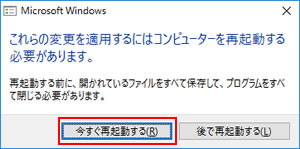
8 コンピューターが起動したら、タッチパッドドライバーのインストールは完了です。
 このページの先頭へ
このページの先頭へ
ネットワークドライバー
1 「項目別インストール」画面-[ネットワークドライバー]を選択して[インストール]をクリックします。
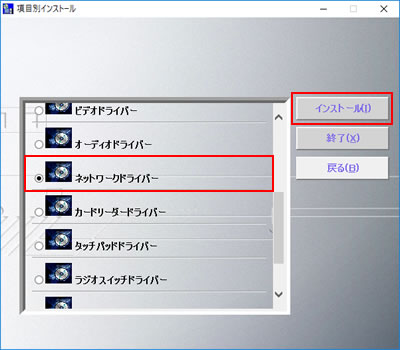
2 「項目別インストール確認」画面が表示されるので、「ネットワークドライバー」が表示されていることを確認して[インストール開始]をクリックします。
3 「インストール確認」画面が表示されるので、[OK]をクリックします。
4 「インテル(R) ネットワーク・コネクション」画面が表示されるので、[ドライバーとソフトウェアのインストール]をクリックします。
5 「インテル(R) ネットワーク・コネクションのインストール・ウィザードにようこそ。」と表示されるので、[次へ]をクリックします。
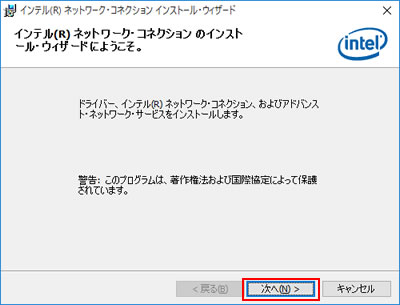
6 「使用許諾契約」と表示されるので、内容を確認し、内容に同意できる場合は[使用許諾契約の条項に同意します]を選択して[次へ]をクリックします。
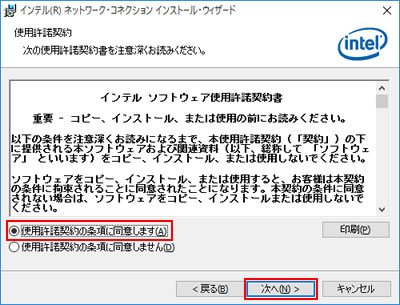
7 「セットアップ・オプション」と表示されるので、[次へ]をクリックします。
8 「プログラムをインストールする準備ができました」と表示されるので、[インストール]をクリックします。
9 「インストール・ウィザード完了」と表示されたら、[完了]をクリックします。
10 「インテル(R) ネットワーク・コネクション」画面に戻るので、[×](閉じるボタン)をクリックして画面を閉じます。
11 「ドライバーインストーラーの指示に従ってドライバーのインストールを行ってください。」と表示されるので、[終了]をクリックします。
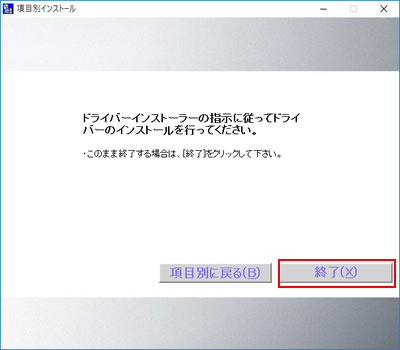
12 開いているウィンドウをすべて閉じた後、コンピューターを再起動します。
13 コンピューターが起動したら、ネットワークドライバーのインストールは完了です。続いて以下の手順を実行し、ネットワークドライバーの設定を変更します。
<Windows 7の場合>
13-1 [スタート]-[コントロール パネル]を選択します。
13-2 「コントロール パネル」画面が表示されるので、「システムとセキュリティ」をクリックします。
表示方法が「大きいアイコン」または「小さいアイコン」の場合は「システム」をクリックして、手順13-4へ進みます。
13-3 「コントロール パネル」内の[システム]を選択します。
13-4 画面左側の[デバイス マネージャー]をクリックします。
<Windows 10の場合>
13-1 [スタート]を右クリックし、[デバイス マネージャー]を選択します。
14 「デバイス マネージャー」画面が表示されるので「ネットワーク アダプター」をダブルクリックし、表示される「Intel(R)
Ethernet Connection I219-V」をダブルクリックします。
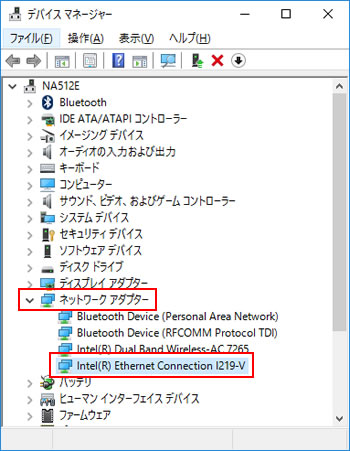
15 「Intel(R) Ethernet Connection I219-Vのプロパティ」画面が表示されるので、以下の手順を実行します。
※項目がグレーアウトして設定変更できない場合は、ネットワークに接続してから操作を行ってください。
15-1「電力管理」タブをクリックします。
15-2 [Wake on Magic Packet]のチェックを付けます。
15-3 [Wake on Pattern Match]のチェックを外します。
15-4 [OK]をクリックします。
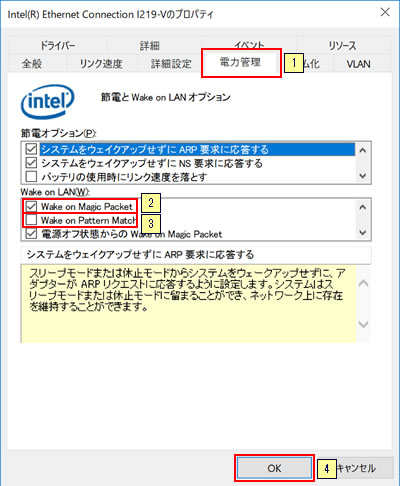
16 開いているすべてのウィンドウを閉じたら、ネットワークドライバーの設定は完了です。
 このページの先頭へ
このページの先頭へ
無線LANドライバー (※無線LAN機能搭載時)
1 「項目別インストール」画面-[無線LANドライバー]を選択して[インストール]をクリックします。
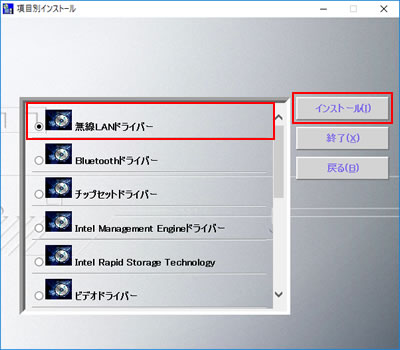
2 「項目別インストール確認」画面が表示されるので、「無線LANドライバー」が表示されていることを確認して[インストール開始]をクリックします。
3 「インストール確認」画面が表示されるので、[OK]をクリックします。
4 「インテル(R) PROSet/Wireless ソフトウェア」画面が表示されるので、「エンドユーザー使用許諾契約(EULA)」を確認したうえで[エンドユーザー使用許諾契約(EULA)を確認し、同意します。]にチェックを付け、[インストール]をクリックします。
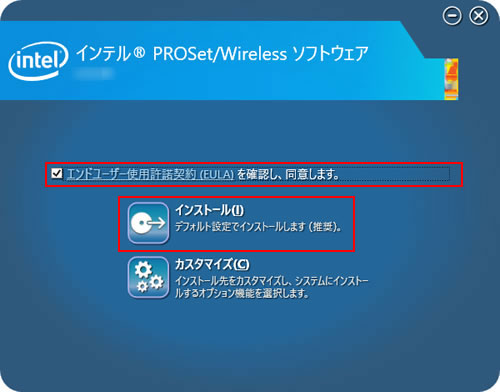
5 「成功しました。」と表示されたら、[完了]をクリックします。
6 「ドライバーインストーラーの指示に従ってドライバーのインストールを行ってください。」と表示されるので、[終了]をクリックします。

7 開いているウィンドウをすべて閉じた後、コンピューターを再起動します。
8 コンピューターが起動したら、無線LANドライバーのインストールは完了です。
 このページの先頭へ
このページの先頭へ
Bluetoothドライバー (※Bluetooth機能搭載時)
1 「項目別インストール」画面-[Bluetoothドライバー]選択して[インストール]をクリックします。
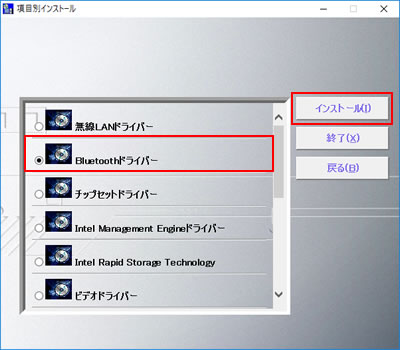
2 「項目別インストール確認」画面が表示されるので、「Bluetoothドライバー」が表示されていることを確認して[インストール開始]をクリックします。
3 「インストール確認」画面が表示されるので、[OK]をクリックします。
4 「インテル(R)PROSet/Wirelessツール インストール ウィザードにようこそ」または「Welcome to the Intel(R)
PROSet/Wireless Tools Installation Wizard」と表示されるので、[次へ]をクリックします。
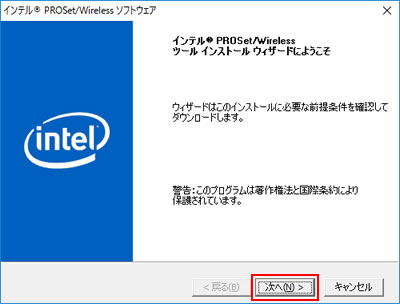
5 「インテル(R)ワイヤレス Bluetooth(R)セットアップ・ウィザードにようこそ」と表示されるので、[次へ]をクリックします。
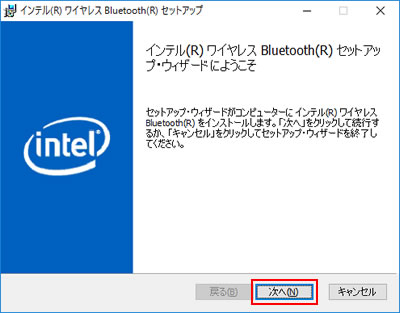
6 「使用許諾契約書」と表示されるので、内容を確認し、内容に同意できる場合は[使用許諾契約の条項に同意します]にチェックを付けて[次へ]をクリックします。
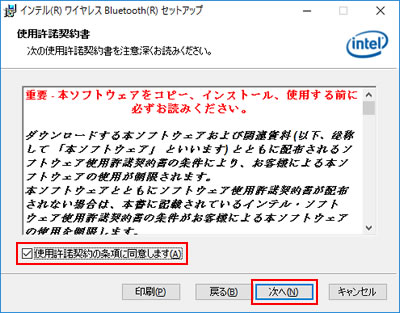
7 以下のいずれかの手順を実行します。
<Windows 7の場合>
7-1 「インストール先フォルダー」と表示されるので、[次へ]をクリックします。
<Windows 10の場合>
7-1 「セットアップタイプの選択」と表示されるので、[標準]をクリックします。
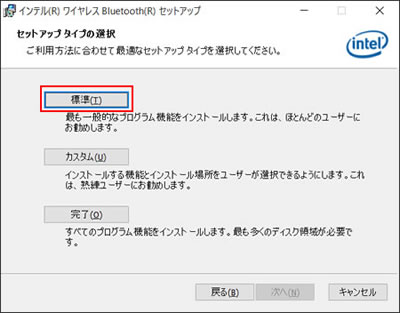
7-2 「インテル(R)ワイヤレス Bluetooth(R)をインストールする準備ができました」と表示されるので、[インストール]をクリックします。
8 「インテル(R)ワイヤレス Bluetooth(R)セットアップ・ウィザードを完了しました」と表示されたら、[完了]をクリックします。
※「インテル(R)ワイヤレス Bluetooth(R)への設定の変更を有効にするには、システムを再起動する必要があります。」と表示
された場合は、[はい]をクリックします。コンピューターが再起動したら、Bluetoothドライバーのインストールは完了です。
9 「ドライバーインストーラーの指示に従ってドライバーのインストールを行ってください。」と表示されるので、[終了]をクリックします。

10 開いているウィンドウをすべて閉じた後、コンピューターを再起動します。
11 コンピューターが起動したら、Bluetoothドライバーのインストールは完了です。
 このページの先頭へ
このページの先頭へ
USB3.0ドライバー (※Windows 7のみ)
1 「項目別インストール」画面-[USB3.0ドライバー]を選択して[インストール]をクリックします。
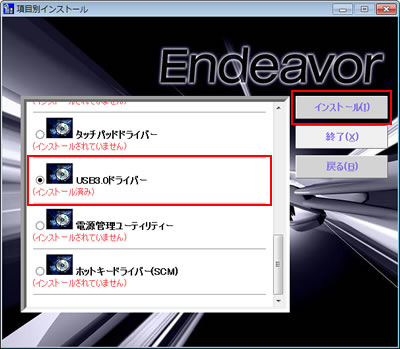
2 「項目別インストール確認」画面が表示されるので、「USB3.0ドライバー」が表示されていることを確認して[インストール開始]をクリックします。
3 「インストール確認」画面が表示されるので、[OK]をクリックします。
4 「セットアップ プログラムへようこそ」と表示されるので、[次へ]をクリックします。
5 「使用許諾契約書」と表示されるので、内容を確認し、内容に同意できる場合は[はい]をクリックします。
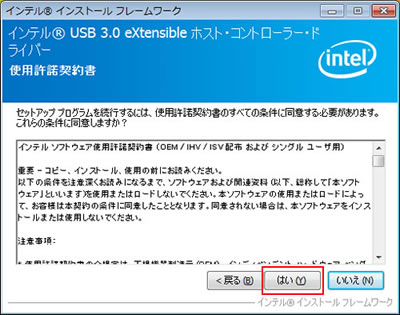
6 「Readme ファイル情報」と表示されるので、[次へ]をクリックします。
7 「セットアップの進行状況」-「[次へ] をクリックして続行してください。」と表示されたら[次へ]をクリックします。
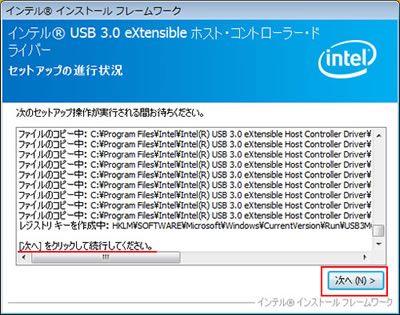
8 「セットアップ完了」と表示されるので、[完了]をクリックします。
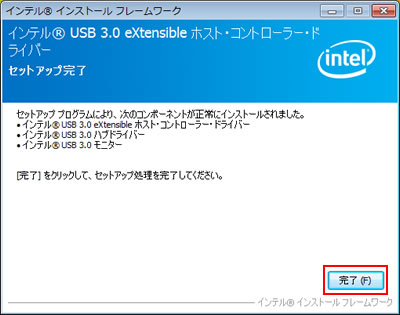
9 「ドライバーインストーラーの指示に従ってドライバーのインストールを行ってください。」と表示されるので、[終了]をクリックします。
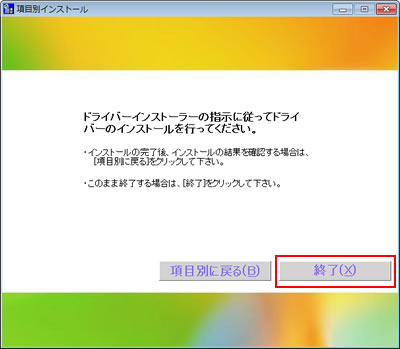
10 開いているウィンドウをすべて閉じた後、コンピューターを再起動します。
11 コンピューターが起動したら、USB3.0ドライバーのインストールは完了です。
 このページの先頭へ
このページの先頭へ
ラジオスイッチドライバー (※Windows 10のみ)
1 「項目別インストール」画面-[ラジオスイッチドライバー]を選択して[インストール]をクリックします。
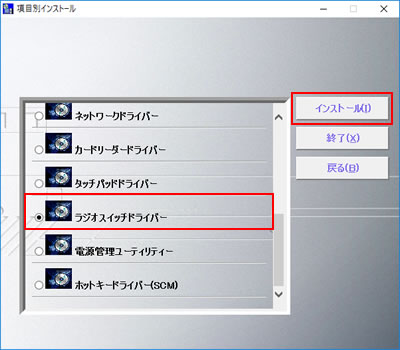
2 「項目別インストール確認」画面が表示されるので、「ラジオスイッチドライバー」が表示されていることを確認して[インストール開始]をクリックします。
3 「インストール確認」画面が表示されるので、[OK]をクリックします。
4 「デバイス ドライバのインストール ウィザードの開始」と表示されるので、[次へ]をクリックします。
5 「デバイス ドライバのインストール ウィザードの完了」と表示されるので、[完了]をクリックします。

6 「ドライバーインストーラーの指示に従ってドライバーのインストールを行ってください。」と表示されるので、[終了]をクリックします。

7 開いているウィンドウをすべて閉じた後、コンピューターを再起動します。
8 コンピューターが起動したら、ラジオスイッチドライバーのインストールは完了です。
 このページの先頭へ
このページの先頭へ
電源管理ユーティリティー
1 「項目別インストール」画面-[電源管理ユーティリティー]を選択して[インストール]をクリックします。
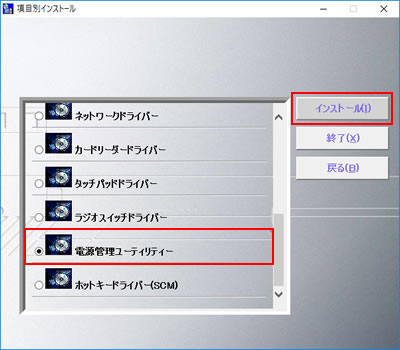
2 「項目別インストール確認」画面が表示されるので、「電源管理ユーティリティー」が表示されていることを確認して[インストール開始]をクリックします。
3 「インストール確認」画面が表示されるので、[OK]をクリックします。
4 「電源管理ユーティリティー用のInstallShield ウィザードへようこそ」と表示されるので、[次へ]をクリックします。
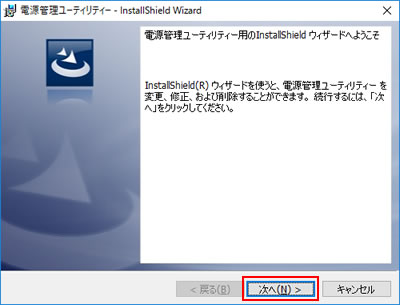
5 「使用許諾契約」と表示されるので、内容を確認し、内容に同意できる場合は[使用許諾契約の条項に同意します]にチェックを入れて[次へ]をクリックします。
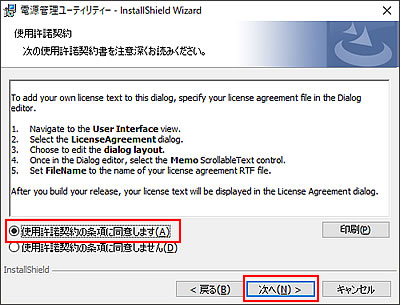
6 「プログラムをインストールする準備ができました」と表示されるので、[インストール]をクリックします。
7 「InstallShield ウィザードを完了しました」と表示されるので、[完了]をクリックします。
8 「ドライバーインストーラーの指示に従ってドライバーのインストールを行ってください。」と表示されるので、[終了]をクリックします。

9 開いているウィンドウをすべて閉じた後、コンピューターを再起動します。
10 コンピューターが起動したら、電源管理ユーティリティーのインストールは完了です。
 このページの先頭へ
このページの先頭へ
ホットキードライバー(SCM)
1 「項目別インストール」画面-[ホットキードライバー(SCM)]を選択して[インストール]をクリックします。
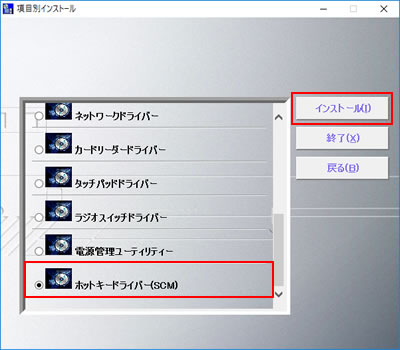
2 「項目別インストール確認」画面が表示されるので、「ホットキードライバー」が表示されていることを確認して[インストール開始]をクリックします。
3 「インストール確認」画面が表示されるので、[OK]をクリックします。
4 「Welcome to the SCM Setup Wizard」と表示されるので、[Next]をクリックします。
5 「Select Installation Folder」と表示されるので、[Next]をクリックします。
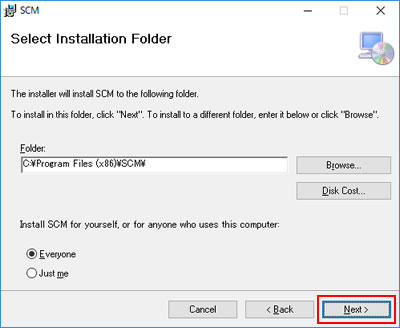
6 「Confirm Installation」と表示されるので、[Next]をクリックします。
7 「Installation Complete」と表示されるので、[Close]をクリックします。
8 「You must restart your system for the configuration...」と表示されるので、[Yes]をクリックします。
コンピューターが再起動します。
9 コンピューターが起動したら、ホットキードライバーのインストールは完了です。
 このページの先頭へ
このページの先頭へ
