NA601E用各種ドライバーのアンインストール方法を説明します。
ドライバーの動作に問題がある場合に特定のドライバーを再インストールする場合や、ドライバーのアップデートを行う場合は、あらかじめドライバーのアンインストールを行います。
アンインストールを実施したら、下記を参照してドライバーのインストールを行ってください。
<アンインストール後にドライバーを再インストールする場合>
<アンインストール後にドライバーをアップデートする場合>
ドライバーのインストール手順は、アップデートプログラムのダウンロードデータに収録されている「README.TXT」を参照ください。

アンインストールが不要なドライバー
次のドライバーはアンインストール不要です。上書きでドライバーを再インストールしてください。

「プログラムのアンインストールまたは変更」画面を表示する
※画面デザインは異なる場合があります。
1 管理者権限をもつユーザー アカウントでログオンします。
2 起動しているアプリケーションをすべて終了します。
3 「コントロールパネル」画面を表示します。
<Windows 7の場合>
3-1 [スタート]-[コントロール パネル]を選択します。
<Windows 8の場合>
3-1 [デスクトップ]をクリックし、チャームの[設定]-[コントロールパネル]を選択します。
4 「コントロールパネル」画面が表示されるので、[プログラム]-[プログラムのアンインストール]を選択します。
※表示方法を「大きいアイコン」または「小さいアイコン」に設定している場合は[プログラムと機能]をクリックします。
5 「プログラムのアンインストールまたは変更」画面が表示されます。
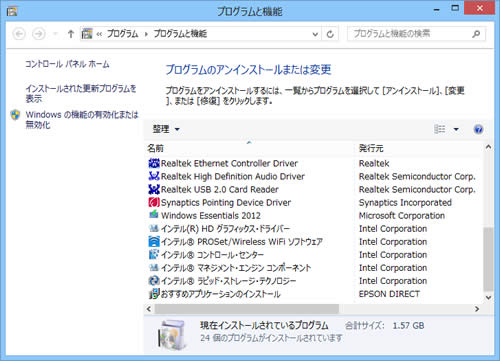
 このページの先頭へ
このページの先頭へ
各ドライバーをアンインストールする
※画面デザインは異なる場合があります。
「プログラムのアンインストールまたは変更」画面で、アンインストールしたいドライバーを選択してアンインストールを行います。
Intel Rapid Storage Technology(インテル ラピッド ストレージ テクノロジー)ドライバー
1 [インテル(R) ラピッド・ストレージ・テクノロジー]を選択して[アンインストール]をクリックします。
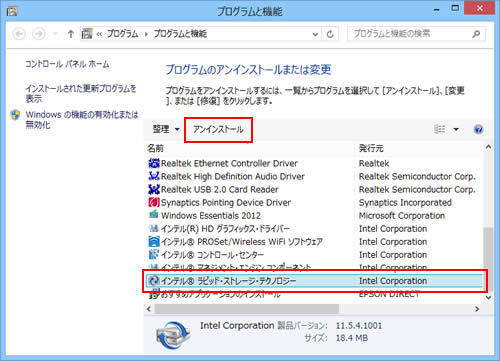
2 「アンインストール プログラムへようこそ」と表示されるので、[次へ]をクリックします。
3 しばらくすると「[次へ]をクリックして続行してください。」と表示されるので、[次へ]をクリックします。
![[次へ]をクリックして続行してください。](/alphascope/file/623437796f3333332b584d7270586a4655762b676c673d3d/4d4947/image_2012_11_08_3063702.jpg)
4 「アンインストール完了」と表示されるので、[はい、コンピューターを今すぐ再起動します。]を選択して[完了]をクリックします。
コンピューターが再起動します。
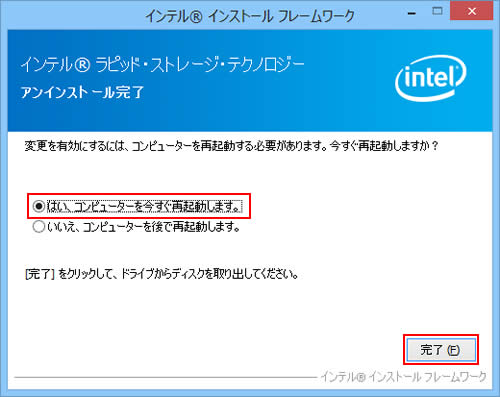
5 コンピューターが起動したら、Intel Rapid Storage Technologyのアンインストールは完了です。
 このページの先頭へ
このページの先頭へ
Intel Management Engine(インテル マネジメント エンジン)ドライバー
1 [インテル(R) マネジメント・エンジン コンポーネント]を選択して[アンインストール]をクリックします。
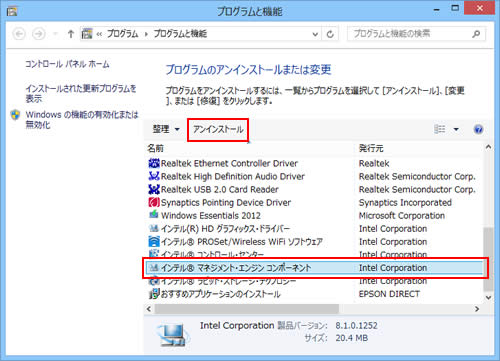
2 「アンインストール プログラムへようこそ」と表示されるので、[次へ]をクリックします。
3 しばらくすると「[次へ]をクリックして続行してください。」と表示されるので、[次へ]をクリックします。
![[次へ]をクリックして続行してください。](/alphascope/file/623437796f3333332b584d7270586a4655762b676c673d3d/4d4947/image_2012_11_08_3063705.jpg)
4 「アンインストール完了」と表示されるので、[はい、コンピューターを今すぐ再起動します。]を選択して[完了]をクリックします。
コンピューターが再起動します。
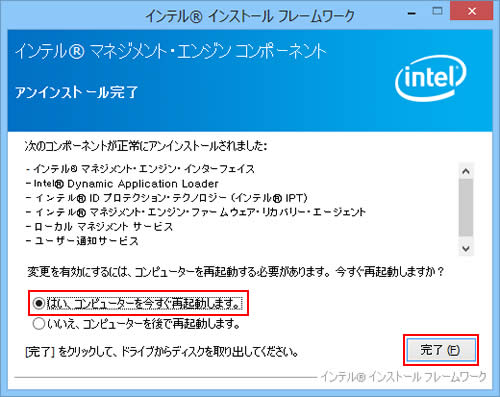
5 コンピューターが起動したら、Intel Management Engineドライバーのアンインストールは完了です。
 このページの先頭へ
このページの先頭へ
ビデオドライバー
1 [インテル(R) HD グラフィックス・ドライバー]を選択して[アンインストール]をクリックします。
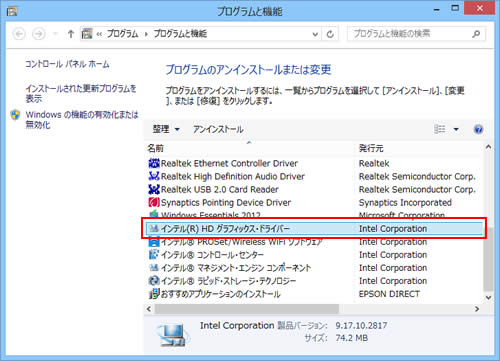
2 「アンインストール プログラムへようこそ」と表示されるので、[次へ]をクリックします。
3 しばらくすると「[次へ]をクリックして続行してください。」と表示されるので、[次へ]をクリックします。
![[次へ]をクリックして続行してください。](/alphascope/file/623437796f3333332b584d7270586a4655762b676c673d3d/4d4947/image_2012_11_08_3063708.jpg)
4 「アンインストール完了」と表示されるので、[はい、コンピューターを今すぐ再起動します。]を選択して[完了]をクリックします。
コンピューターが再起動します。
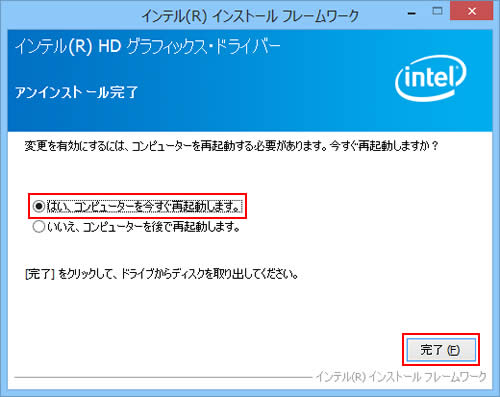
5 コンピューターが起動したら、ビデオドライバーのアンインストールは完了です。
 このページの先頭へ
このページの先頭へ
サウンドドライバー
1 [Realtek High Definition Audio Driver]を選択して[アンインストール]をクリックします。
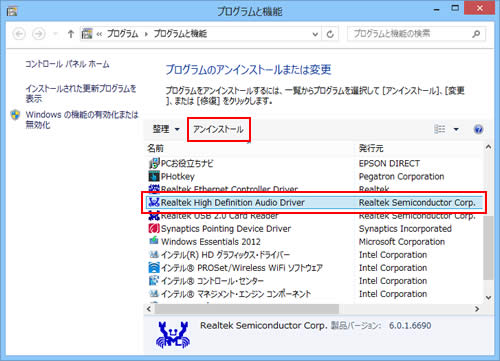
2 「選択したアプリケーション、およびすべての機能を完全に削除しますか?」と表示されるので、[はい]をクリックします。
3 「アンインストール完了」と表示されるので、[はい、今すぐコンピュータを再起動します。]を選択して[完了]をクリックします。
コンピューターが再起動します。
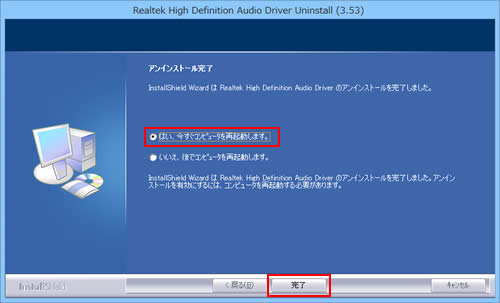
4 コンピューターが起動したら、サウンドドライバーのアンインストールは完了です。
 このページの先頭へ
このページの先頭へ
タッチパッドドライバー
1 [Synaptics Pointing Device Driver]を選択して[アンインストール]をクリックします。
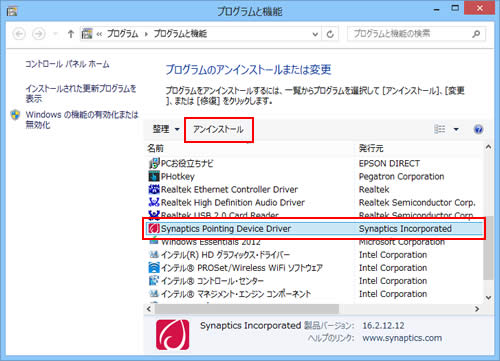
2 「Synaptics ポインティング デバイス ソフトウェアを削除した後、コンピュータを再起動してください。」と表示されるので、[OK]をクリックします。
3 「開いているアプリケーションをすべて終了して、このコンピュータを再起動してください。」と表示されるので、[OK]をクリックします。
4 開いているウィンドウをすべて閉じた後、コンピューターを再起動します。
5 コンピューターが起動したら、タッチパッドドライバーのアンインストールは完了です。
 このページの先頭へ
このページの先頭へ
ネットワークドライバー
1 [Realtek Ethernet Controller Driver]を選択して[アンインストール]をクリックします。
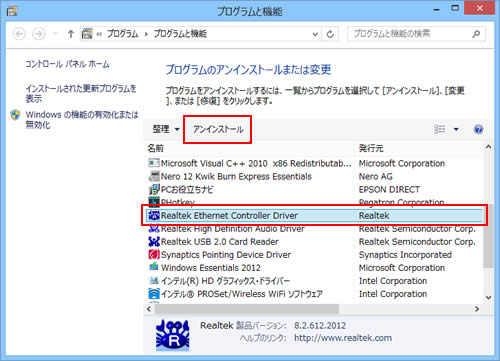
2 「選択したアプリケーション、およびすべての機能を完全に削除しますか?」と表示されるので、[はい]をクリックします。
3 しばらくすると「アンインストール完了」と表示されるので、[完了]をクリックします。
4 プログラムの一覧から[Realtek Ethernet Controller Driver]が消えたら、開いているウィンドウをすべて閉じた後、コンピューターを再起動します。
5 コンピューターが起動したら、ネットワークドライバーのアンインストールは完了です。
 このページの先頭へ
このページの先頭へ
無線LANドライバー ※無線LAN内蔵時のみ
1 [インテル(R) PROSet/Wireless WiFi ソフトウェア]を選択して[変更]をクリックします。
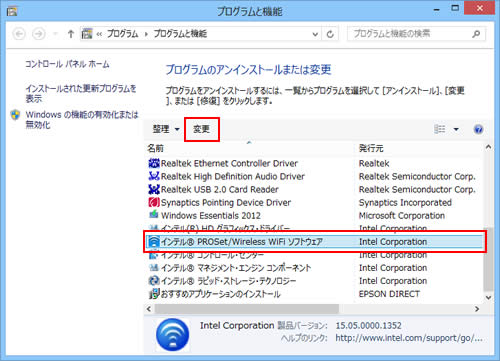
2 「インテル(R) PROSet/Wireless WiFi ソフトウェア セットアップ・ウィザードにようこそ」と表示されるので、[次へ]をクリックします。
3 「インストールの変更、修復、または削除」と表示されるので、[削除]をクリックします。
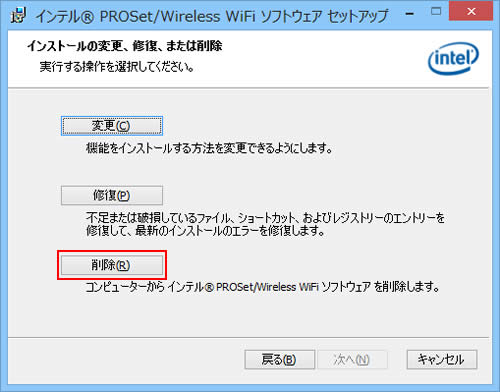
4 「ユーザー定義の設定の保存」と表示されるので、[保存]または[削除]を選択して[次へ]をクリックします。
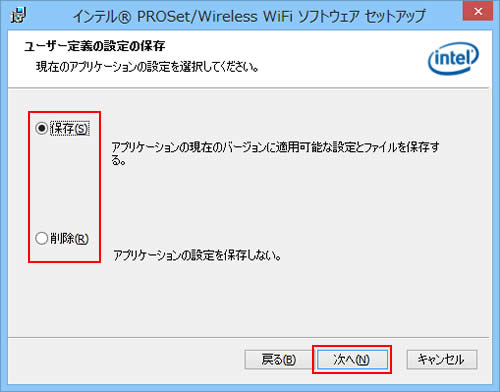
5 「ユーザー アカウント制御」画面が表示された場合は、[はい]をクリックします。
6 しばらくすると「インテル(R) PROSet/Wireless WiFi ソフトウェア セットアップ・ウィザードを完了しました」と表示されるので、[完了]をクリックします。
7 開いているウィンドウをすべて閉じた後、コンピューターを再起動します。
8 コンピューターが起動したら、無線LANドライバーのアンインストールは完了です。
 このページの先頭へ
このページの先頭へ
Intel Smart Connect Technologyドライバー ※無線LAN内蔵時のみ
Windows 7モデルの場合
1 [Intel(R) Smart Connect Technology 2.0 x**]を選択して[アンインストール]をクリックします(**には数字が入ります)。
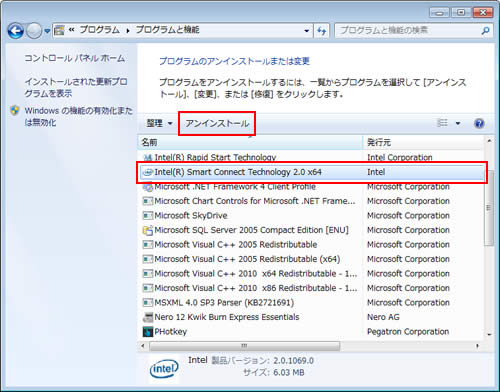
2 「Intel(R) Smart Connect Technology 2.0 x** をアンインストールしますか?」と表示された場合は、[はい]をクリックします。
3 「ユーザー アカウント制御」画面が表示された場合は、[はい]をクリックします。
4 「Intel(R) Smart Connect Technology 2.0 x** に行った構成の変更を有効にするには、システムを再起動する必要があります。」と表示されるので、[はい]をクリックします。
コンピューターが再起動します。
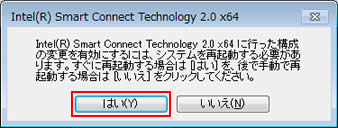
5 コンピューターが起動したら、Intel Smart Connect Technologyドライバーのアンインストールは完了です。
Windows 8モデルの場合
1 [Intel(R) Smart Connect Technology 3.0 x64]を選択して[アンインストール]をクリックします。
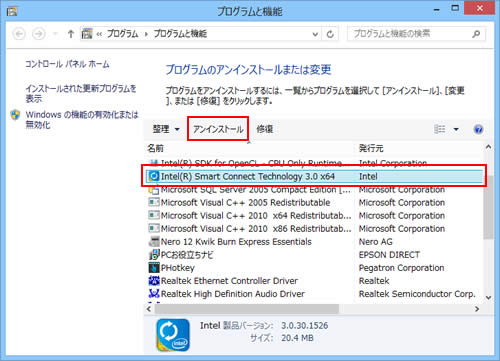
2 「Intel(R) Smart Connect Technology 3.0 x64 をアンインストールしますか?」と表示された場合は、[はい]をクリックします。
3 「ユーザー アカウント制御」画面が表示された場合は、[はい]をクリックします。
4 「The following applications ・・・」と表示された場合は、[セットアップの完了後、アプリケーションを自動的に終了して、再起動する]を選択して[OK]をクリックします。
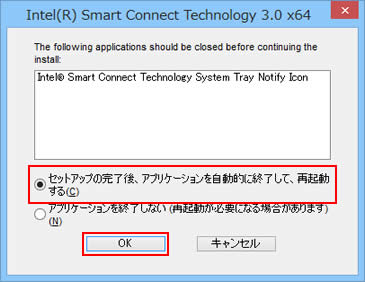
5 「You must restart your system for the configuration ・・・」と表示されるので、[はい]をクリックします。
コンピューターが再起動します。
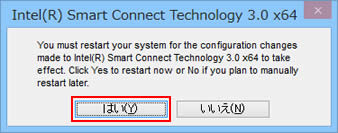
6 コンピューターが起動したら、Intel Smart Connect Technologyドライバーのアンインストールは完了です。
 このページの先頭へ
このページの先頭へ
WiMAXドライバー ※WiMAX搭載時のみ

本機を購入時の状態に戻した場合、ネットワーク設定情報が削除され、WiMAXに接続できなくなる場合があります。
ネットワーク設定情報は、購入時の状態に戻した後、初めてWiMAXに接続すると、自動的に次の再設定の画面が表示され、再登録が行われます。(※画面デザインは異なる場合があります。)
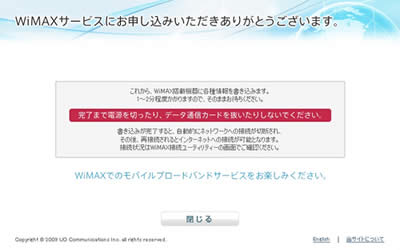
再登録後は、WiMAXをご利用いただけます。
1 [インテル(R) PROSet/Wireless WiMAX ソフトウェア]を選択して[アンインストール]をクリックします。
2 「インテル(R) PROSet/Wireless WiMAX ソフトウェアをアンインストールしますか?」と表示された場合は、[はい]をクリックします。
3 「ユーザー アカウント制御」画面が表示された場合は、[はい]をクリックします。
4 「インテル(R) PROSet/Wireless WiMAX ソフトウェアに対する設定変更を有効にするには、システムを再起動する必要があります。」と表示されるので、[はい]をクリックします。
コンピューターが再起動します。
5 コンピューターが起動したら、WiMAXドライバーのアンインストールは完了です。
 このページの先頭へ
このページの先頭へ
USB3.0ドライバー ※Windows 7モデルのみ
1 [インテル(R) USB 3.0 eXtensible ホスト・コントローラー・ドライバー]を選択して[アンインストール]をクリックします。
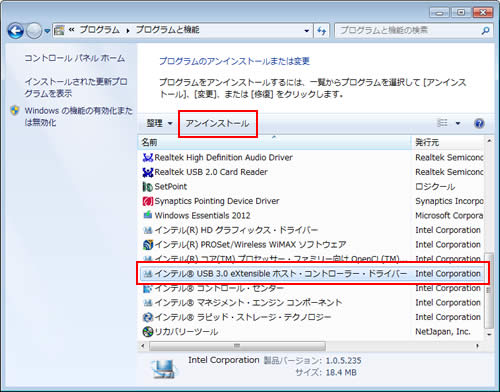
2 「アンインストール プログラムへようこそ」と表示されるので、[次へ]をクリックします。
3 しばらくすると「[次へ]をクリックして続行してください。」と表示されるので、[次へ]をクリックします。
![[次へ]をクリックして続行してください。](/alphascope/file/623437796f3333332b584d7270586a4655762b676c673d3d/4d4947/image_2012_11_08_3063726.jpg)
4 「アンインストール完了」と表示されるので、[はい、コンピューターを今すぐ再起動します。]を選択して[完了]をクリックします。
コンピューターが再起動します。
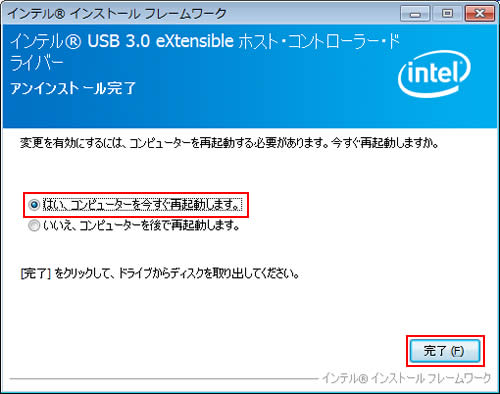
5 コンピューターが起動したら、USB3.0ドライバーのアンインストールは完了です。
 このページの先頭へ
このページの先頭へ
メモリーカードドライバー
1 [Realtek USB 2.0 Card Reader]を選択して[アンインストール]をクリックします。
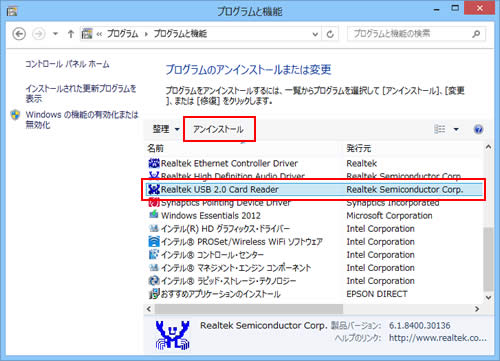
2 「選択したアプリケーション、およびすべての機能を完全に削除しますか?」と表示されるので、[OK]をクリックします。
3 しばらくすると「アンインストール完了」と表示されるので、[完了]をクリックします。
4 プログラムの一覧から[Realtek USB 2.0 Card Reader]が消えたら、開いているウィンドウをすべて閉じた後、コンピューターを再起動します。
5 コンピューターが起動したら、メモリーカードドライバーのアンインストールは完了です。
 このページの先頭へ
このページの先頭へ
インスタントキーユーティリティー + 電源管理
1 [PHotkey]を選択して[アンインストール]をクリックします。
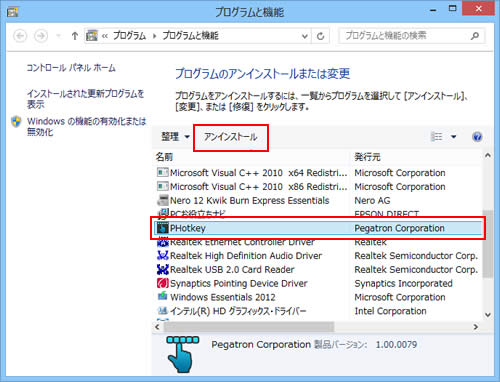
2 「Do you want to ・・・」と表示されるので、[はい]をクリックします。
3 しばらくすると「Uninstall Complete」と表示されるので、[Yes, I want to restart my computer now.]を選択して[Finish]をクリックします。
コンピューターが再起動します。
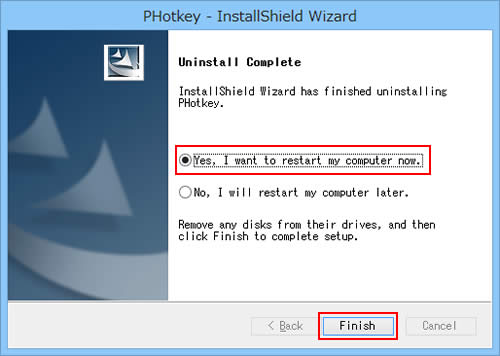
4 コンピューターが起動したら、インスタントキーユーティリティー + 電源管理のアンインストールは完了です。
 このページの先頭へ
このページの先頭へ
