このページでは、「Office Mobile プラス Office 365 サービス」(以降、Office Mobile)の再インストール手順をご説明します。アプリの動作が不安定になったときには、アプリを再インストールすることで改善される場合があります。
なお、再インストールは、(1)アンインストール、(2)インストールの順番で作業を行います。
- Office Mobileについて
画面サイズが10.1インチ以下のWindows 10 タブレット向けに開発されたWindows ストア アプリです。
モバイルバージョンの「Word Mobile」、「Excel Mobile」、「PowerPoint Mobile」が使用できます。また、1年間無料で使用できる
「Office 365 サービス」が付属しています。Office 365サービスについては、下記をご覧ください。
- お問い合わせ先
正しく動作しないなど、Office製品に関するお問い合わせは、下記をご覧ください。

Office Mobileをはじめて使用するときは
このページで案内している手順は、Office Mobileの再インストール手順です。
次の場合は、下記コンテンツをご覧ください。
- 製品購入後、はじめてOffice Mobileを使用する場合
- 「PCを初期状態に戻す」を実行した後、はじめてOffice Mobileを使用する場合

※画面デザインは異なる場合があります。
インストール手順
Windows ストアから各アプリ(Word Mobile、Excel Mobile、PowerPoint Mobile)を検索して、インストールします。
ここでは、Word Mobileをインストールする方法を例にして説明します。
※Office Mobileをインストールするには、インターネットへの接続とMicrosoft アカウントが必要です。コンピューターにOffice Mobileのインストール用メディアは添付されていません。
※本コンテンツのインストール手順は、2015年12月時点の情報に基づいています。
1 Microsoft アカウントでWindowsにサインインします。
2 起動しているアプリをすべて終了します。
3 スタート画面で[ストア]を選択します。
※デスクトップモードが有効になっている場合は、 - [ストア]を選択します。
- [ストア]を選択します。
4 Windows ストアが起動するので、画面右上の検索ボックスに「Word」と入力し、検索結果の一覧から「Word Mobile」を選択します。
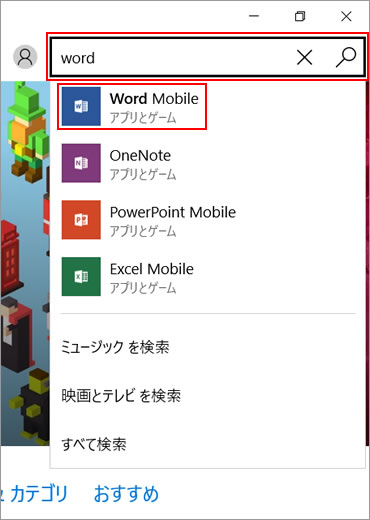
5 Word Mobileの説明画面が表示されるので、内容を確認のうえ、[無料]をタップします。
アプリのインストールが始まります。
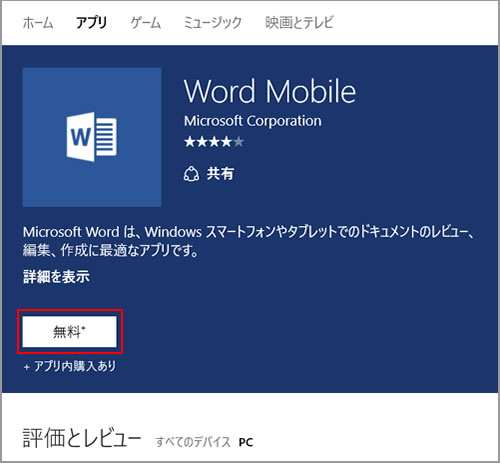
6「この製品はインストール済みです。」と表示されたら、Word Mobileのインストールは完了です。
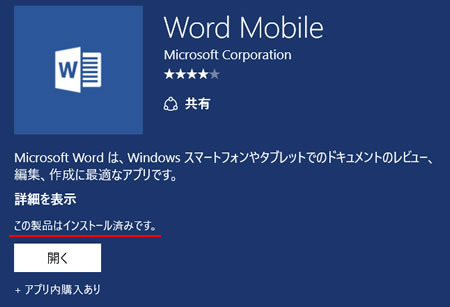

- インストールが完了すると、スタートメニューにある「最近追加されたもの」にWord Mobileが表示されます。
- スタートメニューのタイルに追加する場合は、アプリを長押しし、[スタート画面にピン留めする]をタップします。
 このページの先頭へ
このページの先頭へ
アンインストール手順
「アプリと機能」の一覧から各アプリ(Word Mobile、Excel Mobile、PowerPoint Mobile)を選択して、アンインストールします。
ここでは、Word Mobileをアンインストールする方法を例にして説明します。
1 管理者権限をもつユーザー アカウントでサインインします。
2 起動しているアプリをすべて終了します。
3 画面左上の - [設定]をタップします。
- [設定]をタップします。
※デスクトップモードが有効になっている場合は、[スタート] - [設定]をタップします。
4「設定」画面が表示されるので、[システム]をタップします。
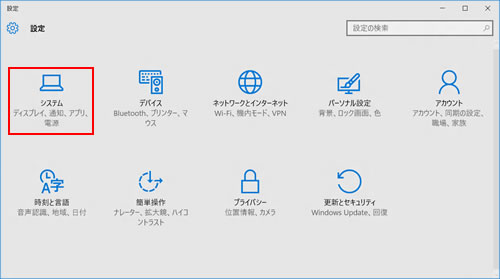
5「システム」画面が表示されるので、画面左側の[アプリと機能]をタップし、画面右側に表示される一覧から「Word Mobile」を選択して[アンインストール]をタップします。
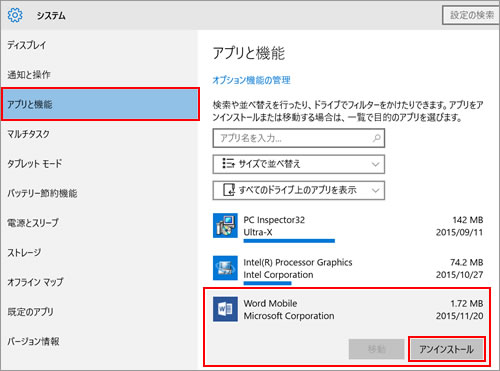
6「このアプリとその関連情報がアンインストールされます。」と表示されるので、[アンインストール]をタップします。
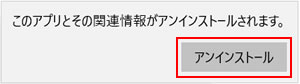
7「アンインストールしています...」と表示されるので、しばらく待ちます。

8「アプリと機能」の一覧から「Word Mobile」が消えたら、開いているウィンドウをすべて閉じた後、コンピューターを再起動します。
9 コンピューターが起動したら、Word Mobileのアンインストールは完了です。
 このページの先頭へ
このページの先頭へ
