このページでは、ビデオボード「NVIDIA Quadro FX1800」のドライバーの再インストール手順をご説明します。
再インストールは、(1)アンインストール (2)インストール の順番で作業を行います。
- お問い合わせ先
- 株式会社エルザ ジャパン

ドライバーのアンインストールを行うと、nView Desktop Managerとディスプレイドライバーの全設定が記録されている「nView プロフィール」や、NVIDIA コントロール パネルの「表示」や「3D設定」で特定のタスクを実行した際に保存したディスプレイ設定が含まれるデスクトップ プロフィールが削除されてしまう場合があります。デスクトップ プロフィールをバックアップ/復元する方法については、以下コンテンツをご覧ください。

アンインストール手順
1 管理者権限をもつユーザー アカウントでログオンします。
2 起動しているアプリケーションをすべて終了します。
3 [スタート]-[コントロール パネル]を選択します。
Windows XPのクラシック [スタート] メニューの場合は、[スタート]-[設定]-[コントロール パネル]を選択します。
4 「コントロールパネル」画面が表示されるので、以下のいずれかを実行します。
Windows Vista / Windows 7の場合
4-1 [プログラム]-[プログラムのアンインストール]を選択します。
Windows Vistaのクラシック表示の場合や、Windows 7の「大きいアイコン」または「小さいアイコン」表示の場合は、[プログラムと機能]をダブルクリックまたはクリックします。
4-2 「プログラムのアンインストールまたは変更」と表示されるので、[NVIDIA Drivers]を選択して[アンインストールと変更]をクリックします。
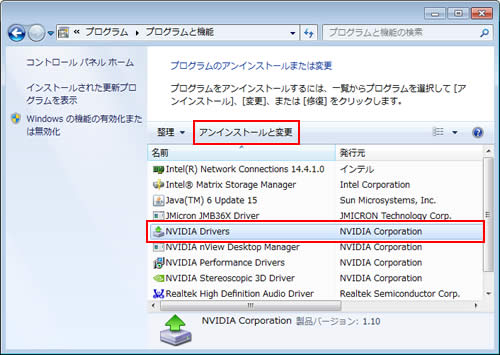
Windows XPの場合
4-1 「プログラムの追加と削除」をクリックまたはダブルクリックします。
4-2 「プログラムの追加と削除」画面が表示されるので、[プログラムの変更と削除]-[NVIDIA Drivers]を選択して[変更と削除]をクリックします。
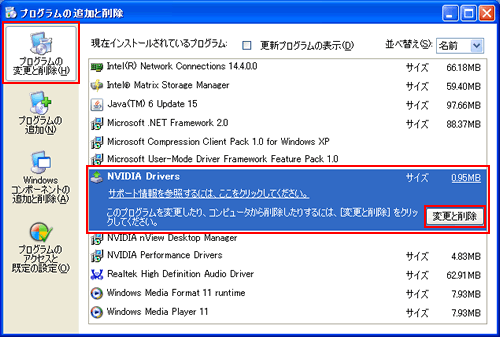
5 「ユーザー アカウント制御」画面が表示された場合は、[続行]をクリックします。
6 「続行しますか?」と表示されるので、[はい]をクリックします。
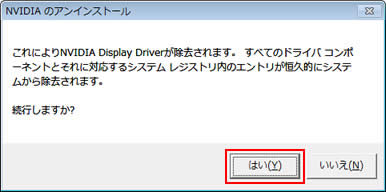
7 「コンピュータを今再起動しますか?」と表示されるので、[はい]をクリックします。
コンピューターが再起動します。
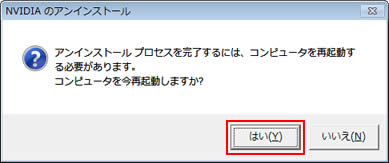
8 コンピューターが起動したら、アンインストール手順1~4の手順で「プログラムのアンインストールまたは変更」画面または「プログラムの追加と削除」画面を表示し、一覧から[NVIDIA nView Desktop Manager]を選択して、[アンインストールと変更] / [変更と削除]をクリックします。表示されていない場合は手順14へ進みます。
9 「ユーザー アカウント制御」画面が表示された場合は[続行]をクリックします。
10 「既にアンインストールされている可能性があります」と表示された場合は、[はい]をクリックします。
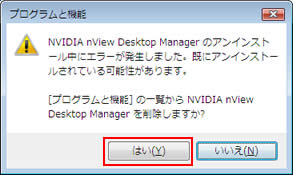
11 「プログラムのアンインストールまたは変更」画面または「プログラムの追加と削除」画面の一覧から[NVIDIA nView Desktop Manager]が消えていることを確認し、開いているウィンドウをすべて閉じてコンピューターを再起動します。
12 コンピューターが起動したら、アンインストール手順1~4の手順で「プログラムのアンインストールまたは変更」画面を表示し、一覧から[NVIDIA Stereoscopic 3D Driver]を選択して、[アンインストールと変更]をクリックします。
※表示されていない場合は、そのまま画面を閉じます。これで、ドライバーのアンインストールは完了です。
13 「ユーザー アカウント制御」画面が表示された場合は[続行]をクリックします。
14 「3D Vision Uninstallation」画面が表示されるので、[はい]をクリックします。
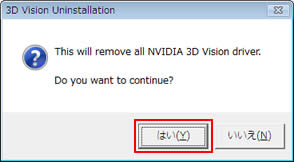
15 「プログラムのアンインストールまたは変更」画面の一覧から[NVIDIA Stereoscopic 3D Driver]が消えていることを確認し、開いているウィンドウをすべて閉じてコンピューターを再起動します。
コンピューターが起動したら、ドライバーのアンインストールは完了です。
 このページの先頭へ
このページの先頭へ
インストール手順
1 管理者権限をもつユーザー アカウントでログオンします。
2 起動しているアプリケーションをすべて終了します。
3 「Quadro シリーズ ドライバーCD」を光ディスクドライブ(CDメディアが読み込めるドライブ)にセットします。
4 「ELSA Drivers CD」画面を表示させます。
Windows Vista / Windows 7の場合
4-1 「自動再生」画面が表示された場合は[autorun.exe の実行]をクリックします。
※「自動再生」画面が表示されない場合は、[スタート]-[すべてのプログラム]-[アクセサリ]-[ファイル名を指定して実行]を選択し、「ファイル名を指定して実行」画面-[名前]に「D:\autorun.exe」と入力して、[OK]をクリックします(光ディスクドライブがDドライブの場合)。
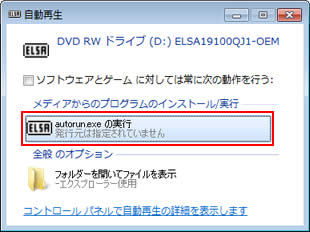
Windows XPの場合
4-1 「ELSA Drivers CD」画面が表示されます。
※「ELSA Drivers CD」画面が表示されない場合は、[スタート]-[すべてのプログラム]-[アクセサリ]-[ファイル名を指定して実行]で[名前]に「D:\AUTORUN.EXE」と入力して、[OK]をクリックします。(光ディスクドライブがDドライブの場合)
5 「ユーザー アカウント制御」画面が表示された場合は、[はい]または[許可]をクリックします。
6「ELSA Drivers CD」画面-[グラフィックスドライバインストール]をクリックします。
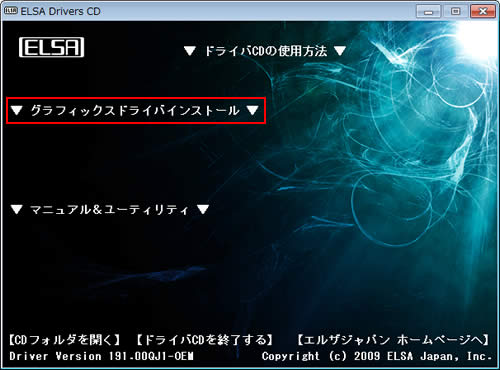
7以下のいずれかをクリックします。
- Windows XPの場合:[Windows XP Home / Professional 32bit 用ドライバのインストール]
- Windows Vistaの場合:[Windows Vista / Windows 7 32bit 用ドライバのインストール]
- Windows 7 32bitの場合:[Windows Vista / Windows 7 32bit 用ドライバのインストール]
- Windows 7 64bitの場合:[Windows Vista / Windows 7 64bit 用ドライバのインストール]
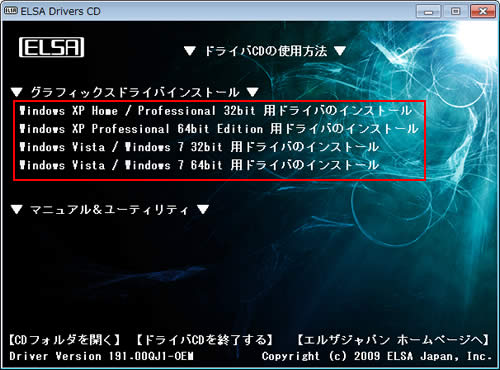
8 「NVIDIA ドライバ の Install Shield Wizard へようこそ」と表示されるので、[次へ]をクリックします。
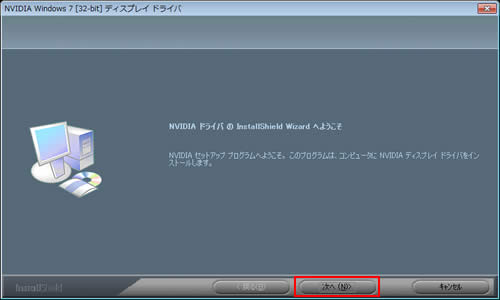
9 「使用許諾契約」と表示されるので、内容をご確認いただき、同意できる場合は[はい]をクリックします。
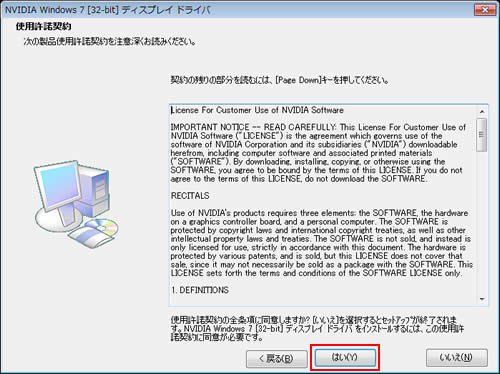
10 しばらくすると「InstallShield Wizard の完了」と表示されるので、次のいずれかの手順を行います。
ラジオボタンが表示されていない場合
10-1 「InstallShield Wizard の完了」と表示された画面にラジオボタンが表示されていない場合は、[完了]をクリックし、手順11へ進みます。
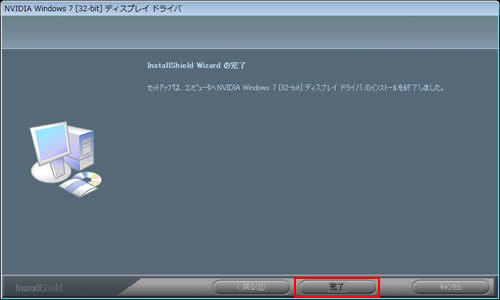
ラジオボタンが表示されている場合
10-1 「InstallShield Wizard の完了」と表示された画面にラジオボタンが表示されている場合は、「Quadro シリーズ ドライバーCD」を光ディスクドライブから取り出し、[はい、今すぐコンピュータを再起動します。]を選択して、[完了]をクリックします。
コンピューターが再起動します。コンピューターが起動したら、ドライバーのインストールは完了です。
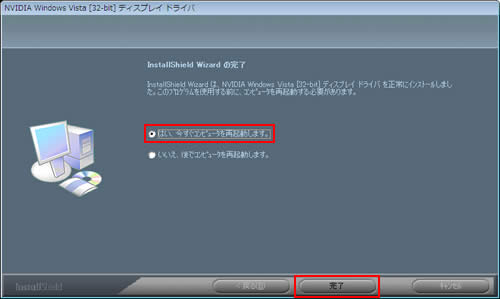
11「ELSA Drivers CD」画面に戻るので、[ドライバCDを終了する]をクリックします。
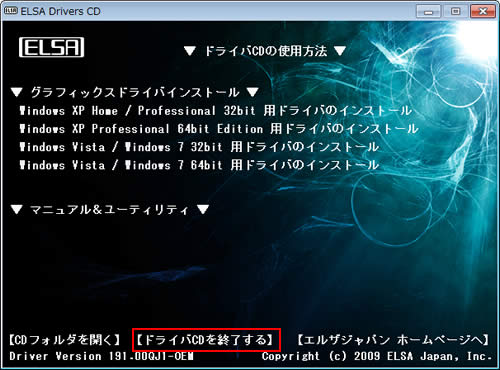
12 「Quadro シリーズ ドライバーCD」を光ディスクドライブから取り出して、コンピューターを再起動します。
13 コンピューターが起動したら、ドライバーのインストールは完了です。
 このページの先頭へ
このページの先頭へ
