オフィスなど、複数の人が作業している環境では、席を離れているときにパソコンを第三者に触られてしまう可能性があります。このようなときは、パソコンの画面をロックしておくことで、パソコンの無断使用を防止することができます。ロック画面は、背景の画像変更やアプリの通知設定を行って、カスタマイズすることもできます。

パスワードの設定
画面をロックするときには、あらかじめパスワードを設定してください。設定すると、ロック画面からの復帰時にパスワード入力が必要になり、第三者が無断でパソコンを使用できなくなります。
※パスワードを設定すると、Windowsサインイン時やスリープ状態から復帰するときにもロック画面が表示されるようになります。

※画面デザインは異なる場合があります。
画面をロックする
しばらく席を離れる場合など、第三者にパソコンを見られたり操作されたりすることのないように、手動で画面をロックすることができます。
画面をロックするには、スタート画面右上のユーザー名を選択し、プルダウンメニューから[ロック]を選択します。
![[ロック]を選択する](/alphascope/file/623437796f3333332b584d7270586a4655762b676c673d3d/4d4947/image_2015_02_02_03056601.jpg)
 このページの先頭へ
このページの先頭へ
ロックを解除する
手動で画面をロックしているときや、スリープ状態からの復帰時などに、以下の操作で画面のロックを解除します。
1画面をクリックします。
タッチ操作の場合は、 画面の下から上にスワイプします。
2サインイン画面が表示されるので、ユーザーアカウントのパスワードを入力し、「Enter」キーを押します。
これで画面のロックが解除されます。
 このページの先頭へ
このページの先頭へ
ロック画面をカスタマイズする
ロック画面に表示される背景を変更したり、アプリの通知設定を変更したりすることができます。
ロック画面の背景を変更する
ロック画面の背景を、お気に入りの画像に変更することができます。画像をスライドショーで表示させることもできます。
1ロック画面の背景に設定したい画像を保存します。
画像は「ピクチャ」フォルダーに保存することをおすすめします。
2チャームの[設定]-[PC 設定の変更]をクリックします。
タッチ操作の場合は、画面の右端からスワイプしてチャームを表示します。
3「PC 設定」画面が表示されるので、[PC とデバイス]-[ロック画面]をクリックします。
「ロック画面のプレビュー」で、ロック画面に表示する画像の選択と確認ができます。
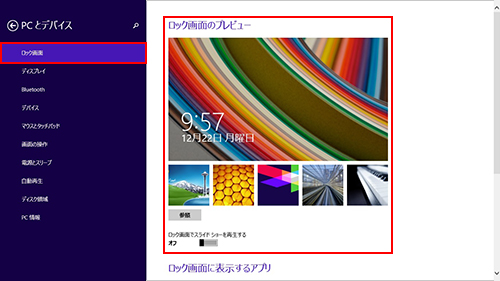
4以下のいずれかの手順を実行します。
<背景を設定する場合>
4-1[参照]をクリックして、画像が保存されているフォルダーを選択し、ロック画面に表示する画像を選択します。
<スライドショーの設定をする場合>
4-1「ロック画面でスライド ショーを再生する」をスライドさせて「オン」にします。
スライドショーの機能が有効になります。
4-2「使用する画像の場所」で、スライドショーで再生する画像を設定します。

- 再生したい画像が「ピクチャ」フォルダー以外の場所に保存されている場合は、[フォルダーを追加する]をクリックして、保存先のフォルダーを選択してください。
- 「使用する画像の場所」に表示されているフォルダーのすべての画像が、スライドショーで再生されます。スライドショーの再生から外したいフォルダーがある場合は、フォルダーを選択して[削除]をクリックしてください。
ロック画面にアプリの通知を表示する
ロック画面には新着メールやメッセージ、カレンダー イベントの通知、アラームが表示されます。
ロック画面に通知を表示するアプリの追加や変更をすることができます。
※ここでは例として、「天気」アプリを追加する方法を説明します。
1チャームの[設定]-[PC 設定の変更]をクリックします。
タッチ操作の場合は、画面の右端からスワイプしてチャームを表示します。
2「PC 設定」画面が表示されるので、[PC とデバイス]-[ロック画面]をクリックします。
「ロック画面に表示するアプリ」で、通知を表示させたいアプリの追加や変更ができます。

3「画面がロックされていてもバックグラウンドで実行し、簡易ステータスと通知を表示するアプリを選ぶ」の をクリックして、[天気]を選択します。
をクリックして、[天気]を選択します。
ロック画面に、アイコンで簡易的な情報が通知されるようになります。
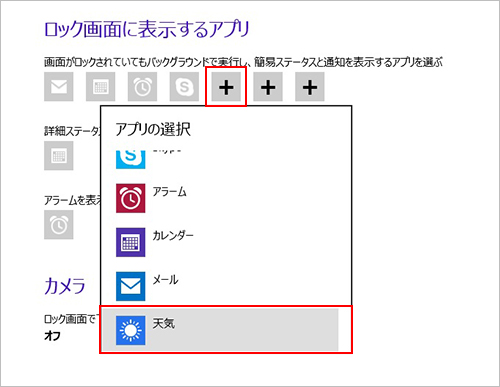

詳細な通知を文字列で表示するアプリや、アラームを表示するアプリも設定できます。設定できるアプリはそれぞれ1つだけです。
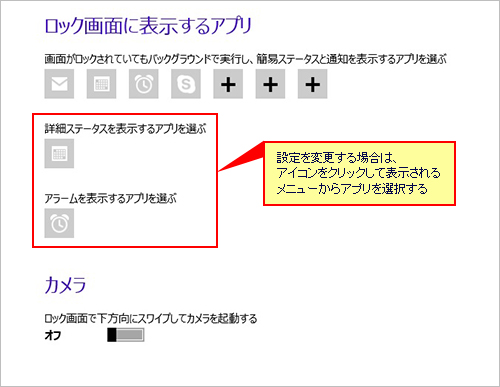
 このページの先頭へ
このページの先頭へ
ロック画面でカメラを起動する(カメラ機能搭載モデルのみ)
ロック画面上でカメラを起動することができます。外出先で素早くカメラを起動して撮影したいときなどに便利です。
※Windowsサインイン時に表示されるロック画面では、カメラは使用できません。
ロック画面でカメラを起動する方法は次のとおりです。
1ロック画面上でクリックして下方向へドラッグします。
タッチ操作の場合は、ロック画面を下方向へスワイプします。
ロック画面でカメラを起動しないように設定する
購入時は、ロック画面の状態からカメラを起動できるように設定されています。たとえば、ロック画面を解除する際に誤ってカメラを起動させたくない場合には、次の方法でカメラ機能を無効にします。
1チャームの[設定]-[PC 設定の変更]をクリックします。
タッチ操作の場合は、画面の右端からスワイプしてチャームを表示します。
2「PC 設定」画面が表示されるので、[PC とデバイス]-[ロック画面]をクリックします。
3「カメラ」の「ロック画面で下方向にスワイプしてカメラを起動する」をスライドさせて、「オフ」にします。
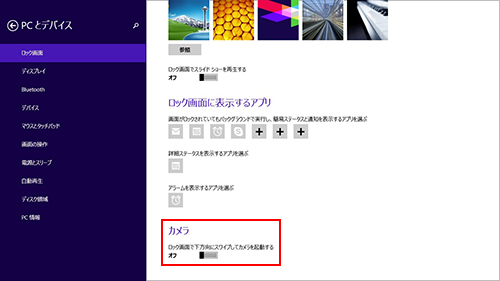
 このページの先頭へ
このページの先頭へ
