このページでは、「Nero 9 Essentials」の再インストール手順をご説明します。
なお、再インストールは、(1)アンインストール (2)インストールの順番で作業を行います。
出荷状態では、「Nero 9 Essentials」はインストールされているため、追加でインストールする必要はありません。
リカバリーを実施した後、「Nero 9 Essentials」をインストールする際には、インストール手順に記載されている手順を行ってください。
- Neroについて
- Neroは、書き込み機能のある光ディスクドライブ(CD/DVD/BD(Blu-ray Disc)メディアが読み込めるドライブ)で光ディスクメディアに書き込みを行うためのソフトウェアです。
- お問い合わせ先
- Neroに関するご質問は、株式会社Neroにお問い合わせください。
株式会社Nero

インストール手順
※画面デザインは異なる場合があります。
1. 「Nero 9 Essentials」CDが添付されている場合
1 管理者権限をもつユーザーアカウントでログオンします。
2 起動しているアプリケーションをすべて終了します。
3 「Nero 9 Essentials」CDを光ディスクドライブにセットします。「自動再生」画面または「Nero MultiInstaller」画面が表示されます。
※「自動再生」画面または「Nero MultiInstaller」画面が表示されない場合は、以下の手順を行います。
3-1 [スタート]-[すべてのプログラム]-[アクセサリ]-[ファイル名を指定して実行]を選択します。
Windows XPの場合は[スタート]-[ファイル名を指定して実行]を選択します。
3-2 「ファイル名を指定して実行」画面が表示されるので、[名前]に「D:\setupx.exe」と入力して、[OK]をクリックします(光ディスクドライブがDドライブの場合)。手順5へ進みます。
4 「自動再生」画面が表示された場合は、[Setupx.exe の実行]をクリックします。
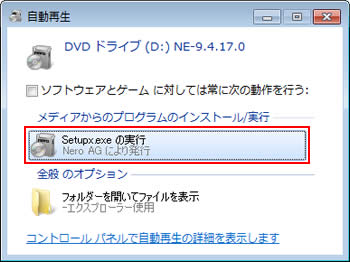
5 「ユーザー アカウント制御」画面が表示された場合は、[続行]または[はい]をクリックします。
6 「Nero MultiInstaller」画面の[Nero 9 Essentials]をクリックします。
7 「Nero 9 Essentials のインストールへようこそ」と表示されるので、[この言語をインストールウィザードに使用]が「日本語」になっていることを確認して[次へ]をクリックします。
8 「Nero 9 Essentialsの登録」と表示されるので、[次へ]をクリックします。
9 「使用許諾条項(EULA)」と表示されるので、「エンドユーザー使用許諾条項」の内容を確認し、内容に同意できる場合は[ライセンス許諾条項に同意します]にチェックを付けて、[次へ]をクリックします。
10 「インストールタイプの選択」と表示されるので、[通常]を選択して[次へ]をクリックします。
11 「必要条件」と表示されるので、[インストール]をクリックします。
12 しばらくすると[状態]が「インストール済み」になるので、[次へ]をクリックします。
13 インストールが行われるので、しばらく待ちます。
14 「Neroのソフトウェア改良にご協力ください」と表示されるので、[次へ]をクリックします。
15 「インストール完了」と表示されるので、[終了]をクリックします。
16 「Nero MultiInstaller」画面に切り替わるので、[終了]をクリックします。
17 開いているウィンドウをすべて閉じた後、コンピューターを再起動します。
18 コンピューターが起動したら、Nero 9 Essentialsのインストールは完了です。
※CDからインストールした場合は、光ディスクドライブからCDを取り出します。

リカバリーツールCDが添付されていて、かつ、Windowsを再インストールした場合
Windowsの再インストールを行った場合は、「Nero 9 Essentials」のインストール後に、「リカバリーツール用 Nero プラグイン」のインストールを行ってください。
「リカバリーツール用 Nero プラグイン」をインストールしないと、バックアップ用のドライバーCDを作成しようとしても、[CD作成]ボタンがグレーアウトしてCDを作成することができません。
インストール方法などの詳細は、下記コンテンツをご覧ください。
 このページの先頭へ
このページの先頭へ
2. リカバリーツールCDが添付されている場合
1 管理者権限をもつユーザーアカウントでログオンします。
2 起動しているアプリケーションをすべて終了します。
3 以下のいずれかの手順でNeroのインストール画面を表示します。
リカバリーツールプログラムから表示する場合
3-1 デスクトップ上の「リカバリーツール」アイコンをダブルクリックします。

※リカバリーツールがインストールされていない場合は、下記コンテンツをご覧になり、リカバリーツールのインストールを行ってください。
3-2 「ユーザー アカウント制御」画面が表示された場合は、[続行]または[はい]をクリックします。
3-3 「リカバリーツール」画面が表示されるので、[インストール]をクリックします。
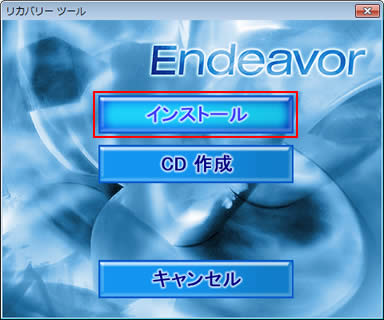
3-4 ソフトウェアの一覧が記載された「リカバリーツール」画面が表示されるので、[Nero 9 Essentials]を選択して、[インストール]をクリックします。
以降の手順は「インストール手順」-「「Nero 9 Essentials」CDが添付されている場合」-手順6からをご覧ください。
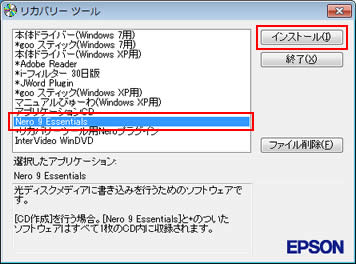
リカバリーツールで作成した「Nero 9 Essentials」CDから表示する場合
※リカバリーツールで作成したCDから表示するには、事前に「Nero 9 Essentials」CDを作成しておく必要があります。リカバリーツールからCDを作成する方法については、下記コンテンツをご覧ください。
3-1 管理者権限をもつユーザーアカウントでログオンします。
3-2 起動しているアプリケーションをすべて終了します。
3-3 リカバリーツールで作成した「Nero 9 Essentials」CDを光ディスクドライブにセットします。「自動再生」画面または「Nero MultiInstaller」画面が表示されます。
※「自動再生」画面または「Nero MultiInstaller」画面が表示されない場合は、以下の手順を行います。
3-3-1 [スタート]-[すべてのプログラム]-[アクセサリ]-[ファイル名を指定して実行]を選択します。
Windows XPの場合は[スタート]-[ファイル名を指定して実行]を選択します。
3-3-2 「ファイル名を指定して実行」画面が表示されるので、[名前]に「D:\setupx.exe」と入力して、[OK]をクリックします(光ディスクドライブがDドライブの場合)。手順3-5へ進みます。
3-4 「自動再生」画面が表示された場合は、[Setupx.exe の実行]をクリックします。

3-5 「ユーザー アカウント制御」画面が表示された場合は、[続行]または[はい]をクリックします。
以降の手順は「インストール手順」-「「Nero 9 Essentials」CDが添付されている場合」-手順6からをご覧ください。
 このページの先頭へ
このページの先頭へ
アンインストール手順
※画面デザインは異なる場合があります。
1 管理者権限をもつユーザーアカウントでログオンします。
2 起動しているアプリケーションをすべて終了します。
3 [スタート]-[コントロールパネル]を選択します。
Windows XPのクラシック [スタート] メニューの場合は、[スタート]-[設定]-[コントロール パネル]を選択します。
4 「コントロールパネル」画面が表示されるので、以下のいずれかを実行します。
Windows XPの場合
4-1 「プログラムの追加と削除」をクリックまたはダブルクリックします。
4-2 「プログラムの追加と削除」画面が表示されるので、[プログラムの変更と削除]-[Nero 9 Essentials]-[削除]をクリックします。
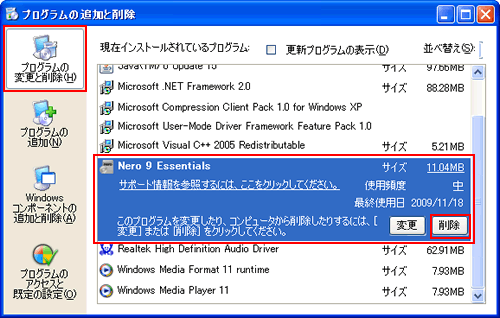
Windows Vista / Windows 7の場合
4-1 [プログラム]-[プログラムのアンインストール]を選択します。
Windows Vistaでクラシック表示の場合は、「プログラムと機能」アイコンをダブルクリックします。
Windows 7で表示方法を「大きいアイコン」または「小さいアイコン」に設定している場合は[プログラムと機能]をクリックします。
4-2 「プログラムのアンインストールまたは変更」と表示されるので、[Nero 9 Essentials]を選択して[アンインストール]をクリックします。
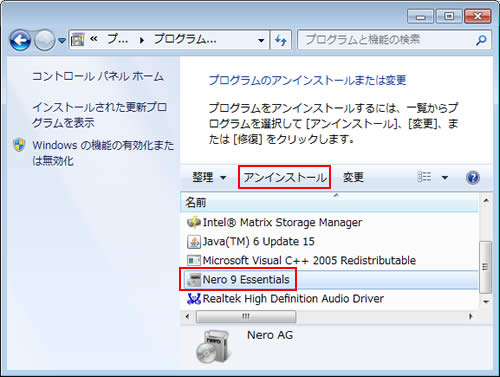
4-3 「ユーザー アカウント制御」画面が表示された場合は、[続行]をクリックします。
5 「Nero 9 Essentials のアンインストールへようこそ」と表示されるので、[アンインストールウィザードにこの言語を使用]が「日本語」になっていることを確認して[次へ]をクリックします。
6 「アンインストール作業の開始準備完了」と表示されるので、[次へ]をクリックします。
7 アンインストールが行われるので、しばらく待ちます。
8 「ファイルが使用中です」と表示された場合は、[はい]をクリックします。
9 「アンインストール完了」と表示されるので、[終了]をクリックします。
10 開いているウィンドウをすべて閉じた後、コンピューターを再起動します。
11 コンピューターが起動したら、Nero 9 Essentialsのアンインストールは完了です。

上記の方法でNero 9 Essentialsをアンインストールして、コンピューターを再起動した後、「プログラムの追加と削除」または「プログラムのアンインストールまたは変更」画面に「Nero 9 Essentials」が表示されている場合は、「アンインストール手順」をもう一度行ってください。
 このページの先頭へ
このページの先頭へ
