このページでは、Windows XP / Windows Vista / Windows 7のStandby Rescue Multiキットに添付されるバックアップソフトウェア「Standby Rescue Multi 4.0」のインストール/アンインストール手順をご説明します。
なお、再インストールは、(1)アンインストール (2)インストールの順番で作業を行います。
出荷状態では、「Standby Rescue Multi 4.0」はインストールされているため、追加でインストールする必要はありません。
- 「Standby Rescue Multi」について
- 「Standby Rescue Multi」は、ユーザーが操作を意識することなく、ハードディスクの内容を自動バックアップし、万一障害が発生しても、バックアップ用ドライブを起動ドライブに切り替えることで、即時復旧が可能なバックアップソフトウェアです。
- お問い合わせ先
- 株式会社ネットジャパン

インストール手順
1 管理者権限をもつユーザー アカウントでログオンします。
2 起動しているアプリケーションをすべて終了します。
3 [スタート]-[コンピューター](または[マイ コンピュータ])を右クリックし、表示されるメニューより[管理]をクリックします。
4 「ユーザー アカウント制御」画面が表示された場合は、[続行]をクリックします。
5 「コンピューターの管理」画面が表示されるので、画面左側のツリー表示から[ディスクの管理]をクリックします。
6 2台目のHDDの領域が「未割り当て」になっていることを確認します。「未割り当て」になっている場合は、手順8へ進みます。
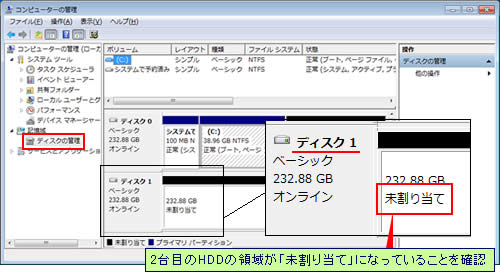
7 2台目のHDDの領域が「未割り当て」になっていない場合は、以下の手順で2台目のHDDの領域を削除して「未割り当て」に設定します。

バックアップしたタイミングによっては、1台目のHDD内には存在しなかったデータが2台目のHDDに残っている場合があります。2台目のHDDの領域を削除する前に、必要に応じてHDD内のデータのバックアップを行ってください。
7-1 [スタート]-[すべてのプログラム]-[アクセサリ]-[コマンドプロンプト]を選択します。
7-2 コマンドプロンプトが表示されるので、「C: ¥・・・>」のあとに「diskpart」と入力し、「Enter」キーを押します。
7-3 「ユーザーアカウント制御」画面が表示された場合は、[はい]をクリックします。
Windows Vista/Windows 7では「diskpart.exe」画面が表示されます。
7-4 「DISKPART>」と表示されるので、「DISKPART>」のあとに「select□disk□1」と入力し、「Enter」キーを押します。 ※□ はスペースです。
7-5 「ディスク1が選択されました」と表示されるので、「DISKPART>」のあとに「clean」と入力し、「Enter」キーを押します。
7-6 表示されるメッセージによって、以下のいずれかの操作を行ってください。
<「クリーンな状態にしました」という内容のメッセージが表示された場合>
2台目のHDDの領域は削除されました。
7-6-1 「exit」と入力し、コマンドプロンプトを終了します。
<「クリーンな状態にすることはできません」という内容のメッセージが表示された場合>
1台目と2台目のHDDが 入れ替わって認識されているため、クリーン(削除)が実行できていません。
7-6-1 「select□disk□0」と入力します。※□ はスペースです。
7-6-2 「ディスク0が選択されました」と表示されるので、「DISKPART>」のあとに「clean」と入力し、「Enter」キーを押します。
7-6-3 「クリーンな状態にしました」という内容のメッセージが表示されるので、「exit」と入力し、コマンドプロンプトを終了します。
8 CD-ROM「Standby Rescue Multi 4.0」を光ディスクドライブ(CDメディアが読み込めるドライブ)にセットします。
9以下のいずれかの操作を行います。
Windows XPの場合
9-1 「Standby Rescue Multi セットアップウィザードへようこそ」と表示されるので、[次へ]をクリックします。
※「Standby Rescue Multi セットアップウィザードへようこそ」と表示されない場合は以下の手順を行います。
9-1-1 [スタート]-[ファイル名を指定して実行]を選択します。
9-1-2 「ファイル名を指定して実行」画面が表示されるので、[名前]に「D:\Setup.exe」と入力して[OK]をクリックします。(光ディスクドライブがDドライブの場合)
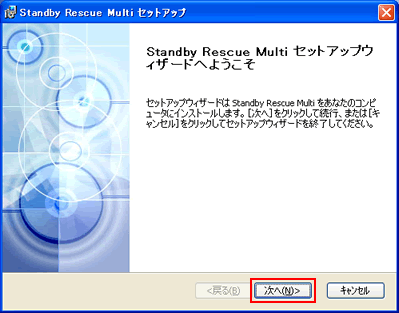
Windows Vista / Windows 7の場合
9-1 「自動再生」画面が表示されるので、[setup.exe の実行]をクリックします。
※「自動再生」画面が表示されない場合は以下の手順を行います。
9-1-1 [スタート]-[すべてのプログラム]-[アクセサリ]-[ファイル名を指定して実行]を選択します。
9-1-2 「ファイル名を指定して実行」画面が表示されるので、[名前]に「D:\Setup.exe」と入力して[OK]をクリックします。(光ディスクドライブがDドライブの場合)
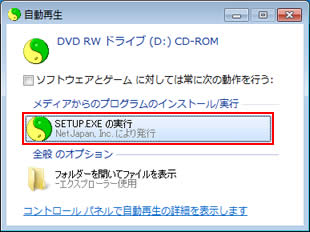
9-2 「Standby Rescue Multi セットアップウィザードへようこそ」と表示されるので、[次へ]をクリックします。
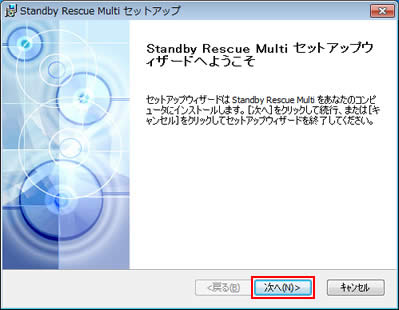
10 「エンドユーザー契約条項」と表示されるので、内容を確認し、内容に同意される場合は[ライセンス契約条項に同意します。]を選択して[次へ]をクリックします。
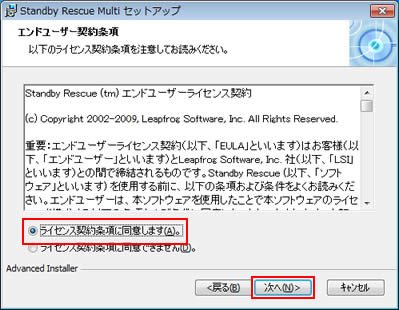
11 「ユーザ情報」と表示されるので、[ユーザ名]、[所属]、[アクティベーションキー]テキストボックスに適切な情報を入力して、[次へ]をクリックします。

アクティベーションキーについて
アクティベーションキーは、CDケースに記載されています。
アクティベーションキーを入力せずにインストールすると、体験版モードでの動作となります。
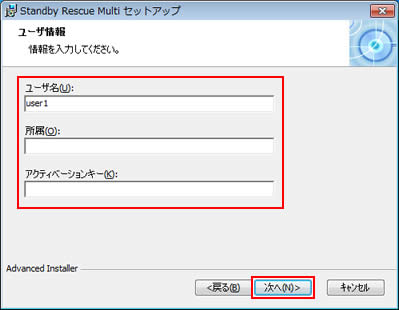
12 「インストールの準備ができました。」と表示されるので、[インストール]をクリックします。
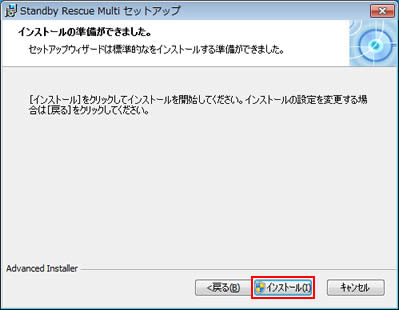
13 「ユーザー アカウント制御」画面が表示された場合は、[続行]または[はい]をクリックします。
14 「Standby Rescue Multi セットアップウィザードが完了しました」と表示されるので、[READMEファイルの表示]と[Standby Rescue Multiを起動します]のチェックを外した後、[完了]をクリックします。
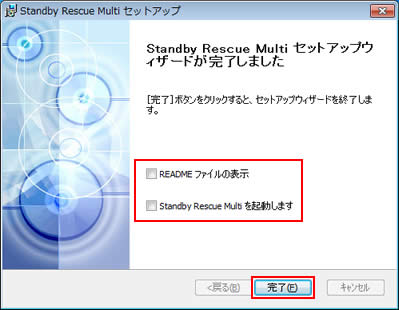
15 コンピューターを再起動します。コンピューターが起動したら、CDを光ディスクドライブから取り出します。これでStandby Rescue Multi 4.0のインストールは完了です。
 このページの先頭へ
このページの先頭へ
アンインストール手順
1 管理者権限をもつユーザー アカウントでログオンします。
2 起動しているアプリケーションをすべて終了します。
3 [スタート]-[コントロールパネル]を選択します。
※Windows XP / Windows Vistaでクラシック [スタート] メニューの場合は、[スタート]-[設定]-[コントロール パネル]を選択します。
4 以下のいずれかの操作を行います。
Windows XPの場合
4-1 「コントロール パネル」画面が表示されるので、[プログラムの追加と削除]をクリックまたはダブルクリックします。
4-2 「プログラムの追加と削除」画面が表示されるので、[プログラムの変更と削除]-[Standby Rescue Multi]-[削除]をクリックします。
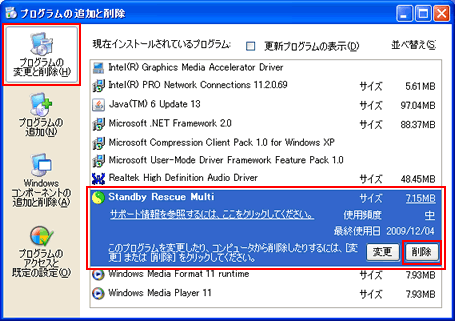
4-3 「コンピュータからStandby Rescue Multiを削除しますか?」と表示されるので、[はい]をクリックします。
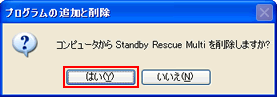
Windows Vista / Windows 7の場合
4-1 [プログラム]-[プログラムのアンインストール]を選択します。
※Windows Vistaでクラシック表示の場合は「プログラムと機能」アイコンをダブルクリックします。
※Windows 7で表示方法を「大きいアイコン」または「小さいアイコン」に設定している場合は、「プログラムと機能」をクリックします。
4-2 「プログラムのアンインストールまたは変更」と表示されるので、[Standby Rescue Multi]を選択して[アンインストール]をクリックします。
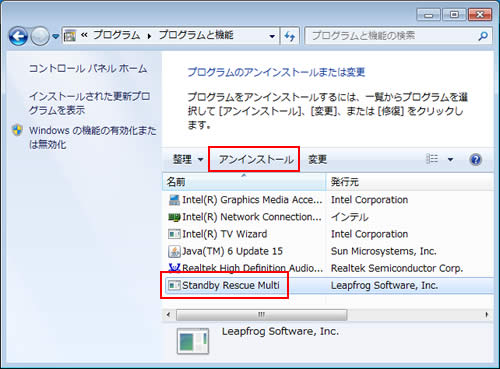
4-3 「Standby Rescue Multiをアンインストールしますか?」と表示された場合は、[はい]をクリックします。
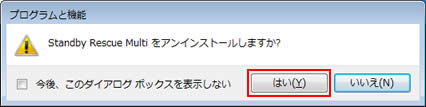
4-4 「ユーザー アカウント制御」画面が表示された場合は、[許可]または[はい]をクリックします。
5 一覧から「Standby Rescue Multi」 が消えたら、開いているウィンドウをすべて閉じた後、コンピューターを再起動します。
6 コンピューターが起動したら、Standby Rescue Multi 4.0のアンインストールは完了です。
 このページの先頭へ
このページの先頭へ
