このページでは、マカフィー・PCセキュリティセンター 90日期間限定版の再インストール手順をご説明します。
なお、再インストールは、(1)アンインストール (2)インストールの順番で作業を行います。
- 「マカフィー・PCセキュリティセンター 90日期間限定版」について
- ウィルス駆除機能、不正アクセス防止機能などを備えたセキュリティーソフトウェアです。危険なサイトへのアクセスを防ぐWeb セーフティーツール「マカフィー・サイトアドバイザプラス」も含まれています。
購入時の選択によっては、インストールされていません。

マカフィー製品のサポート
正しく動作しないなど、マカフィー製品に関するお問い合わせは、下記をご覧ください。

インストール手順
※画面デザインは異なる場合があります。

マカフィー・PCセキュリティセンターの再インストールについて
Windowsのリカバリーを行う前にユーザー登録を行うと、リカバリー後に、マカフィー社の登録ユーザー向けサービス「マイアカウント」から再インストールを行うことができます。「マイアカウント」は下記関連リンクから開きます。
ユーザー登録を行わずにリカバリーを行った場合
添付のCD/DVDまたはリカバリーツールから再インストールを行ってください。
マカフィー・PCセキュリティセンター 90日期間限定版の再インストール用データは、バージョンが古い可能性があります。ライセンス契約中であれば、オンラインで最新バージョンにアップデートが可能です。
1. 初期設定ツールからインストールする場合
1 管理者権限をもつユーザー アカウントでログオンします。
2 起動しているアプリケーションをすべて終了します。
3 デスクトップ上に「エプソンダイレクト 初期設定ツール」画面が表示されていない場合は、[スタート]-[すべてのプログラム]-[初期設定ツール]を選択します。
4 「エプソンダイレクト 初期設定ツール」画面の[次へ]をクリックし、「セキュリティ設定」項目まで進めます。

[次へ]がクリックできない場合は、スクロールバーのノブを一番下まで移動させて、すべての内容を表示させてください。
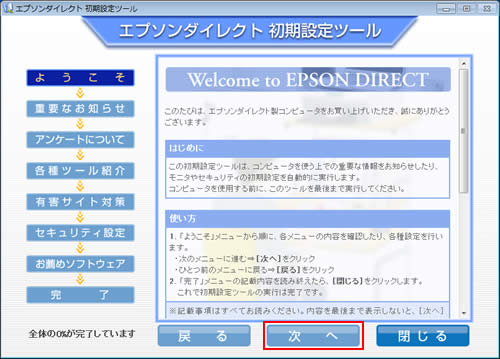
5 「セキュリティ設定」と表示されるので、[ウィルス対策ソフトをインストール]にチェックを付けて、[インストール]をクリックします。
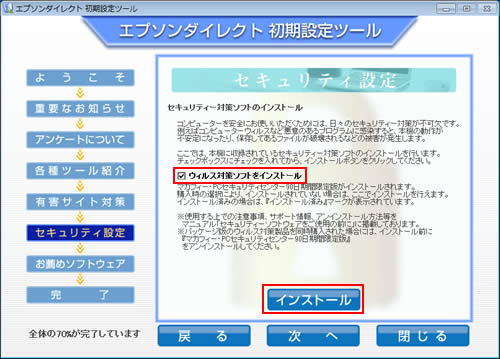
6 「次のセキュリティソフトウェアをインストールします。マカフィー・PCセキュリティセンター 90日期間限定版」と表示されるので、[はい]をクリックします。
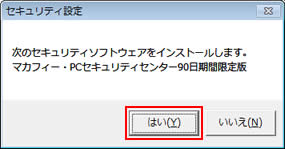
7 「ユーザー アカウント制御」画面が表示された場合は、[続行]または[はい]をクリックします。
8 しばらくすると「インストールが完了しました。」と表示されるので、[OK]をクリックします。
9 「完了しました!」と表示されるまで進め、[閉じる]をクリックします。
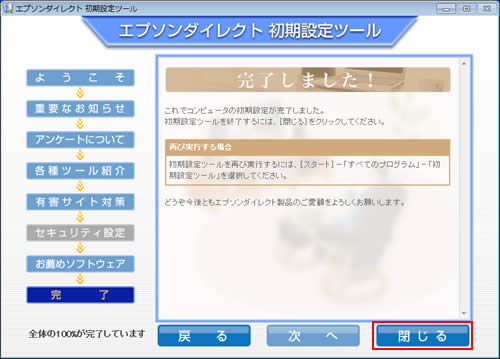
10 「初期設定ツールを終了します。」と表示されるので、[終了]をクリックした後、コンピューターを再起動します。
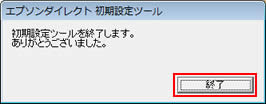
11 コンピューターが起動したら、マカフィー・PCセキュリティセンター 90日期間限定版のインストールは完了です。

マカフィー製品を使用するにはユーザー登録が必要
マカフィー製品を使用する場合には15日以内にユーザー登録を行ってください。
ユーザー登録を行わないまま15日を経過すると、ソフトウェアの自動更新が停止し、最新のセキュリティーで保護されなくなりますのでご注意ください。
ユーザー登録方法は、下記をご覧ください。
 このページの先頭へ
このページの先頭へ
2. 添付のCD/DVDまたはリカバリーツールからインストールする場合

インストール画面の表示方法
インストール画面の表示方法は、機種により異なります。
- 「アプリケーションCD」と「ドライバーCD」が添付されている場合 : 「アプリケーションCD」から表示
- 「ドライバーCD/DVD」が添付されていない場合 : リカバリーツールから表示
- 「ドライバーCD/DVD」のみが添付されている場合 : 「ドライバーCD/DVD」から表示
光ディスクドライブ(CD/DVDメディアが読み込めるドライブ)が搭載されていない製品をお使いの場合
光ディスクドライブが搭載されていない製品をお使いの場合、下記操作を行うには、外付け光ディスクドライブを接続する必要があります。
※リカバリーツールプログラムからインストールする場合は除きます。
1 ご使用の機種にあわせていずれかのインストール画面を表示させます。
アプリケーションCDから表示する場合
1-1 管理者権限をもつユーザー アカウントでログオンします。
1-2 起動しているアプリケーションをすべて終了します。
1-3 CDを光ディスクドライブにセットします。
1-4 インストール画面を表示させます。
Windows 7の場合
1-4-1 「自動再生」画面が表示された場合は「Install.exeの実行」または「EDCInst.exe の実行」をクリックします。
※「自動再生」画面が表示されない場合は、[スタート]-[すべてのプログラム]-[アクセサリ]-[ファイル名を指定して実行]を選択し、「ファイル名を指定して実行」画面で、[名前]に「D:\Install.exe」または「D:\EDCInst.exe」と入力して[OK]をクリックします(光ディスクドライブがDドライブの場合)。
1-4-2 「ユーザーアカウント制御」画面が表示された場合は[はい]をクリックします。
Windows XPの場合
1-4-1 「アプリケーションのインストール」画面が表示されます。
※「アプリケーションのインストール」画面が表示されない場合は、[スタート]-[すべてのプログラム]-[アクセサリ]-[ファイル名を指定して実行]で[名前]に「D:\Install.exe」と入力して、[OK]をクリックします。(光ディスクドライブがDドライブの場合)
1-5「アプリケーションのインストール」画面が表示されるので、[McAfee PC Security Center90日版]をクリックし、手順2へ進みます。
※「McAfee PC Security Center 90日版」以外に表示される項目は、お使いの機種、OSにより異なります。
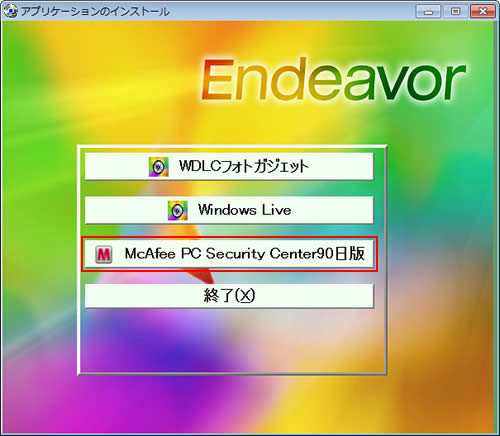
リカバリーツールから表示する場合
※リカバリーツールがインストールされていない場合は、下記コンテンツをご覧になり、リカバリーツールのインストールを行ってください。
1-1 管理者権限をもつユーザー アカウントでログオンします。
1-2 起動しているアプリケーションをすべて終了します。
1-3 デスクトップ上の「リカバリー ツール」アイコンをダブルクリックします。


1-4 「ユーザー アカウント制御」画面が表示された場合は、[続行]または[はい]をクリックします。
1-5 「リカバリー ツール」画面が表示されるので、[インストール]をクリックします。
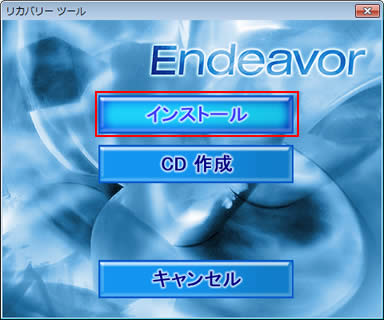
1-6 ソフトウェアの一覧が記載された「リカバリー ツール」画面が表示されるので、[アプリケーションCD]を選択して[インストール]をクリックします。
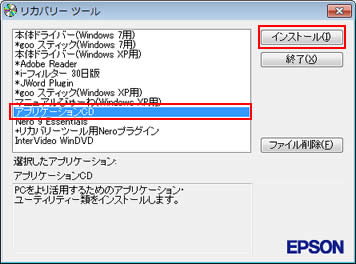
1-7 「アプリケーションのインストール」画面が表示されるので、[McAfee PC Security Center90日版]をクリックし、手順2へ進みます。
※「McAfee PC Security Center 90日版」以外に表示される項目は、お使いの機種、OSにより異なります。
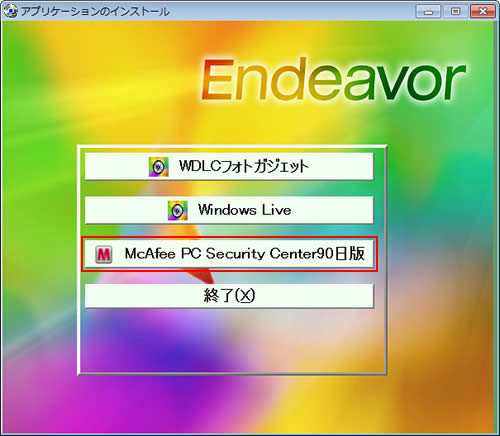
ドライバーCD/DVDから表示する場合
1-1 管理者権限をもつユーザー アカウントでログオンします。
1-2 起動しているアプリケーションをすべて終了します。
1-3 ドライバーCD/DVDを光ディスクドライブにセットします。
1-4 インストール画面を表示させます。
Windows Vista / Windows 7の場合
1-4-1 「自動再生」画面が表示された場合は「Install.exeの実行」または「EDCInst.exeの実行」をクリックします。
※「自動再生」画面が表示されない場合は、[スタート]-[すべてのプログラム]-[アクセサリ]-[ファイル名を指定して実行]を選択し、「ファイル名を指定して実行」画面で、[名前]にドライバーCDの場合は「D:\Install.exe」、ドライバーDVDの場合は「D:\EDCInst.exe」と入力して[OK]をクリックします(光ディスクドライブがDドライブの場合)。
1-4-2 「ユーザーアカウント制御」画面が表示された場合は、[続行]または[はい]をクリックします。
Windows XPの場合
1-4-1 「ドライバー・ソフトウェアのインストール」画面が表示されます。
※「ドライバー・ソフトウェアのインストール」画面が表示されない場合は、[スタート]-[すべてのプログラム]-[アクセサリ]-[ファイル名を指定して実行]で[名前]にドライバーCDの場合は「D:\Install.exe」、ドライバーDVDの場合は「D:\EDCInst.exe」と入力して、[OK]をクリックします。(光ディスクドライブがDドライブの場合)
1-5「ドライバー・ソフトウェアのインストール」画面が表示されるので、[McAfee PC Security Center90日版]をクリックします。
※「McAfee PC Security Center90日版」以外に表示される項目は、お使いの機種、OSにより異なります。
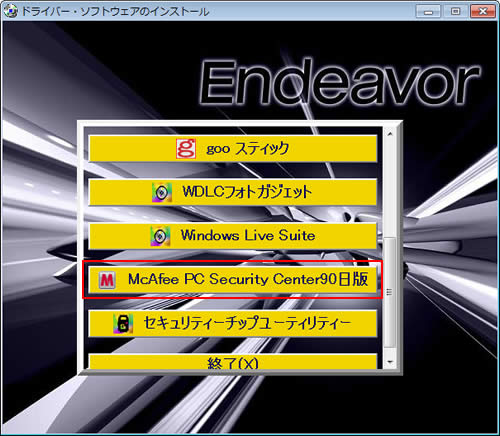
2 「ようこそ」と表示されるので、[次へ]をクリックします。

「ようこそ」ではなく、「マカフィーソフトウェアのインストール のインストール」と表示された場合は、下記コンテンツのインストール手順をご覧ください。
3 「インストールタイプ」と表示されるので、[完全]を選択して[次へ]をクリックします。
4 「McAfee 製品のインストール」と表示されるので、[次へ]をクリックします。
※再度「McAfee 製品のインストール」と表示された場合は、[次へ]をクリックします。
5 「インストール完了」と表示されるので、[完了]をクリックします。
6画面をすべて閉じた後、コンピューターを再起動します。
7コンピューターが起動したら、マカフィー・PCセキュリティセンター 90日期間限定版のインストールは完了です。
 このページの先頭へ
このページの先頭へ
アンインストール手順
※画面デザインは異なる場合があります。
1 管理者権限をもつユーザー アカウントでログオンします。
2 起動しているアプリケーションをすべて終了します。
3 [スタート]-[コントロール パネル]を選択します。
※Windows XPのクラシック [スタート] メニューの場合は、[スタート]-[設定]-[コントロール パネル]を選択します。
4 「コントロールパネル」画面が表示されるので、以下のいずれかを実行します。
Windows Vista / Windows 7の場合
4-1 [プログラム]-[プログラムのアンインストール]を選択します。
※Windows Vistaでクラシック表示の場合は「プログラムと機能」アイコンをダブルクリックします。
※Windows 7で表示方法を「大きいアイコン」または「小さいアイコン」に設定している場合は[プログラムと機能]をクリックします。
4-1 「プログラムのアンインストールまたは変更」と表示されるので、[McAfee SecurityCenter]または[マカフィー セキュリティセンター]を選択して[アンインストールと変更]をクリックします。
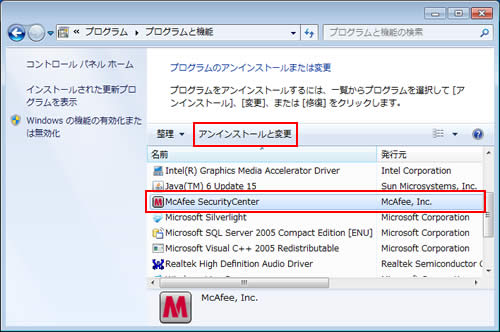
4-3 「ユーザー アカウント制御」画面が表示された場合は、[続行]をクリックします。
Windows XPの場合
4-1 「プログラムの追加と削除」をクリックまたはダブルクリックします。
4-2 「プログラムの追加と削除」画面が表示されるので、[プログラムの変更と削除]-[McAfee SecurityCenter]または[マカフィー セキュリティセンター]を選択して[変更と削除]をクリックします。
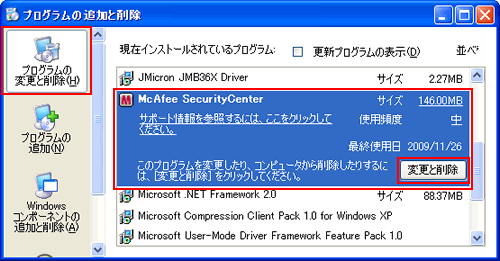
5 「McAfee プログラムの削除」または「McAfee ソフトウェアを削除」と表示されるので、すべてのチェックボックスにチェックを付けて[削除]をクリックします(最初からチェックボックスにチェックが付いている場合はそのまま[削除]をクリックします)。
6 「警告」と表示されるので、[削除]をクリックします。
7 しばらくするとアンインストールが完了するので、[はい]または[今すぐ再起動]をクリックします。
コンピューターが再起動します。
8 コンピューターが起動したら、マカフィー・PCセキュリティセンター 90日期間限定版のアンインストールは完了です。
 このページの先頭へ
このページの先頭へ
