ビデオボード「ATI Radeon HD4650」はDVI-IコネクターとVGAコネクターとHDMIコネクターを1つずつ搭載しています。
各端子にディスプレイを接続することで、どれか1つのディスプレイだけに表示することに加えて、複数のディスプレイを接続して表示するディスプレイを切り替えたり、以下のような表示を行うことができます。
- 拡張デスクトップモード:各ディスプレイの解像度、画面の色、リフレッシュレートを個別に設定できます。
- 複製(クローン)モード:2つのディスプレイに同じイメージが表示され、プレゼンテーションを行う場合に便利です。
画面を表示するディスプレイの切り替え方法と拡張デスクトップモード・複製(クローン)モードの設定方法は次のとおりです。
- お問い合わせ先
- 株式会社アスク
ディスプレイの切り替えと設定方法
基本表示の場合と、詳細表示の場合で操作手順が異なります。各項目をクリックして詳細をご確認ください。
基本表示の場合
1 [スタート]-[すべてのプログラム]-[Catalyst Control Center]-[CCC - ウィザード]を選択します。
2 「Catalyst Control Center - 基本」画面が表示された場合は、[基本の[簡単設定ウィザードとクイック設定]]を選択して、[次へ]をクリックします。
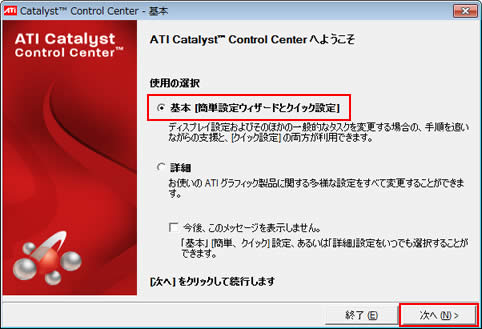
3 「実行する操作」と表示されるので、「簡単設定ウィザード」タブ-[ディスプレイ設定を設定します]を選択して、[移動する]をクリックします。
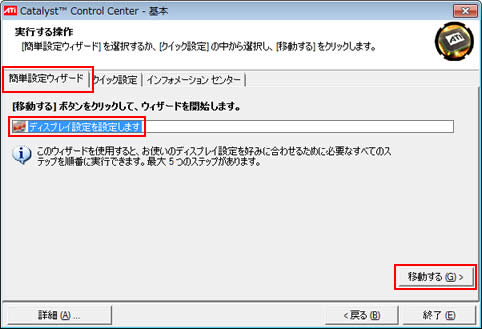
4 「利用可能なディスプレイ デバイス」と表示されるので、[メイン ディスプレイを選択]と[セカンダリ ディスプレイを選択]から表示するディスプレイを選択して、[次へ]をクリックします。
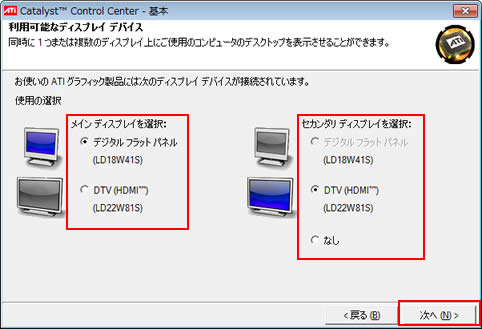
5 「デスクトップモード選択」と表示されるので、以下の2つのモードから選択します。各項目をクリックして詳細をご確認ください。
拡張デスクトップモードの設定方法
5-1 [拡張デスクトップ]を選択して、[次へ]をクリックします。
※セカンダリディスプレイでのビデオ再生表示方法を選択する場合は、[セカンダリ ディスプレイでのビデオ再生表示方法の選択]にチェックを付けます。
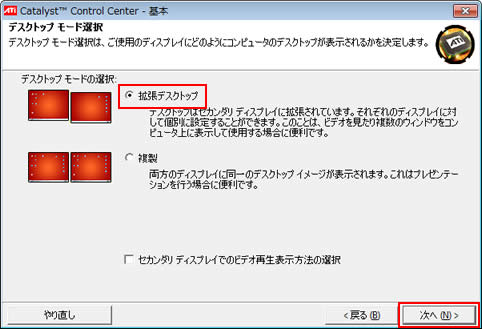
5-2 「この設定を維持しますか」と表示されるので、[はい]をクリックします。
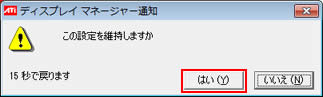
5-3 「セカンド ディスプレイでのビデオ再生を設定します」と表示された場合は、「セカンダリ ディスプレイでのビデオ再生」の項目を設定し、[次へ]をクリックします。
※手順5-1で[セカンダリ ディスプレイでのビデオ再生表示方法の選択]にチェックを付けた場合に表示されます。
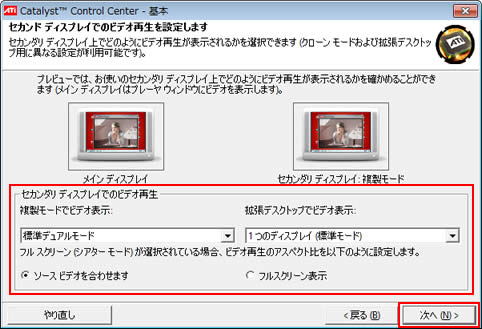
5-4 「デスクトップ表示の単一ディスプレイ設定」と表示されるので、[デスクトップ 1]と[デスクトップ 2]の[デスクトップエリア]から、それぞれのディスプレイで使用する解像度を選択し、[次へ]をクリックします。
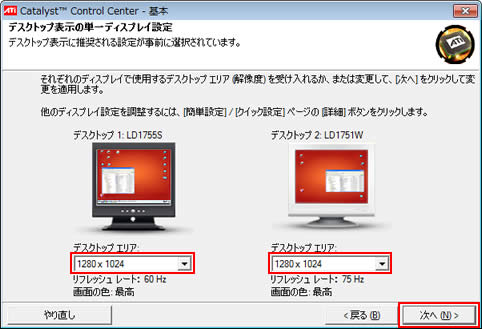
5-5 「拡張デスクトップ ディスプレイ構成」と表示されるので、[完了]をクリックします。手順6へ進みます。
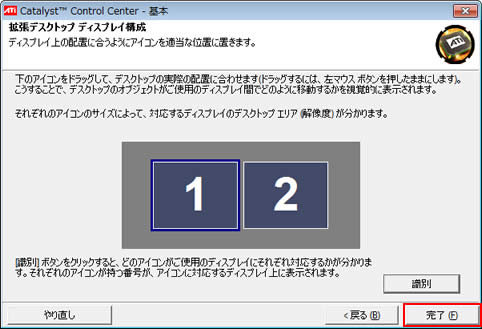
複製(クローン)モードの設定方法
5-1 [複製]を選択して、[次へ]をクリックします。
※セカンダリディスプレイでのビデオ再生表示方法を選択する場合は、[セカンダリ ディスプレイでのビデオ再生表示方法の選択]にチェックを付けます。
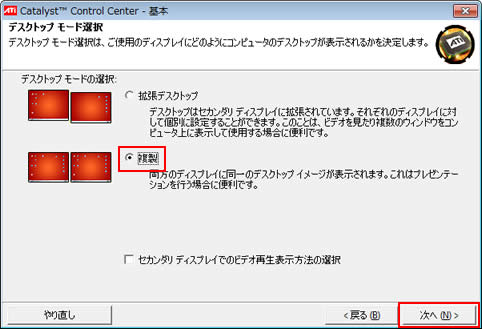
5-2 「この設定を維持しますか」と表示されるので、[はい]をクリックします。
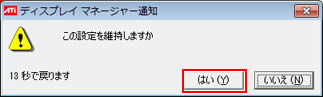
5-3 「セカンド ディスプレイでのビデオ再生を設定します」と表示された場合は、「セカンダリ ディスプレイでのビデオ再生」の項目を設定し、[次へ]をクリックします。
※手順5-1で[セカンダリ ディスプレイでのビデオ再生表示方法の選択]にチェックを付けた場合に表示されます。
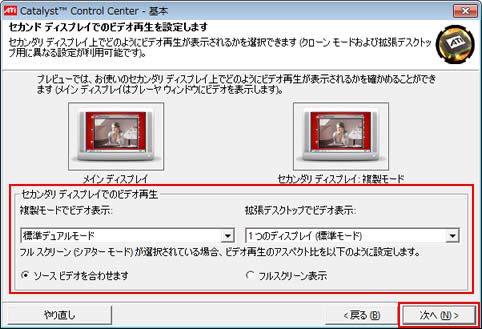
5-4 「デスクトップ表示の単一ディスプレイ設定」と表示されるので、[デスクトップエリア]から解像度を選択し、[完了]をクリックします。手順6へ進みます。
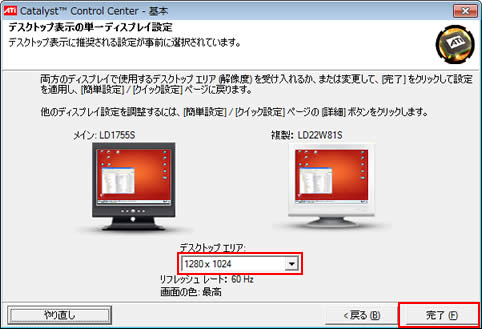
6 「実行する操作」と表示された画面に切り替わるので、[終了]をクリックします。これで表示装置の切り替えは完了です。
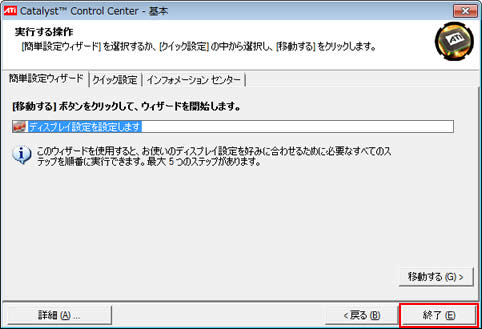
 このページの先頭へ
このページの先頭へ
詳細表示の場合
1 [スタート]-[すべてのプログラム]-[Catalyst Control Center]-[CCC - 詳細]を選択します。
2 「Catalyst Control Center」画面が表示されるので、「デスクトップとディスプレイへ移動」アイコンをクリックします。
「デスクトップとディスプレイ」が表示されます。

3 以下のいずれかの手順を実行します。項目をクリックして詳細をご確認ください。
セカンダリディスプレイが無効の場合
3-1 [1]と表示されていないディスプレイを右クリックし、表示されたメニューより以下のいずれかの項目を選択します。
| 項目 | 説明 |
| 複製 | 複製(クローン)モードに設定する場合 |
| 拡張 | 拡張デスクトップモードに設定する場合 |
| 置換 | 表示するディスプレイを置換する場合 |
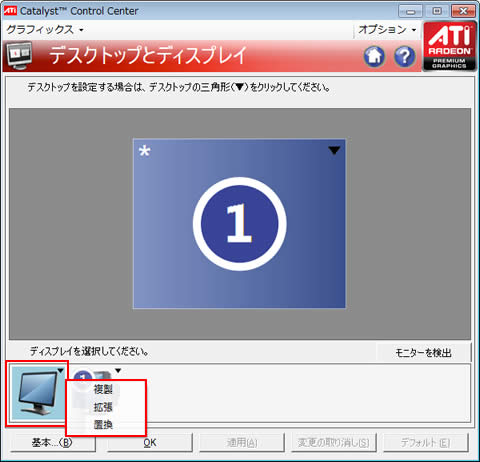
3-2 「この設定を維持しますか?」と表示されるので、[はい]をクリックします。これで表示装置の切り替えは完了です。
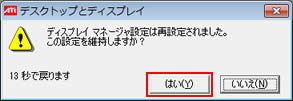
複製(クローン)モードから設定を変更する場合
3-1 以下のいずれかのディスプレイを右クリックし、表示されたメニューより[無効]を選択します。
| 変更したい表示方法 | 無効に設定するディスプレイ |
| 拡張デスクトップモード | 拡張デスクトップモードでセカンダリディスプレイに設定するディスプレイ |
| 1台のみ表示する | 表示させないディスプレイ |
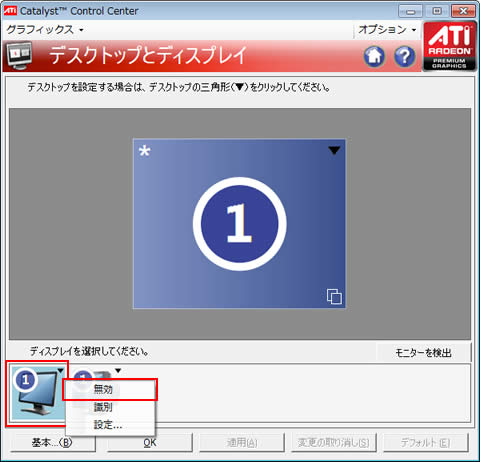
3-2 「この設定を維持しますか?」と表示されるので、[はい]をクリックします。
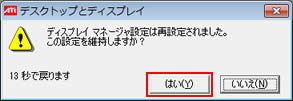
3-3 [1]と表示されていないディスプレイを右クリックし、表示されたメニューより以下のいずれかの項目を選択します。
| 項目 | 説明 |
| 拡張 | 拡張デスクトップモードに設定する場合 |
| 置換 | 表示するディスプレイを置換する場合 |
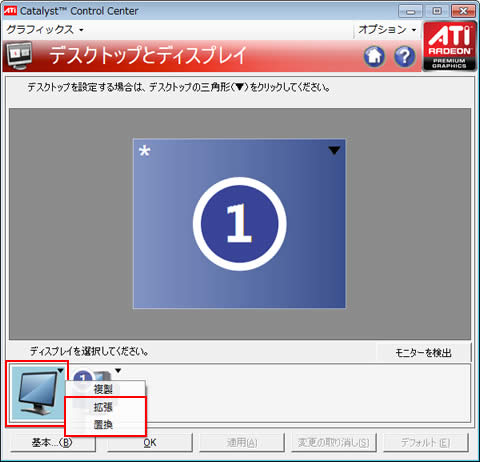
3-4 「この設定を維持しますか?」と表示されるので、[はい]をクリックします。これで表示装置の切り替えは完了です。
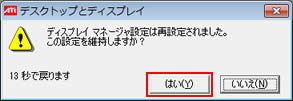
拡張デスクトップモードから設定を変更する場合
3-1 [2]と表示されたディスプレイを右クリックし、表示されたメニューより[無効]を選択します。
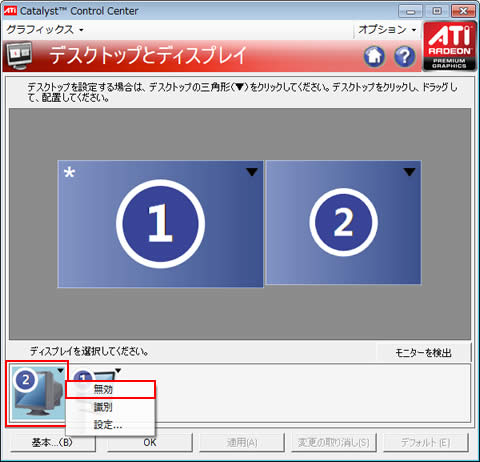

[1]と表示されたディスプレイを無効にすることができません。
[無効]を選択すると、「選択したディスプレイはプライマリデスクトップに関連付けられた唯一のディスプレイなので、無効にできません。」と表示されます。
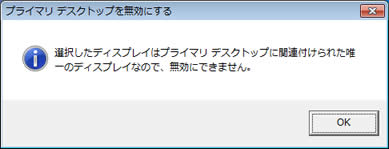
3-2 「この設定を維持しますか?」と表示されるので、[はい]をクリックします。
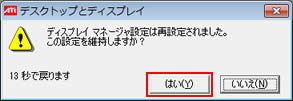
3-3 [1]と表示されていないディスプレイを右クリックし、表示されたメニューより以下のいずれかの項目を選択します。
| 項目 | 説明 |
| 複製 | 複製(クローン)モードに設定する場合 |
| 置換 | 表示するディスプレイを置換する場合 |
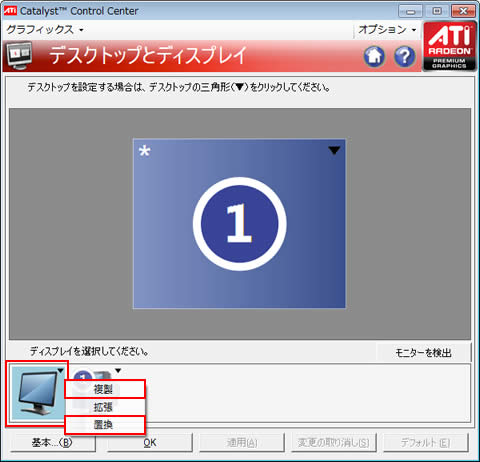
3-4 「この設定を維持しますか?」と表示されるので、[はい]をクリックします。これで表示装置の切り替えは完了です。
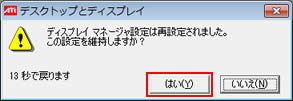

拡張デスクトップモードでプライマリディスプレイを変更する場合
[1]または[2]のデスクトップ上で右クリックし、表示されるメニューより[交換]を選択します。
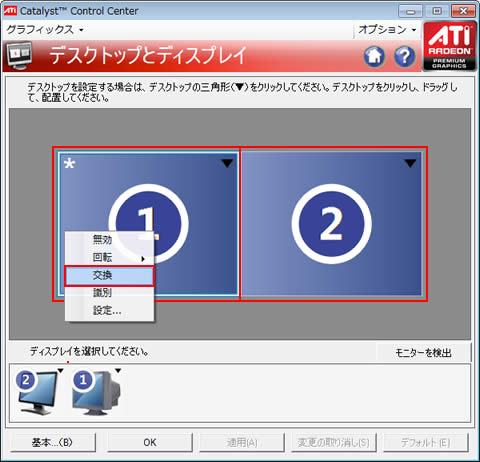
拡張デスクトップモードでデスクトップの位置を変更する場合
デスクトップをドラッグして任意の位置へ移動し、[適用]をクリックします。
※変更内容を元に戻す場合は、[変更の取り消し]をクリックします。
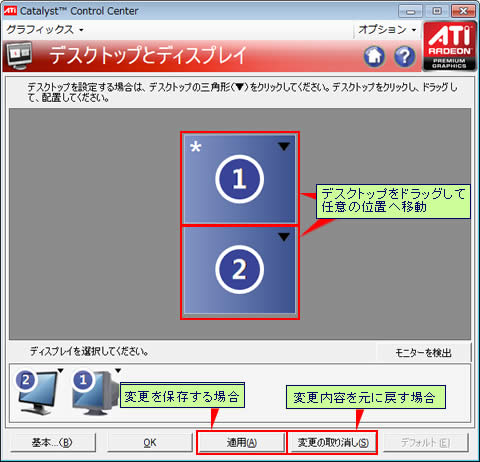
 このページの先頭へ
このページの先頭へ
