アラームアプリには、アラーム、タイマー、ストップウォッチの3つの機能が備わっています。
アラームを設定してパソコンを目覚まし時計として使用したり、タイマー機能を使ってキッチンタイマーとして使用したりできます。

- パソコンがInstantGoに対応していない場合、パソコンの電源が入っていない状態やスリープ状態では、アラームで設定した時間になっても通知音は鳴りません。対応していないときは、アラームを設定するときにメッセージが表示されます。
InstantGoとは:
スリープ状態でも、Windowsと通信して、メールを受信したりアラームを鳴らしたりすることができる機能です。 - 音量設定が消音になっている場合でも、通知音は鳴ります。

アラームアプリを起動する
※画面デザインは異なる場合があります。
アラーム、タイマー、ストップウォッチの設定は、アラームアプリで行います。
アラームアプリを起動する方法は次のとおりです。
1スタート画面左下の をクリックします。
をクリックします。
タッチ操作の場合は、スタート画面左下の をタップ、または画面の下から上にスワイプ(スワイプアップ)します。
をタップ、または画面の下から上にスワイプ(スワイプアップ)します。
2「アプリ」画面が表示されるので、[アラーム]を選択します。
![[アラーム]を選択](/alphascope/file/623437796f3333332b584d7270586a4655762b676c673d3d/4d4947/image_2015_02_02_03049401.jpg)
「アラーム」画面が表示されます。
 このページの先頭へ
このページの先頭へ
アラームを使う
※画面デザインは異なる場合があります。
目覚まし時計のように、設定した時刻にアラームが鳴るように設定します。
1アラームアプリを起動して、「アラーム」画面を表示します。
2アラームアプリをはじめて起動した場合は、初期設定で表示されるアラームの設定をクリックします。
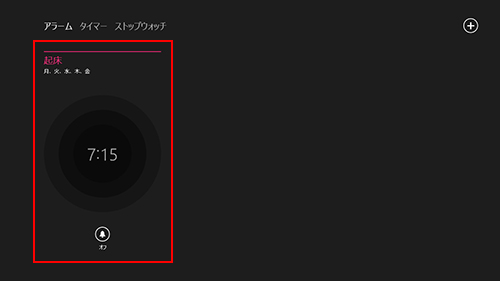
アラームを追加で設定したい場合は、画面右上の をクリックします。
をクリックします。
3アラームを鳴らしたい時刻を設定します。
内側のダイヤルで「時間」、外側のダイヤルで「分」を設定します。※内側のダイヤルは、1周12時間です。1周目は午前、2周目は午後の時刻を設定できます。
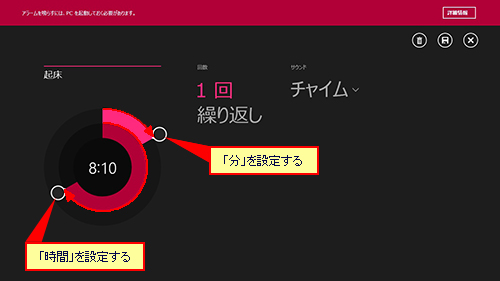

画面上部にメッセージが表示されている場合は
InstantGoに対応していないときは、画面上部に「アラームを鳴らすには・・・」とメッセージが表示されます。
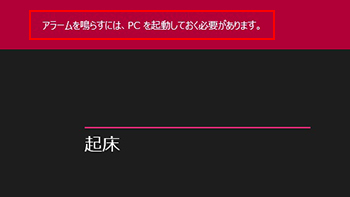
この場合は、アラームが鳴る予定時刻にパソコンがスリープ状態に移行しないように設定する必要があります。
1[デスクトップ]をクリックし、チャームの[設定]-[コントロール パネル]-[システムとセキュリティ]-[電源オプション]を選択します。
2「電源オプション」画面が表示されるので、使用している電源プランの[プラン設定の変更]をクリックし、「コンピューターをスリープ状態にする」の設定を[適用しない]にして、[変更の保存]をクリックします。
4アラームの頻度を選びます。
1回だけアラームを鳴らしたい場合は、「回数」で[1回]を選択します。
毎日鳴らしたい場合や、毎週同じ曜日に鳴らしたい場合は、「回数」で[繰り返し]をクリックして、鳴らしたい曜日を選択します。
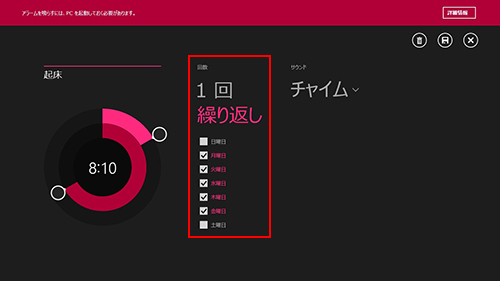
5「サウンド」には現在設定されている通知音が表示されています。通知音をクリックして表示されるプルダウンメニューから、使用したい通知音を選択します。
 をクリックすると、通知音を試聴できます。※音量設定が消音になっている場合は、試聴できません。
をクリックすると、通知音を試聴できます。※音量設定が消音になっている場合は、試聴できません。
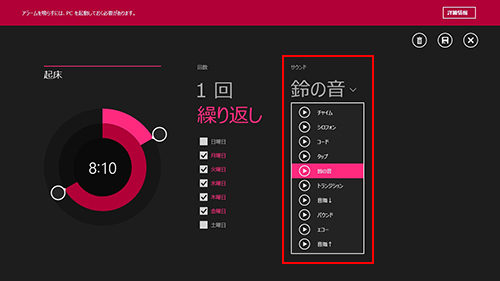
6アラームのタイトルを変更したい場合は、タイトル部分をクリックして入力します。
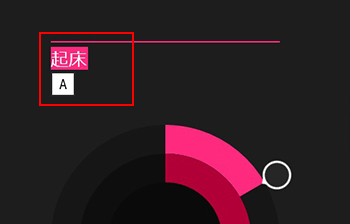
7 をクリックして、設定を保存します。
をクリックして、設定を保存します。
8保存したアラームの設定が表示されるので、設定が有効になっていることを確認します。
有効になっている場合は、アラームの設定の下に「オン」 と表示されます。
と表示されます。
アラームの設定を無効にしたい場合は、 をクリックして「オフ」にしてください。
をクリックして「オフ」にしてください。
9設定時刻になると、アラームが鳴ります。
画面右上に表示される[解除] または
または をクリックすると、アラームが止まります。数分後に再通知させるときは、[再通知]
をクリックすると、アラームが止まります。数分後に再通知させるときは、[再通知] をクリックします。
をクリックします。
タッチ操作の場合は、画面右上に表示されるアラーム通知のポップアップを右へスライドしても、アラームを止めることができます。
設定を削除したいときは
1削除したいアラームの設定を選択します。
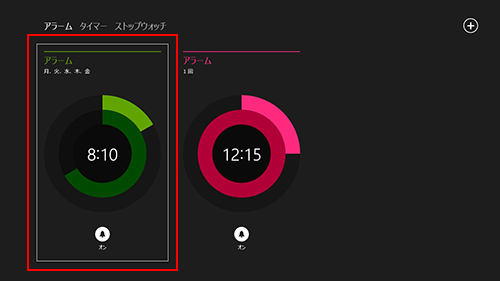
2 をクリックします。
をクリックします。
 このページの先頭へ
このページの先頭へ
タイマーを使う
※画面デザインは異なる場合があります。
設定した時間が経過すると、通知音が鳴るように設定します。
1アラームアプリを起動して、[タイマー]をクリックします。
2タイマー画面が表示されるので、時間を設定します。
内側のダイヤルで「分」、外側のダイヤルで「秒」を設定します。※内側のダイヤルは1周60分です。1周以上回すと「時間」を設定できます。
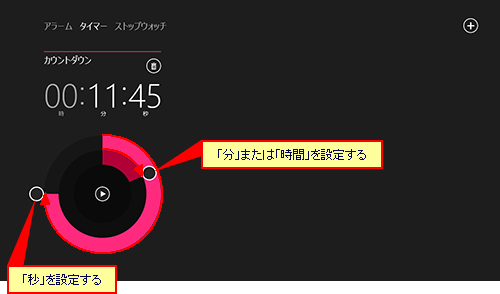
タイマーを追加で設定したい場合は、画面右上の をクリックします。
をクリックします。
3タイマーのタイトルを変更したい場合は、タイトル部分をクリックして入力します。
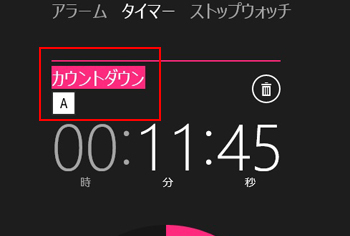
4 をクリックすると、残り時間の経過が表示されます。
をクリックすると、残り時間の経過が表示されます。
タイマーを一時停止したいときは、 をクリックしてください。
をクリックしてください。
もう一度 をクリックすると、一時停止したところから再開します。
をクリックすると、一時停止したところから再開します。
5設定した時間が経過すると、通知音が鳴ります。
画面右上に表示される[解除] または
または をクリックすると、通知音が止まります。
をクリックすると、通知音が止まります。
タッチ操作の場合は、画面右上に表示されるタイマー通知のポップアップを右へスライドしても、通知音を止めることができます。

 をクリックすると、タイマーをリセットできます。
をクリックすると、タイマーをリセットできます。
設定を削除したいときは
削除したいタイマーの設定の をクリックします。
をクリックします。
 このページの先頭へ
このページの先頭へ
ストップウォッチを使う
経過時間を測定することができます。
1アラームアプリを起動して、[ストップウォッチ]をクリックします。
2ストップウォッチ画面が表示されるので、 をクリックすると、経過時間の測定が始まります。
をクリックすると、経過時間の測定が始まります。
3 をクリックすると、経過時間の測定を一時停止します。
をクリックすると、経過時間の測定を一時停止します。
4 をクリックすると、測定した経過時間がゼロ(「00:00:00.00」)にリセットされます。
をクリックすると、測定した経過時間がゼロ(「00:00:00.00」)にリセットされます。

ラップタイムとスプリットタイム
トラック競技のタイムを計る場合などに、ラップタイムとスプリットタイムを測定することができます。時間を測定している間に をクリックすると、クリックするたびに、ラップタイムとスプリットタイムの両方が測定されて表示されます。
をクリックすると、クリックするたびに、ラップタイムとスプリットタイムの両方が測定されて表示されます。
 このページの先頭へ
このページの先頭へ
