リモートデスクトップを使用すると、たとえば外出先のコンピューターから会社のコンピューターに接続して、デスクトップ上でアプリを実行したりファイルを編集したりすることができます。
リモートデスクトップを使用するには、あらかじめホストPC(接続される側)で設定を行う必要があります。
ここでは、Windows 8 / Windows 8.1をお使いの場合に、ホストPCの設定を行う方法とクライアントPC(接続する側)からホストPCに接続する方法を説明します。
Windows Vista / Windows 7をお使いの場合は、下記コンテンツをご覧ください。

リモートデスクトップのホストPCとして設定できるWindowsのエディションは、以下のとおりです。
クライアントPCには、制限はありません。
- Windows 8.1 Pro
- Windows 8 Pro
- Windows 7 Professional
- Windows 7 Ultimate
- Windows Vista Business
- Windows Vista Ultimate

ホストPCの設定
1. ユーザーアカウントのパスワード設定
ユーザーアカウントにパスワードを設定します。パスワードの設定方法については下記コンテンツをご覧ください。

- ユーザーアカウントが複数ある場合は、リモートデスクトップでサインインするユーザーアカウントにパスワードを設定します。
- 管理者アカウント、標準ユーザーアカウントのいずれの場合でもパスワードの設定が必要です。
2. リモート デスクトップ ユーザーの設定
※画面デザインは異なる場合があります。
この設定は、「1. ユーザーアカウントのパスワード設定」で設定したユーザーアカウントでサインインして操作を行ってください。
1[デスクトップ]をクリックし、チャームの[設定]-[コントロールパネル]を選択します。
タッチ操作の場合は、画面の右端からスワイプしてチャームを表示します。
2[システムとセキュリティ]-[リモートアクセスの許可]を選択します。
標準ユーザーアカウントでサインインしている場合は、管理者アカウントのパスワードを入力し、[はい]をクリックします。
3「システムのプロパティ」画面-「リモート」タブが表示されるので、[このコンピューターへのリモート接続を許可する]を選択します。
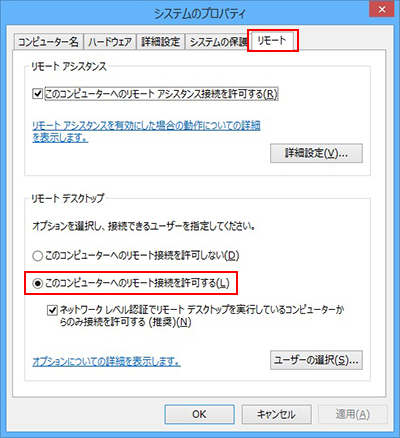
4「このコンピューターは、使用していないときは・・・」と表示された場合は、[電源オプション]をクリックします。
ホストPCがスリープ状態のときには、クライアントPCから接続できないため、スリープ状態に移行しないように電源オプションの設定を行います。
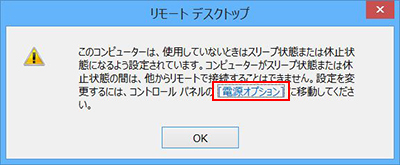
4-1「電源オプション」画面が表示されるので、使用している電源プランの[プラン設定の変更]をクリックします。
4-2「コンピューターをスリープ状態にする」の設定を[適用しない]にして、[変更の保存]をクリックします。
5「1. ユーザーアカウントのパスワード設定」で設定したユーザーアカウントの種類によって、以下のいずれかの手順を実行します。
管理者アカウントの場合
5-1[OK]をクリックし、「3. Windows ファイアウォールの設定」へ進みます。
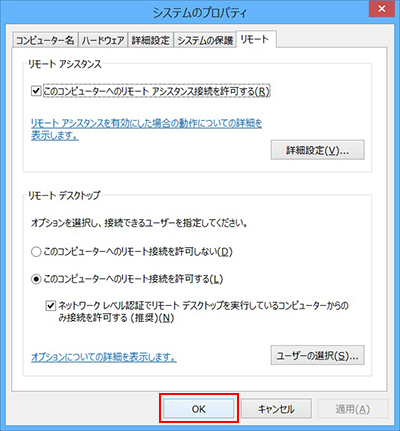
標準ユーザーアカウントの場合
5-1[ユーザーの選択]をクリックします。
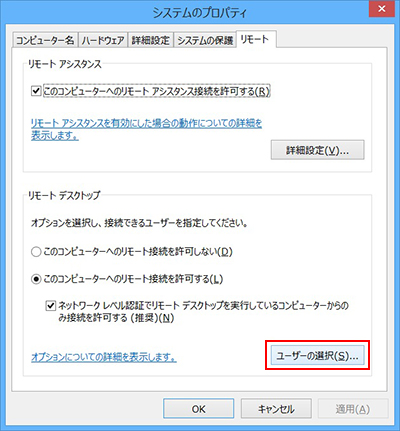
5-2「リモート デスクトップ ユーザー」画面が表示されるので、[追加]をクリックします。
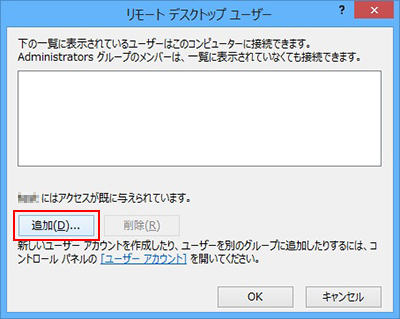
5-3「ユーザーの選択」画面が表示されるので、[選択するオブジェクト名を入力してください]テキストボックスに、「1. ユーザーアカウントのパスワード設定」で設定したユーザーアカウント名を入力し、[OK]をクリックします。
※Microsoftアカウントをご使用の場合は、Microsoftアカウントに登録しているメールアドレスを入力し、[OK]をクリックしてください。
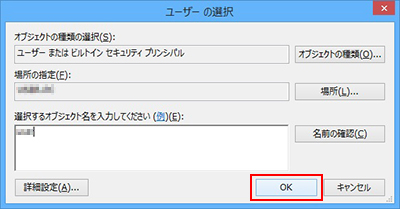
5-4手順5-3で入力したアカウント名が入力されていることを確認して、[OK]をクリックします。
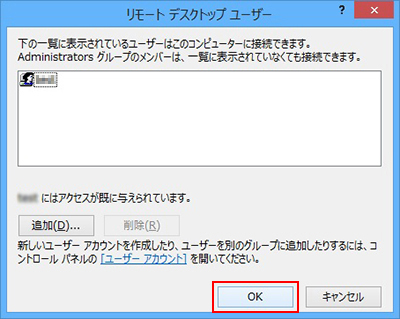
5-5「システムのプロパティ」画面に戻るので、[OK]をクリックします。
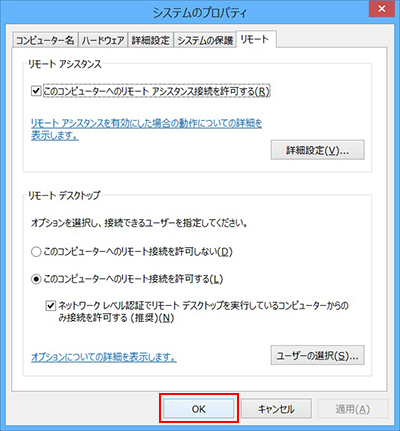
3. Windows ファイアウォールの設定
1[デスクトップ]をクリックし、チャームの[設定]-[コントロール パネル]を選択します。
タッチ操作の場合は、画面の右端からスワイプしてチャームを表示します。
2[システムとセキュリティ]を選択します。
3[Windows ファイアウォール]をクリックします。
4[Windows ファイアウォールを介したアプリまたは接続を許可]をクリックします。
5「許可されたアプリおよび機能」で、[リモート デスクトップ]、および右側の[プライベート]、[パブリック]の各項目にチェックが付いていることを確認します。チェックが付いていない場合は、次の操作を行います。
5-1[設定の変更]をクリックします。
標準ユーザーアカウントでサインインしている場合は、管理者アカウントのパスワードを入力し、[はい]をクリックします。
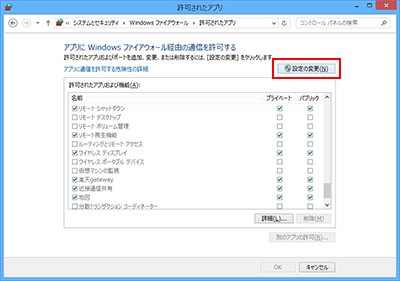
5-2[リモート デスクトップ]、[プライベート]、[パブリック]にチェックを付けて、[OK]をクリックします。

 このページの先頭へ
このページの先頭へ
クライアントPCより接続を実行する手順

接続している間はホストPCのコンピューターを直接操作するのと同じように操作できますが、ホストPC側で別のユーザーが操作を行うと、接続が切れてしまいますのでご注意ください。
1以下のいずれかの手順を実行します。
<Windows 8の場合>
1-1スタート画面の何もないところで右クリックし、[すべてのアプリ] をクリックします。
をクリックします。
タッチ操作の場合は、画面下端または上端からスワイプして[すべてのアプリ] をタップします。
をタップします。
<Windows 8.1の場合>
1-1 スタート画面左下の をクリックします。
をクリックします。
タッチ操作の場合は、スタート画面左下の をタップ、または画面の下から上にスワイプ(スワイプアップ)します。
をタップ、または画面の下から上にスワイプ(スワイプアップ)します。
2「アプリ」画面が表示されるので、[リモート デスクトップ接続]を選択します。
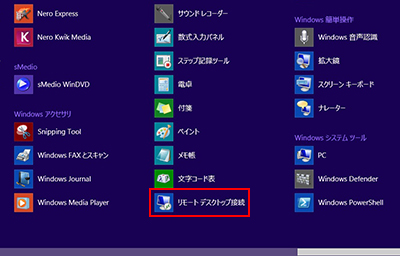
3「リモート デスクトップ接続」画面が表示されるので、ホストPCのコンピューター名またはIPアドレスを入力し、[接続]をクリックします。
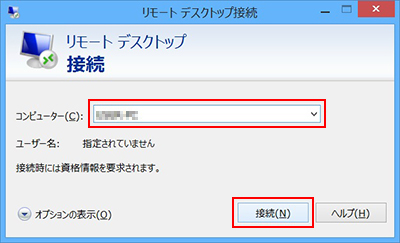
4「Windows セキュリティ」画面が表示されるので、「ホストPCの設定」-「2. リモート デスクトップ ユーザーの設定」で設定したアカウント名とパスワードを入力し、[OK]をクリックします。
※ホストPCにMicrosoftアカウントでサインインしている場合は、「ユーザー名」にMicrosoftアカウントに登録しているメールアドレスを入力し、パスワードを入力して[OK]をクリックしてください。
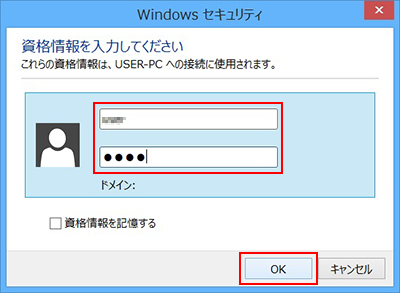
5「このリモート コンピューターのIDを識別できません。接続しますか?」と表示された場合は、[はい]をクリックします。
ホストPC側の画面が表示されます。
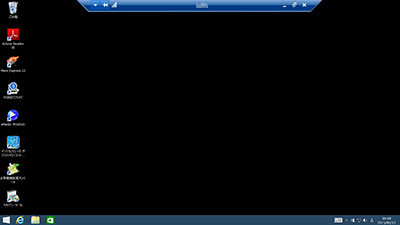
 このページの先頭へ
このページの先頭へ
リモートデスクトップを切断する手順
リモートデスクトップを切断するには、2とおりの方法(セッションを終了しないで切断する方法と、セッションを終了して切断する方法)があります。
ホストPC上でアプリを実行している場合は、通常セッションを終了しないで切断します。
複数のクライアントPCからホストPCに接続する場合などは、セッションを終了することをおすすめします。
<セッションを終了せずに切断する場合>
スタートアイコンを右クリック(タッチ操作の場合は長押し)して、[シャットダウンまたはサインアウト]を選択し、[切断]をクリックします。
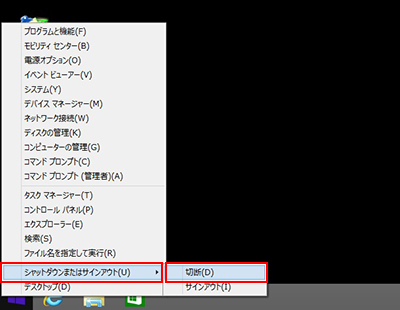

- セッションを終了せずに切断すると、ホストPCではプログラムが実行されたままになります。そのため、次回接続した際には切断したときの状態から続行することができます。
- Windows 8のタッチ操作では、スタートアイコンからメニューを表示させることができません。「設定」チャームから「電源」アイコンをタップし、[切断]をタップしてください。
<セッションを終了して切断する場合>
スタートアイコンを右クリック(タッチ操作の場合は長押し)して、[シャットダウンまたはサインアウト]を選択し、[サインアウト]をクリックします。
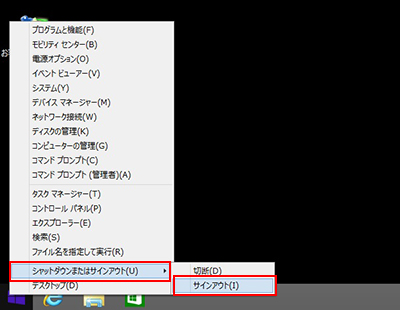

- 実行中のプログラムがある場合は、アプリを閉じることを知らせる画面が表示されます。その場合は、[強制的にサインアウト]をクリックして切断してください。
- Windows 8のタッチ操作では、スタートアイコンからメニューを表示させることができません。マウスをお持ちの場合は、マウスでサインアウトの操作を行ってください。Windows 8のタブレットPCをご使用の場合は、Windowsボタンと電源ボタンを同時に押して表示される画面で、[サインアウト]を選択することもできます。
ホストPCの電源を切る/再起動するには
デスクトップ上で「Alt」キーを押しながら「F4」キーを押し、[シャットダウン]または[再起動]を選択して、[OK]をクリックします。
※タッチ操作には対応していません。
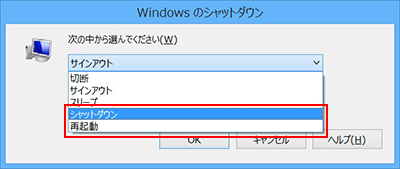
 このページの先頭へ
このページの先頭へ
