スタート画面に表示されるタイル(アプリを起動するためのショートカットがタイル状に並んだもの)を、自分の好みに合わせてカスタマイズすることができます。
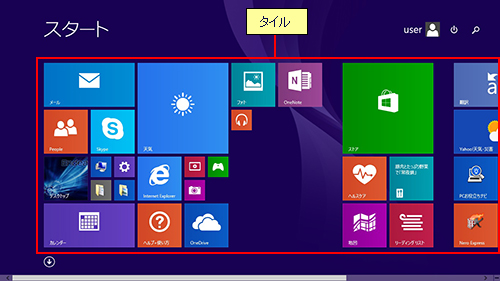
スタート画面の色や画像の変更方法については、下記コンテンツをご覧ください。
※画面デザインは異なる場合があります。


Microsoftアカウントの設定同期
Microsoftアカウントを使ってパソコンにサインインすると、複数のWindows OSのパソコンで個人設定(テーマ、お気に入り、アプリなど)を同期することができます。カスタマイズしたスタート画面のタイルの設定も同期されるので、いつもと同じ環境で別のパソコンを使用することができます。
タイルのサイズを変更する
スタート画面に並んでいるタイルのサイズは変更することができます。
※タイルによって、選択できるサイズは異なります。
1以下のいずれかの手順を実行します。
<マウス操作の場合>
1-1スタート画面でサイズを変更したいタイルを右クリックして、メニューから[サイズを変更する]を選択し、サイズを選択します。
![[サイズを変更する]を選択](/alphascope/file/623437796f3333332b584d7270586a4655762b676c673d3d/4d4947/image_2015_02_02_03049202.jpg)
<タッチ操作の場合>
1-1スタート画面でサイズを変更したいタイルを長押しします。
1-2アプリバーの[サイズを変更する] をタップし、サイズを選択します。
をタップし、サイズを選択します。
2タイルのサイズが変更されます。
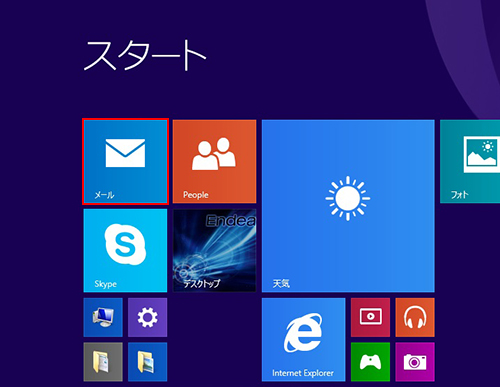
 このページの先頭へ
このページの先頭へ
タイルを追加する
スタート画面に、好みのタイルを追加することができます。
よく使用するアプリのタイルをスタート画面に追加することで、「アプリ」画面からアプリを探して起動する手間を省くことができます。
※ここでは、「メモ帳」を例にして説明します。
1以下のいずれかの手順を実行します。
<マウス操作の場合>
1-1スタート画面左下の をクリックします。
をクリックします。
1-2「アプリ」画面が表示されるので、「メモ帳」を右クリックして、メニューから[スタート画面にピン留めする]を選択します。
![[スタート画面にピン留めする]を選択](/alphascope/file/623437796f3333332b584d7270586a4655762b676c673d3d/4d4947/image_2015_02_02_03049204.jpg)
<タッチ操作の場合>
1-1スタート画面左下の をタップ、または画面の下から上にスワイプ(スワイプアップ)します。
をタップ、または画面の下から上にスワイプ(スワイプアップ)します。
1-2「アプリ」画面が表示されるので、「メモ帳」を長押しして、アプリバーの[スタート画面にピン留めする] をタップします。
をタップします。
2「メモ帳」のタイルがスタート画面に追加されます。
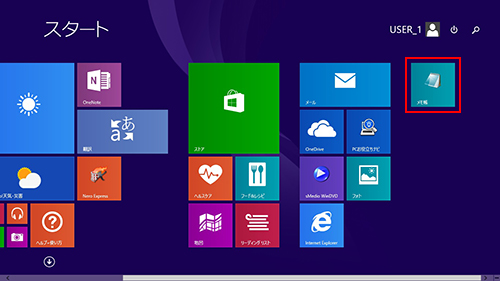
 このページの先頭へ
このページの先頭へ
タイルを並び替える
スタート画面のタイルは、好みの位置に移動して並び替えることができます。よく使うアプリのタイルを起動しやすい位置に移動させるなど、タイルを整理することができます。
タイルを並び替えるには、並び替えたいタイルをクリック(タッチ操作の場合は長押し)したまま、移動先へドラッグ&ドロップします。
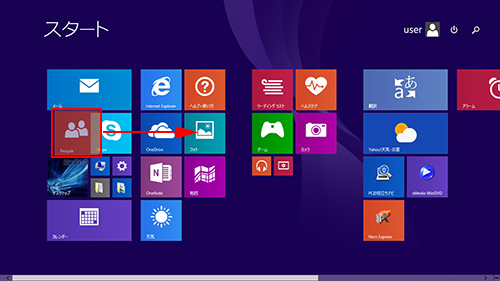
タイルの位置が変わります。
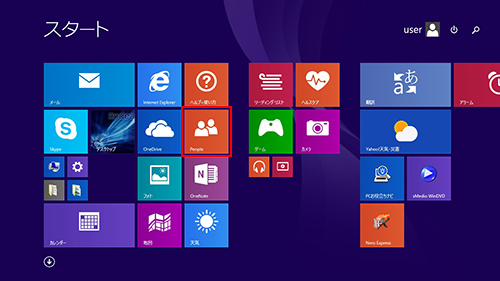
 このページの先頭へ
このページの先頭へ
タイルをグループ化する
スタート画面のタイルは、「よく使うアプリ」などのように、アプリのタイルをテーマごとに並び替えてグループ化することができます。
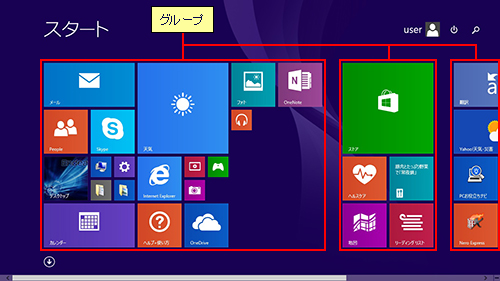
タイルのグループを作成する
タイルをテーマごとに分けて並び替え、グループを作成することができます。
1スタート画面で、タイルをクリック(タッチ操作の場合は長押し)したまま、グループとグループの間へドラッグし、背面にグレーのバーが表示されたらドロップします。
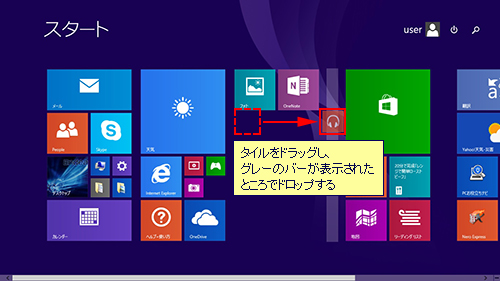
2新しいグループが作成されます。
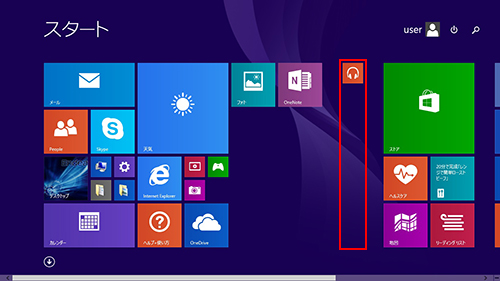
3新しいグループに追加したいタイルをドラッグ&ドロップして移動します。
タイルのグループに名前を付ける
スタート画面上で目的のアプリを探しやすいように、タイルのグループに名前を付けることができます。
1以下のいずれかの手順を実行します。
<マウス操作の場合>
1-1名前を付けるグループの近くで右クリックして、メニューから[グループ名を付ける]を選択します。
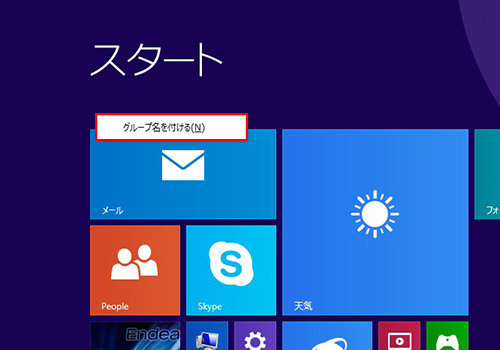
1-2グループ名を入力します。
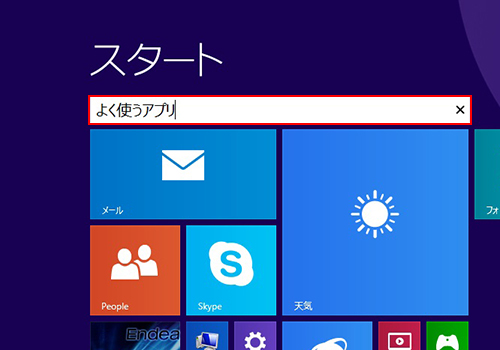
<タッチ操作の場合>
1-1名前を付けるグループ内のタイルを長押しします。
1-2「グループ名を付ける」と表示された部分にグループ名を入力します。
2スタート画面上の何もないところをクリックすると、タイルの上部にグループ名が表示されます。
タイルのグループを移動する
スタート画面上で、グループの位置を並べ替えることができます。
よく使うアプリのグループをスタート画面の左側に配置させておくと、画面をスクロールすることなく目的のアプリを素早く起動させることができます。
1スタート画面の右下端にある をクリックします。
をクリックします。
2スタート画面が全体表示になります。
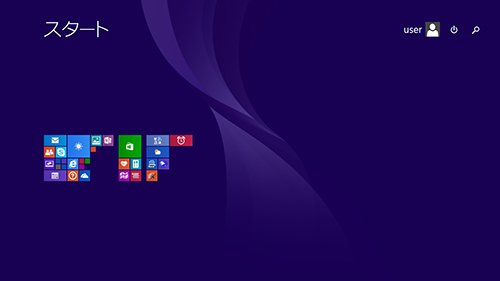
3移動するタイルのグループをクリック(タッチ操作の場合は長押し)したまま、移動させたい場所へドラッグ&ドロップします。
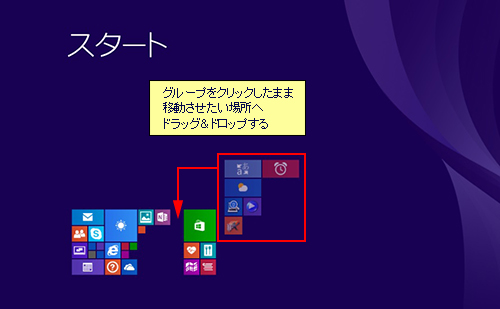
 このページの先頭へ
このページの先頭へ
ライブタイルを有効/無効にする
ライブタイルを有効にしていると、アプリのタイル上に最新情報が随時表示されます。アプリを起動せずにニュースや天気、メールなどの最新情報をチェックできます。
ライブタイルの有効/無効を切り替える方法は次のとおりです。
※アプリによっては、ライブタイルに対応していないものもあります。
<マウス操作の場合>
1スタート画面で、ライブタイルを有効または無効にしたいタイルを右クリックして、メニューから[ライブ タイルをオンにする]または[ライブ タイルをオフにする]を選択します。
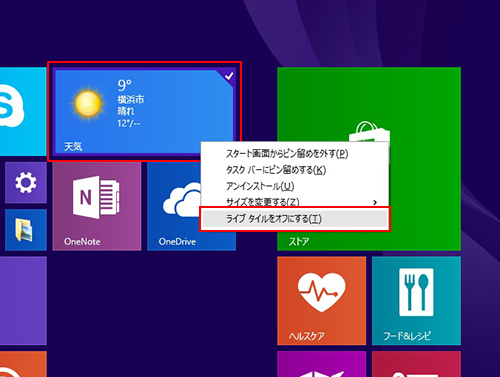
<タッチ操作の場合>
1スタート画面で、ライブタイルを有効または無効にしたいタイルを長押しします。
2アプリバーの[ライブ タイルをオンにする] または[ライブ タイルをオフにする]
または[ライブ タイルをオフにする] をタップします。
をタップします。
 このページの先頭へ
このページの先頭へ
