Windowsやアプリの動作が遅くなったり、不安定になったりした場合、原因の1つとして常駐アプリの影響が考えられます。
以下の手順で常駐アプリを一時的に停止し、問題が解決されるかご確認ください。
※常駐アプリは、Windowsの起動時に自動的に起動されるアプリです。パソコンの稼働中、常にバックグラウンドで動作しており、代表的なものにウイルス対策ソフト/セキュリティーソフトがあります。
ウイルス対策ソフト/セキュリティーソフトを停止する場合は、リスクなどもご確認のうえ、お客様の責任において実施してください。

停止できない常駐アプリについて
以下の手順を実行しても、停止できない常駐アプリがインストールされている場合は、お使いのアプリのマニュアルをご覧のうえ、機能を一時的に無効に設定してください。
※本コンテンツの内容は2018年12月時点の情報に基づいています。

「設定」画面からアプリを無効にする方法
※画面デザインは異なる場合があります。
1  -[
-[ (設定)]-[アプリ]をクリックします。
(設定)]-[アプリ]をクリックします。
2 [スタートアップ]をクリックし、「スタートアップアプリ」の一覧から「オン」と表示されているアプリを「オフ」にして設定を無効にします。
※すでに無効になっているアプリがある場合は、設定を元に戻すときに必要となるため、名前などをメモに控えておいてください。
※Windows起動時の負荷状況は、「大」「中」「小」「なし」のいずれかで表示されます。停止するアプリの目安にしてください。
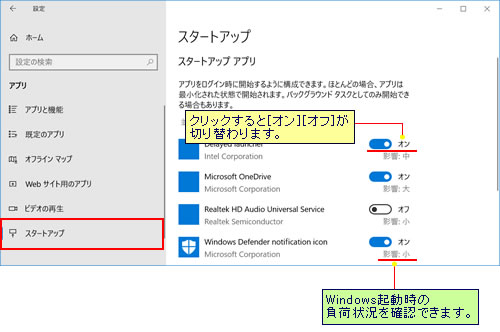

原因のアプリを特定するには
原因となっているアプリを特定するには、一度にすべてのアプリを無効にせず、1つずつ無効に設定されることをおすすめします。「アプリを1つ無効にする」→「Windowsを再起動する」→「動作を確認する」の操作を繰り返し行い、問題が解決した直前に無効にしたアプリに問題がある可能性があります。
3 アプリを無効に設定したら、画面右上の[×](閉じるボタン)をクリックで画面を閉じ、Windowsを再起動します。
4 Windowsが起動したら、問題が解決されたかご確認ください。
Windowsの再起動後に現象が発生しない場合は、無効に設定したアプリに問題がある可能性があります。対象となるアプリの設定を見直したり、不要な場合はアンインストールしてください。
すべての常駐アプリを停止しても問題が解決しない場合、常駐アプリが原因ではありません。無効にしたアプリの設定を有効に戻してください。
 このページの先頭へ
このページの先頭へ
タスクマネージャーからアプリを無効にする方法
※画面デザインは異なる場合があります。
1 タスクバーを右クリック(タッチ操作の場合長押し)して、メニューから[タスク マネージャー]を選択します。
※タブレットモードでお使いの場合は、左上の をタップすると、すべてのアプリ一覧が表示されるので、
をタップすると、すべてのアプリ一覧が表示されるので、
[Windows システム ツール]-[タスク マネージャー]をタップします。
![[タスクマネージャー]を選択](/alphascope/file/623437796f3333332b584d7270586a4655762b676c673d3d/4d4947/image_2018_06_06_3682601.jpg)
2 「タスク マネージャー」画面が表示されるので、「スタートアップ」タブをクリックし、「状態」に「有効」と表示されているアプリをクリックしてから[無効にする]をクリックします。
※簡易表示の場合は、画面左下の「詳細」をクリックしてください。
※すでに無効になっているアプリがある場合は、設定を元に戻すときに必要となるため、名前などをメモに控えておいてください。
※Windows起動時の負荷状況は、「高」「中」「低」「未計測」のいずれかで表示されます。停止するアプリの目安にしてください。
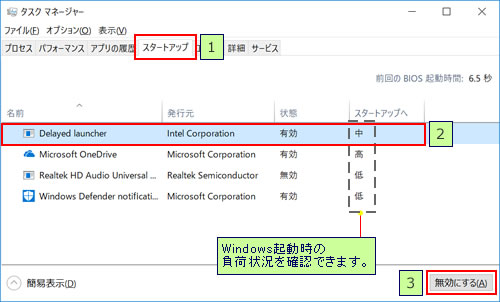

原因のアプリを特定するには
原因となっているアプリを特定するには、一度にすべてのアプリを無効にせず、1つずつ無効に設定されることをおすすめします。「アプリを1つ無効にする」→「Windowsを再起動する」→「動作を確認する」の操作を繰り返し行い、問題が解決した直前に無効にしたアプリに問題がある可能性があります。
3 アプリを無効に設定したら、画面右上の[×](閉じるボタン)をクリックで画面を閉じ、Windowsを再起動します。
4 Windowsが起動したら、問題が解決されたかご確認ください。
Windowsの再起動後に現象が発生しない場合は、無効に設定したアプリに問題がある可能性があります。対象となるアプリの設定を見直したり、不要な場合はアンインストールしてください。
すべての常駐アプリを停止しても問題が解決しない場合、常駐アプリが原因ではありません。無効にしたアプリの設定を有効に戻してください。
 このページの先頭へ
このページの先頭へ
