このページでは、「Intel Rapid Start Technology(インテル ラピッド スタート テクノロジー)」のインストール/アンインストール手順をご説明します。
なお、再インストールは、(1)アンインストール (2)インストールの順番で作業を行います。
- Intel Rapid Start Technology
- SSD搭載時に、起動を速くする機能を使用するためのドライバーです。

Intel Rapid Start Technology(インテル ラピッド スタート テクノロジー)のインストールが不要な場合
次の場合は、Intel Rapid Start Technology(インテル ラピッド スタート テクノロジー)はインストールされています。追加でインストールする必要はありません。
- コンピューター購入時
- Windows 8でPCのリフレッシュや初期化を実施したとき
光ディスクドライブ(CD/DVDメディアが読み込めるドライブ)が搭載されていない製品をお使いの場合
光ディスクドライブが搭載されていない製品をお使いの場合、下記操作を行うには、外付け光ディスクドライブを接続する必要があります。
※リカバリーツールプログラムからインストールする場合は除きます。
Windows 8ダウングレードモデルの場合
<Windows 7で利用している場合>
インストール手順はWindows 7と同じです。「<Windows 7モデルの場合>」をご覧ください。
Windows 8をインストール後にWindows 7に変更した場合は、「消去禁止領域のバックアップからインストールする場合」をご覧ください。
<Windows 8で利用している場合>
インストール手順は「<Windows 8ダウングレードモデルの場合>」をご覧ください。
リカバリーツールCDが添付されている製品の場合は、あらかじめ作成した消去禁止領域のバックアップからインストールを行います。詳しくは、コンピューターに添付のマニュアル「Windows 7 Professional(Windows 8 Pro ダウングレード)モデルをお使いの方へ」をご覧ください。

インストール手順
※画面デザインは異なる場合があります。
<Windows 7モデルの場合>
<Windows 8モデルの場合>
<Windows 8ダウングレードモデルの場合>

消去禁止領域のバックアップからインストールする場合(リカバリーツールCD添付製品)
Windows 7では、通常リカバリーツールを使用してHDDの消去禁止領域からインストールを行います。
消去禁止領域のバックアップからインストールを行うのは、次のような場合です。
- Windows 8ダウングレードモデルで、OSをWindows 8に変更した場合
- OSをWindows 8に変更する前に、あらかじめ消去禁止領域のバックアップを作成しておいてください。
OSをWindows 8からWindows 7に戻した場合も、消去禁止領域のバックアップからアプリをインストールします。
- HDDに不具合があってHDD内の消去禁止領域のデータが利用できなくなった場合
- 万一に備えて、あらかじめ消去禁止領域のバックアップを作成しておくことをおすすめします。
消去禁止領域からのバックアップ方法は、下記を参照ください。
リカバリーツールプログラムからインストールする場合
1 管理者権限をもつユーザーアカウントでログオンします。
2 起動しているアプリケーションをすべて終了します。
3 デスクトップ上の「リカバリーツール」アイコンをダブルクリックします。

4 「ユーザー アカウント制御」画面が表示された場合は、[はい]をクリックします。
5 「リカバリーツール」画面が表示されるので、[インストール]をクリックします。
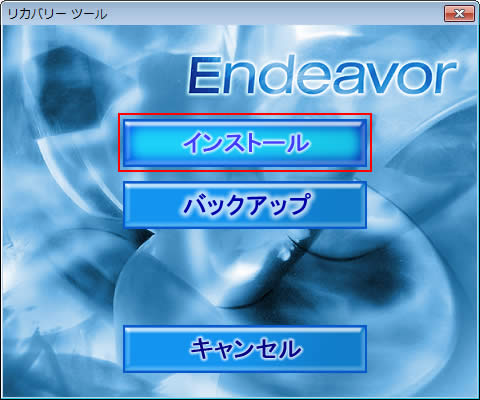
6 ソフトウェアの一覧が記載された「リカバリーツール」画面が表示されるので、[NA601E専用ソフトCD]を選択して[インストール]をクリックします。
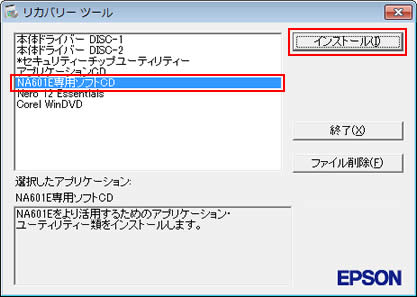
7 「アプリケーションのインストール」画面が表示されるので、[Intel Rapid Start Technologyドライバー]をクリックします。
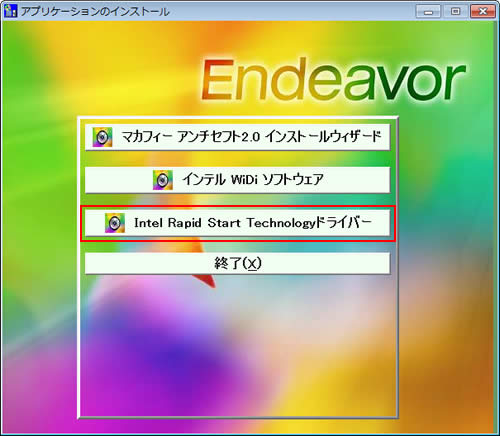
8 「セットアップ プログラムへようこそ」と表示されるので、[次へ]をクリックします。
9 「使用許諾契約書」と表示されるので、内容を確認し、同意いただける場合は[はい]をクリックします。
10 しばらくすると「[次へ]をクリックして続行してください。」と表示されるので、[次へ]をクリックします。
![「[次へ]をクリックして続行してください。」と表示される画面](/alphascope/file/623437796f3333332b584d7270586a4655762b676c673d3d/4d4947/image_2012_11_08_3045702.jpg)
11 「セットアップ完了」と表示されるので、[完了]をクリックします。
12 開いているウィンドウをすべて閉じた後、コンピューターを再起動します。
13 コンピューターが起動したら、Intel Rapid Start Technologyのインストールは完了です。CD/USB機器からインストールした場合は、CD/USB機器を本機から取り出します。
 このページの先頭へ
このページの先頭へ
消去禁止領域のバックアップ(CD)からインストールする場合
1 管理者権限をもつユーザーアカウントでログオンします。
2 起動しているアプリケーションをすべて終了します。
3 消去禁止領域のバックアップ(CD)を光ディスクドライブ(CDメディアが読み込めるドライブ)にセットします。
4 以下のいずれかを実行します。
<Windows 7の場合>
4-1「自動再生」画面が表示されるので、[EDCInst.exe の実行]をクリックします。
※「自動再生」画面が表示されない場合は[スタート]-[コンピューター]-「光ディスクドライブ」をダブルクリックします。
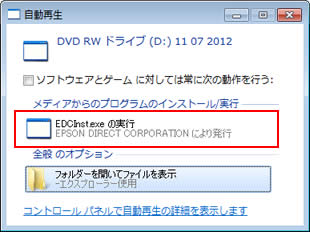
<Windows 8の場合>
4-1画面右上に通知が表示されたら、メッセージをクリックします。
※画面右上にCDのメッセージが表示されない場合は、[デスクトップ]-「エクスプローラー」 -「コンピューター」-「光ディスクドライブ」をダブルクリックし、手順5へ進みます。
-「コンピューター」-「光ディスクドライブ」をダブルクリックし、手順5へ進みます。
<イメージ>

4-2「操作選択」画面が表示されるので、「EDCInst.exe の実行」をクリックします。
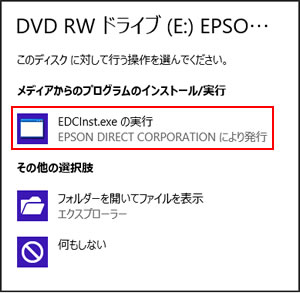
5 「ユーザー アカウント制御」画面が表示された場合は、[はい]をクリックします。
※以降の手順は「リカバリーツールプログラムからインストールする場合」-手順7以降をご覧ください。
 このページの先頭へ
このページの先頭へ
消去禁止領域のバックアップ(USB機器)からインストールする場合
ここでは、USB機器へのバックアップからインストールする手順を説明します。
※CDにバックアップした場合は、「消去禁止領域のバックアップ(CD)からインストールする場合」をご覧ください。
1 管理者権限をもつユーザーアカウントでログオンします。
2 起動しているアプリケーションをすべて終了します。
3 バックアップデータの入ったUSB機器をコンピューターに接続します。
4以下のいずれかの手順を実行します。
<Windows 7>
4-1「自動再生」画面が表示されるので、[フォルダーを開いてファイルを実行]をクリックし、手順5へ進みます。
※「自動再生」画面が表示されない場合は[スタート]-「コンピューター」からUSB記憶装置をダブルクリックします。
<Windows 8>
4-1画面右上に表示されるメッセージをクリックします。
※画面右上にメッセージが表示されない場合は、[デスクトップ]-「エクスプローラー」 -「コンピューター」からUSB記憶装置を選択し、手順5へ進みます。
-「コンピューター」からUSB記憶装置を選択し、手順5へ進みます。
<イメージ>

4-2「このリムーバブル ドライブに対して行う操作を選んでください。」と表示されるので、「フォルダーを開いてファイルを表示」をクリックします。
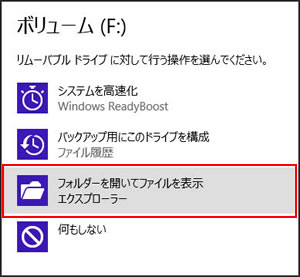
5 バックアップしたフォルダーの直下にある、「EPSONInst.exe」アイコンをダブルクリックします。

6 「ユーザー アカウント制御」画面が表示された場合は、[はい]をクリックします。
※以降の手順は「リカバリーツールプログラムからインストールする場合」-手順6以降をご覧ください。
 このページの先頭へ
このページの先頭へ
C:\EPSONフォルダーからインストールする
1 管理者権限をもつユーザーアカウントでログオンします。
2 起動しているアプリケーションをすべて終了します。
3 チャームの[検索]-[アプリ]を選択し、アプリ一覧から「ファイル名を指定して実行」をクリックします。
4 「ファイル名を指定して実行」画面が表示されるので、[名前]に「C:\EPSON\App\RapidStart\setup.exe」と入力して[OK]をクリックします。
5 「ユーザー アカウント制御」画面が表示された場合は、[はい]をクリックします。
※以降の手順は「リカバリーツールプログラムからインストールする場合」-手順8以降をご覧ください。
 このページの先頭へ
このページの先頭へ
アンインストール手順
※画面デザインは異なる場合があります。
1 管理者権限をもつユーザー アカウントでログオンします。
2 起動しているアプリケーションをすべて終了します。
3 以下のいずれかの手順を実行します。
<Windows 7の場合>
3-1 [スタート]-[コントロール パネル]を選択します。
<Windows 8の場合>
3-1 [デスクトップ]をクリックし、チャームの[設定]-[コントロールパネル]を選択します。
4 「コントロールパネル」画面が表示されるので、[プログラム]-[プログラムのアンインストール]を選択します。
※「大きいアイコン」または「小さいアイコン」表示の場合は、[プログラムと機能]をダブルクリックします。
5 「プログラムのアンインストールまたは変更」と表示されるので、[Intel(R) Rapid Start Technology]を選択して[アンインストール]をクリックします。
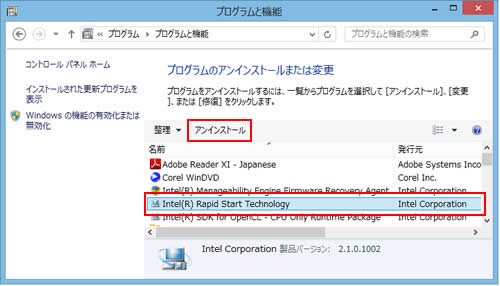
6 「アンインストール プログラムへようこそ」と表示されるので、[次へ]をクリックします。
7 しばらくすると「[次へ]をクリックして続行してください。」と表示されるので、[次へ]をクリックします。
![「[次へ]をクリックして続行してください。」と表示される画面](/alphascope/file/623437796f3333332b584d7270586a4655762b676c673d3d/4d4947/image_2012_11_08_3045704.jpg)
8 「アンインストール完了」と表示されるので、[はい、コンピューターを今すぐ再起動します。]を選択して[完了]をクリックします。
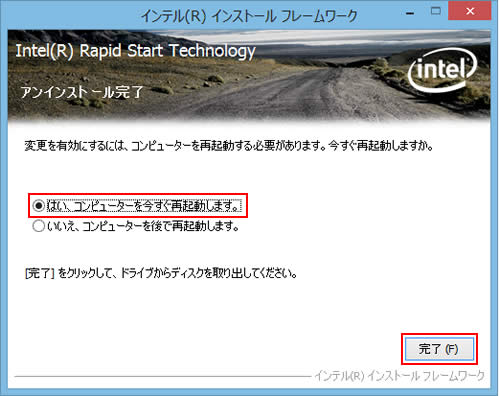
コンピューターが再起動します。
9 コンピューターが起動したら、Intel Rapid Start Technologyのアンインストールは完了です。
 このページの先頭へ
このページの先頭へ
