このページでは、「WDLCフォトガジェット」の再インストール手順をご説明します。
なお、再インストールは、(1)アンインストール (2)インストールの順番で作業を行います。
- 「WDLCフォトガジェット」について
- 「WDLCフォトガジェット」は、デスクトップ上で写真を閲覧・管理するためのソフトウェアです。Windows 7 Home Premiumの場合は、購入時にインストールされています。
- お問い合わせ先
- マイクロソフト株式会社

インストール手順
※画面デザインは異なる場合があります。
1. アプリケーションCDが添付されている場合
1管理者権限をもつユーザー アカウントでログオンします。
2起動しているアプリケーションをすべて終了します。
3コンピューターに添付されているアプリケーションCDを光ディスクドライブ(CDメディアが読み込めるドライブ)にセットします。
4「自動再生」画面が表示されるので、[Install.exe の実行]または[EDCInst.exe の実行]をクリックします。
※「自動再生」画面が表示されない場合は、以下の手順を行います。
4-1[スタート]-[すべてのプログラム]-[アクセサリ]-[ファイル名を指定して実行]を選択します。
4-2「ファイル名を指定して実行」画面が表示されるので、[名前]に「D:\Install.exe」または「D:\EDCInst.exe」と入力して、[OK]をクリックします。(光ディスクドライブ(CDメディアが読み込めるドライブ)がDドライブの場合)
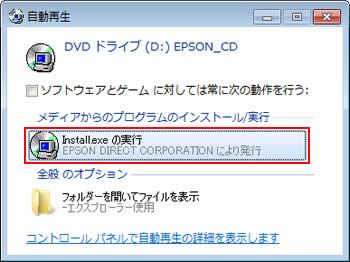
5「ユーザー アカウント制御」画面が表示された場合は、[はい]をクリックします。
6「アプリケーションのインストール」画面が表示されるので、[WDLCフォトガジェット]をクリックします。
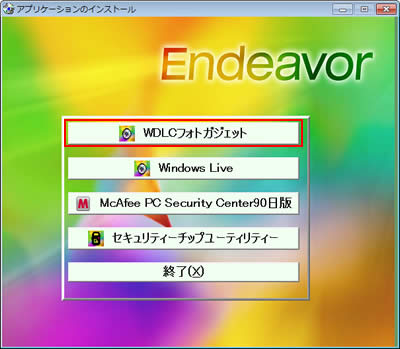
7「Windows に フォト ガジェットを設定しています。」と表示されるので、しばらく待ちます。
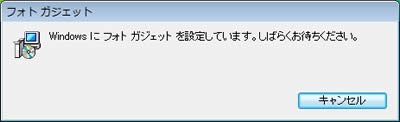
8インストールが完了すると「アプリケーションのインストール」画面に戻るので、[終了]をクリックします。
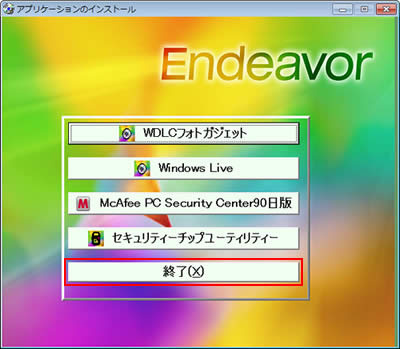
9開いている画面をすべて閉じた後、コンピューターを再起動します。
10コンピューターが起動したら、WDLCフォトガジェットのインストールは完了です。アプリケーションCDからインストールした場合は、CDを光ディスクドライブ(CDメディアが読み込めるドライブ)から取り出します。
 このページの先頭へ
このページの先頭へ
2. リカバリーツールCDが添付されている場合
※リカバリーツールがインストールされていない場合は、「リカバリーツール : インストール/アンインストール手順」をご覧になり、リカバリーツールのインストールを行ってください。
※「消去禁止領域に登録されているソフトウェアのバックアップCD作成方法」の手順でリカバリーツールで作成した「アプリケーションCD」からインストールする場合は、「1. アプリケーションCDが添付されている場合」をご覧ください。
1管理者権限をもつユーザー アカウントでログオンします。
2デスクトップ上の「リカバリー ツール」アイコンをダブルクリックします。

3「ユーザー アカウント制御」画面が表示された場合は、[はい]をクリックします。
4「リカバリー ツール」画面が表示されるので、[インストール]をクリックします。
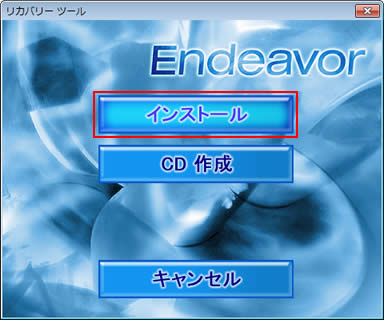
5ソフトウェアの一覧が記載された「リカバリー ツール」画面が表示されるので、[アプリケーションCD]を選択して[インストール]をクリックします。以降の手順は「1. アプリケーションCDが添付されている場合」-手順6からご覧ください。
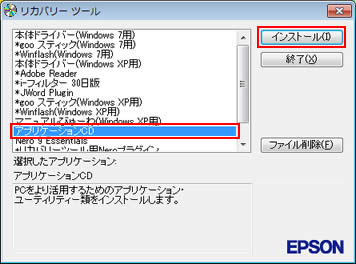
 このページの先頭へ
このページの先頭へ
3. ドライバーCD/DVDが添付されている場合

お使いのコンピューターに光ディスクドライブ(CD/DVDメディアが読み込めるドライブ)が搭載されていない場合は、下記の操作を行うために外付け光ディスクドライブをコンピューターに接続する必要があります。
1管理者権限をもつユーザー アカウントでログオンします。
2起動しているアプリケーションをすべて終了します。
3コンピューターに添付されているドライバーCD/DVDを光ディスクドライブにセットします。
4「自動再生」画面が表示されるので、[EDCInst.exe の実行]または[Install.exe の実行]をクリックします。
※「自動再生」画面が表示されない場合は、以下の手順を行います。
4-1[スタート]-[すべてのプログラム]-[アクセサリ]-[ファイル名を指定して実行]を選択します。
4-2「ファイル名を指定して実行」画面が表示されるので、[名前]に以下を入力して、[OK]をクリックします。(光ディスクドライブがDドライブの場合)
| ドライバーCDの場合 | D:\Install.exe |
| ドライバーDVDの場合 | D:\EDCInst.exe |
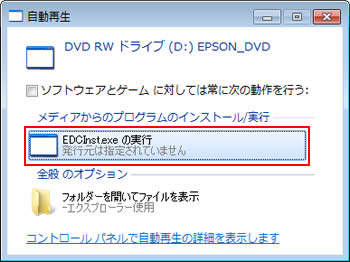
5「ユーザー アカウント制御」画面が表示された場合は、[はい]をクリックします。
6「ドライバー・ソフトウェアのインストール」画面が表示されるので、[WDLCフォトガジェット]をクリックします。
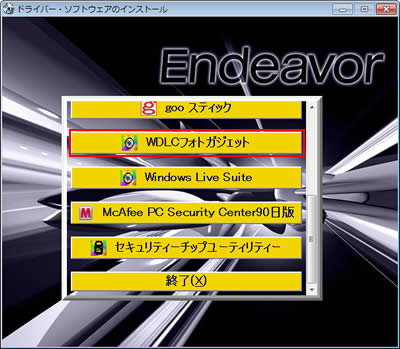
7「Windows に フォト ガジェットを設定しています。」と表示されるので、しばらく待ちます。
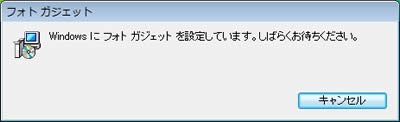
8インストールが完了すると「ドライバー・ソフトウェアのインストール」画面に戻るので、[終了]をクリックします。
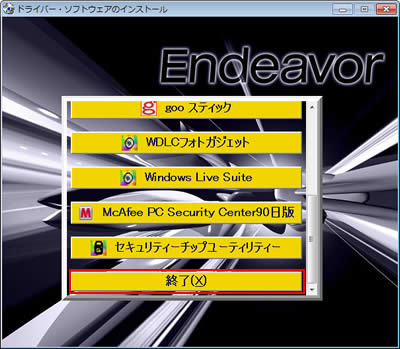
9開いている画面をすべて閉じた後、コンピューターを再起動します。
10コンピューターが起動したら、ドライバーCD/DVDを光ディスクドライブから取り出します。これで、WDLCフォトガジェットのインストールは完了です。
 このページの先頭へ
このページの先頭へ
アンインストール手順
※画面デザインは異なる場合があります。
1管理者権限をもつユーザー アカウントでログオンします。
2起動しているアプリケーションをすべて終了します。
3[スタート]-[コントロール パネル]を選択します。
4「コントロール パネル」画面が表示されるので、[プログラム]-[プログラムのアンインストール]を選択します。
表示方法を「大きいアイコン」または「小さいアイコン」に設定している場合は「プログラムと機能」をクリックします。
5 「プログラムのアンインストールまたは変更」と表示されるので、[フォト ガジェット]を選択して[アンインストール]をクリックします。
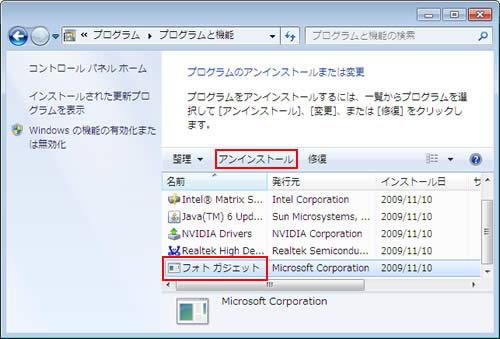
6 「フォト ガジェット をアンインストールしますか?」と表示された場合は、[はい]をクリックします。
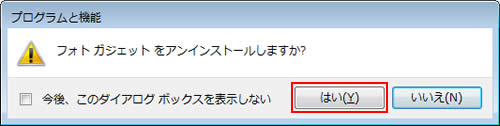
7「ユーザー アカウント制御」画面が表示された場合は、[はい]をクリックします。
8「インストールを続行するには、次のアプリケーションを終了する必要があります」と表示された場合は、[セットアップの完了後、アプリケーションを自動的に終了して、再起動する]を選択して、[OK]をクリックします。
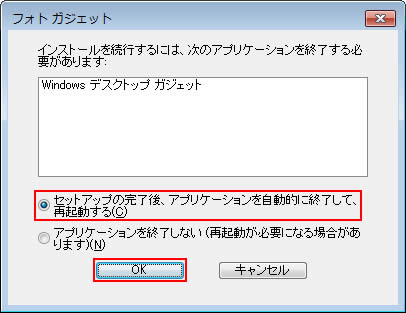
9「プログラムのアンインストールまたは変更」と表示された画面の一覧から[フォト ガジェット]が消えたことを確認し、開いている画面をすべて閉じた後、コンピューターを再起動します。
10コンピューターが起動したら、WDLCフォトガジェットのアンインストールは完了です。
 このページの先頭へ
このページの先頭へ
