このページでは、ビデオボード「NVIDIA GeForce GTX295」のドライバーの再インストール手順をご説明します。
なお、再インストールは、(1)アンインストール (2)インストール の順番で作業を行います。
- お問い合わせ先
- 株式会社アスク

ドライバーのアンインストールを行うと、NVIDIA コントロール パネルの「表示」や「3D設定」で特定のタスクを実行した際に保存したディスプレイ設定が含まれるデスクトップ プロフィールが削除されてしまう場合があります。デスクトップ プロフィールをバックアップ/復元する方法については、以下コンテンツをご覧ください。

アンインストール手順
1 管理者権限をもつユーザー アカウントでログオンします。
2 起動しているアプリケーションをすべて終了します。
3 [スタート]-[コントロール パネル]を選択します。
4 「コントロール パネル」画面が表示されるので、[プログラム]-[プログラムのアンインストール]を選択します。
※大きいアイコン/小さいアイコン表示の場合は「プログラムと機能」を選択します。
5 「プログラムのアンインストールまたは変更」と表示されるので、[NVIDIA Drivers]を選択して[アンインストールと変更]をクリックします。
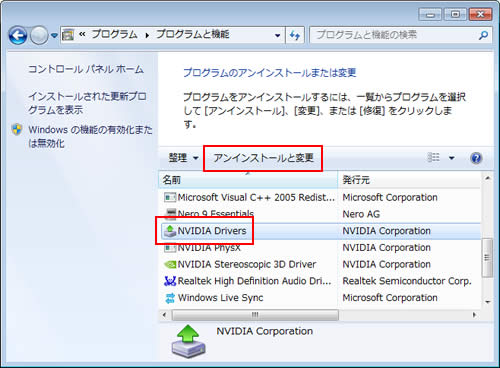
6 「続行しますか?」と表示されるので、[はい]をクリックします。
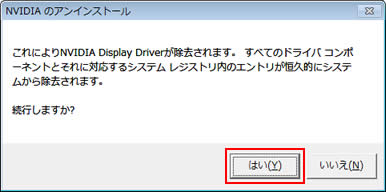
7 「コンピュータを今再起動しますか?」と表示されるので、[はい]をクリックします。
コンピューターが再起動します。
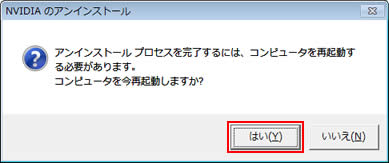
8 管理者権限をもつユーザー アカウントでログオンします。
9 手順2~4の手順で「プログラムのアンインストールまたは変更」を表示します。
10 [NVIDIA PhysX]を選択して[アンインストール]をクリックします。
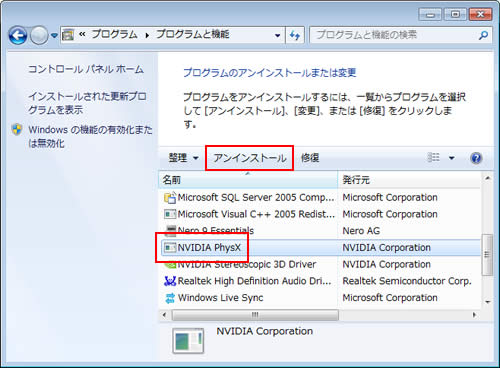
11 「NVIDIA PhysXをアンインストールしますか?」と表示された場合は、[はい]をクリックします。
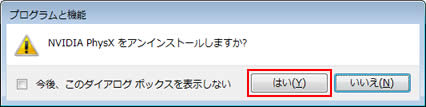
12 「ユーザー アカウント制御」画面が表示された場合は、[はい]をクリックします。
13 「プログラムのアンインストールまたは変更」と表示された画面から「NVIDIA PhysX」が消えたら、開いているウィンドウをすべて閉じた後、コンピューターを再起動します。
14 管理者権限をもつユーザー アカウントでログオンします。
15 手順2~4の手順で「プログラムのアンインストールまたは変更」を表示します。
16 [NVIDIA Stereoscopic 3D Driver]を選択して[アンインストールと変更]をクリックします。
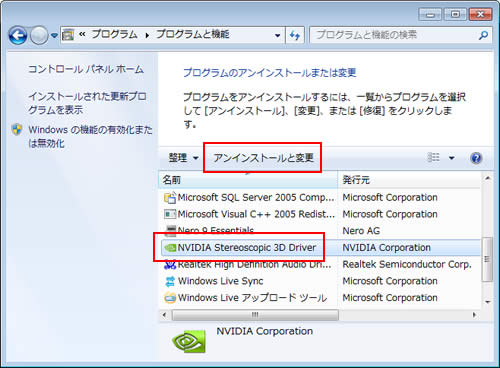
17 「Do you want to continue?」と表示されるので、[はい]をクリックします。
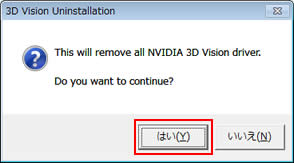
18 「プログラムのアンインストールまたは変更」と表示された画面から「NVIDIA Stereoscopic 3D Driver」が消えたら、開いているウィンドウをすべて閉じた後、コンピューターを再起動します。
19 コンピューターが起動したら、ドライバーのアンインストールは完了です。
 このページの先頭へ
このページの先頭へ
インストール手順
1 管理者権限をもつユーザー アカウントでログオンします。
2 起動しているアプリケーションをすべて終了します。
3 「GeForce Series ドライバーCD Ver.190.38」を光ディスクドライブ(CDメディアが読み込めるドライブ)にセットします。
4 「自動再生」画面が表示されるので、[autorun.exe の実行]をクリックします。
※「自動再生」画面が表示されない場合は、以下の手順を行います。
4-1 [スタート]-[すべてのプログラム]-[アクセサリ]-[ファイル名を指定して実行]を選択します。
4-2 「ファイル名を指定して実行」画面が表示されるので、[名前]に「D:\autorun.exe」と入力して、[OK]をクリックします(光ディスクドライブ(CDメディアが読み込めるドライブ)がDドライブの場合)。
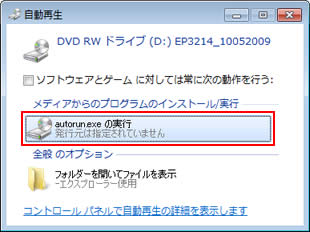
5 「ユーザー アカウント制御」画面が表示された場合は、[はい]をクリックします。
6 「nVIDIA Software Suit V3.2」画面が表示されるので、[Graphic Driver]をクリックします。

7 画面が切り替わるので、以下のいずれかをクリックします。
- 32bitOSの場合:[Windows 7 Driver (32bit)]
- 64bitOSの場合:[Windows 7 Driver (64bit)]

8 「NVIDIA ドライバ の Install Shield Wizard へようこそ」と表示されるので、[次へ]をクリックします。
※64bitOSをご使用の場合、[32-bit]の部分は[64-bit]と表示されます。
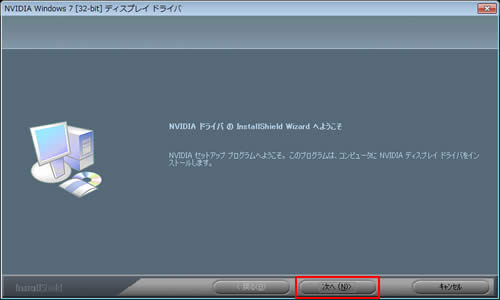
9 しばらくすると「InstallShield Wizard の完了」と表示されるので、[完了]をクリックします。
※64bitOSをご使用の場合、[32-bit]の部分は[64-bit]と表示されます。
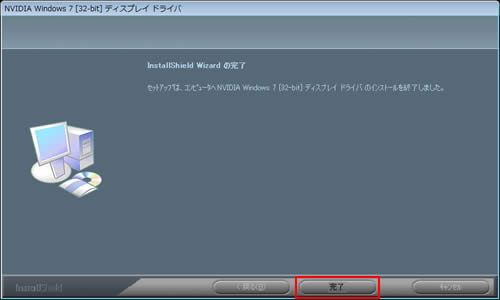
10 「nVIDIA Software Suit V3.2」画面が表示されるので、[Back]をクリックします。

11 画面が切り替わるので、[Exit]をクリックします。

12 ドライバーCDを光ディスクドライブ(CDメディアが読み込めるドライブ)から取り出した後、コンピューターを再起動します。
13 コンピューターが起動したら、ドライバーのインストールは完了です。
 このページの先頭へ
このページの先頭へ
