本ソフトウェアは、サポートツール「PCお役立ちナビ」のWindows 7モデル、Windows 7ダウングレードモデル用「トラブル解決」「お役立ち」の情報をインストールします。

- 本ソフトウェアをインストールする前に、あらかじめ「PCお役立ちナビ」と「Adobe Reader」をインストールしておいてください。
PCお役立ちナビは「ドライバーCD(DVD)」またはリカバリーツールから一括インストールを行うとインストールされます。
- 本ソフトウェアとユーザーズマニュアルをインストールした後、検索情報の再構築を行う必要があります。
- PCお役立ちナビはWindows XPでは使用できません。
更新内容
- 2010年1月 修正版(C77593001)公開
誤記修正しました。
 このページの先頭へ
このページの先頭へ
ソフトウェア使用手順

ソフトウェアをダウンロードする前にご確認ください
ソフトウェアのご使用には、使用許諾への同意が必要です。下記使用許諾を必ずご確認ください。
使用許諾への同意について
ソフトウェアのダウンロードをもって使用許諾に同意いただいたものとみなします。
1. ブロックの解除・ファイルの展開手順

次の手順を必ず実施し、ブロックの解除を行ってください。ブロックの解除を行わなかった場合、PCお役立ちナビが正常に表示されません。正常に表示されなくなってしまった場合は、下記の手順をすべて実施することで、正常に表示されるようになります。
1 本ページ下部の「ダウンロード」から、「PCお役立ちナビ用コンテンツ(Windows 7用)」のファイルをダウンロードします。
2 ダウンロードしたファイルを右クリックし、表示されるメニューより[プロパティ]を選択します。
![ダウンロードしたファイルを右クリックし、表示されるメニューより[プロパティ]を選択](/alphascope/file/623437796f3333332b584d7270586a4655762b676c673d3d/4d4947/image_2014_03_25_3039600.jpg)
3 「プロパティ」画面-「全般」タブが表示されるので、[ブロックの解除]をクリックして[OK]をクリックします。
※[ブロックの解除]が表示されていない場合は[キャンセル]をクリックして画面を閉じます。
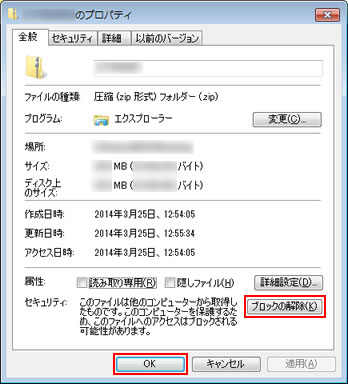
4 ダウンロードしたファイルを右クリックし、表示されるメニューより[すべて展開]を選択します。
![ダウンロードしたファイルを右クリックし、表示されるメニューより[すべて展開]を選択](/alphascope/file/623437796f3333332b584d7270586a4655762b676c673d3d/4d4947/image_2014_03_25_3039602.jpg)
5 「圧縮 (ZIP 形式) フォルダーの展開」画面が表示されるので、[参照]をクリックします。
なお、初期設定では、圧縮フォルダーの保存場所に展開する設定になっています。そのまま展開する場合は、[参照]をクリックせずに手順7に進みます。
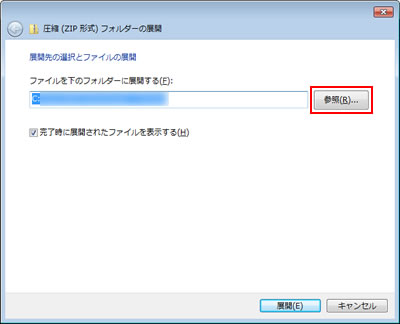
6 「展開先を選んでください。」画面が表示されるので、展開先のフォルダーを選択して[OK]をクリックします。
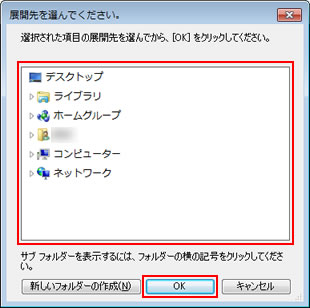
7 「圧縮 (ZIP 形式) フォルダーの展開」画面に戻るので、[ファイルを下のフォルダーに展開する]に展開先のフォルダーのパスが入力されていることを確認して[展開]をクリックします。
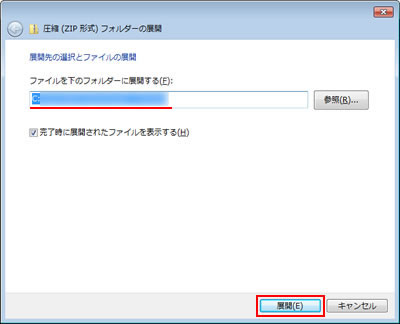
8 展開先に指定した場所に圧縮フォルダーが展開されます。
2. インストール手順
1 管理者権限をもつユーザー アカウントでログオンします。
2 ダウンロードしたファイルを解凍して作成されたフォルダー内にある「Install」または「Install.bat」を右クリックし、表示されたメニューから[管理者として実行]を選択します。
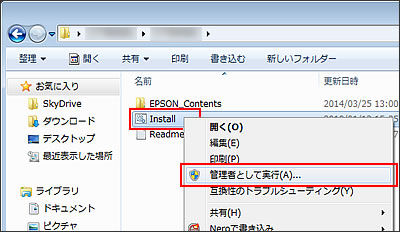
3 「ユーザー アカウント制御」画面が表示された場合は、[はい]をクリックします。
4 しばらくすると黒い画面上に「データのコピーに成功しました。」と表示されるので、何かキーを押します。

5 黒い画面が消えたら、トラブル解決/お役立ちコンテンツのインストールは完了です。

「プログラム互換性アシスタント」画面が表示された場合
インストール完了後、「ドライバー・ソフトウェアのインストール」画面を閉じる際に「プログラム互換性アシスタント」画面が表示される場合があります。
手順5で「データのコピーに成功しました。」と表示されていればインストールは正常に完了していますので、[このプログラムは正しくインストールされました]をクリックしてください。
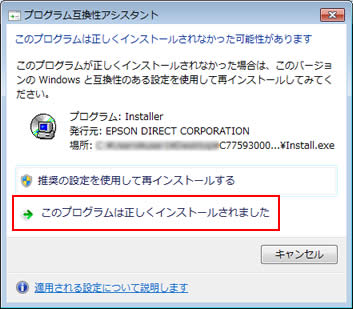
3. ユーザーズマニュアルの復元
ユーザーズマニュアルの復元を行っていない場合は、「PCお役立ちナビ」の「マニュアルびゅーわ」ページのリンクからマニュアルをダウンロードして復元を行ってください。
本コンテンツとユーザーズマニュアルを復元したら、引き続き検索情報の再構築を行ってください。
4. 検索情報の再構築手順
1 PCお役立ちナビを起動し、各画面下のツールバーから[環境設定]をクリックします。
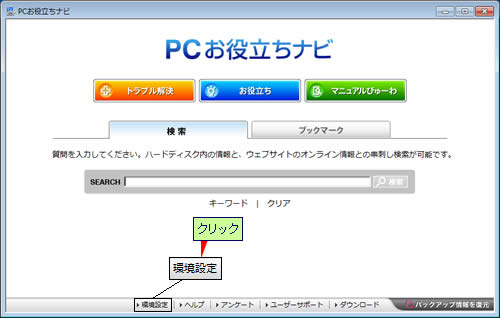
2 「検索条件の設定」画面が表示されるので、[検索情報の再構築]をクリックします。
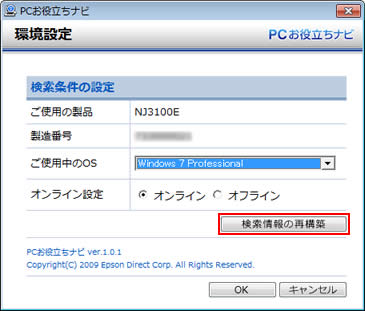
3 「すべての検索情報を再作成します。よろしいですか?」と表示されるので、[はい]をクリックします。
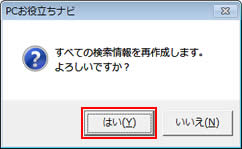
4 「検索対象となるデータベースを更新しています。」と表示されるので、しばらく待ちます。

5 「検索情報の再構築を完了しました。」と表示されるので、[OK]をクリックします。
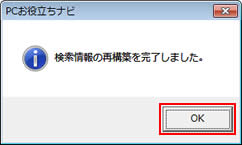

- 複数のユーザーでPCお役立ちナビを利用している場合は、ユーザーごとに検索情報の再構築が必要です。
- 検索情報の再構築を行うと「PCお役立ちナビ」からユーザーズマニュアルやコンテンツをダウンロードできなくなります。あとからユーザーズマニュアルをダウンロードする場合は、下記マニュアルダウンロードページで、製造番号を入力してダウンロードを行ってください。
 このページの先頭へ
このページの先頭へ
ダウンロード

インストール時のご注意
・ 必ず管理者権限をもつユーザー アカウントでソフトウェアのインストールを行ってください。
・ 必ずすべてのプログラムを終了してから、インストールを行ってください。
・ インストール完了後、ダウンロードしたファイルと解凍時に生成されたファイルは削除していただいて構いません。
| 名称 |
ファイル形式 |
ダウンロード |
| PCお役立ちナビ用コンテンツ
(Windows 7用) |
zip |
 29.5MB 29.5MB |
 このページの先頭へ
このページの先頭へ
