このページでは、「106 PS/2 コンパクトキーボード ユーティリティーCD」、または「キーボードユーティリティーCD」を使用した、106 PS/2コンパクトキーボードユーティリティーのインストール/アンインストール手順をご説明します。
なお、再インストールは、(1)アンインストール (2)インストールの順番で作業を行います。
- 106 PS/2コンパクトキーボードユーティリティーについて
- 106 PS/2コンパクトキーボードを後から購入された場合や、リカバリーDVDを使ってWindowsのリカバリーを行った場合は、「インストール手順」を参照して、ユーティリティーのインストールを行ってください。

次の場合は、ユーティリティーはインストールされています。追加でインストールする必要はありません。
- コンピューター購入時
- Windows 8 / Windows 8.1でPCのリフレッシュや初期化を実施したとき

インストール手順
※画面デザインは異なる場合があります。
「106 PS/2 コンパクトキーボード ユーティリティーCD Rel.1.0(C76148000)/2.0/2.1」の場合
1 管理者権限をもつユーザー アカウントでログオンします。
2 起動しているアプリケーションをすべて終了します。
3 「106 PS/2 コンパクトキーボード ユーティリティー CD」を光ディスクドライブ(CDメディアが読み込めるドライブ)にセットします。
4 「Epson KB-0439 Keyboard Driver」画面または「自動再生」画面が表示されるので、以下の操作を行います。
Windows XPの場合
4-1 「Epson KB-0439 Keyboard Driver」画面が表示されるので、[次へ]をクリックします。
※「Epson KB-0439 Keyboard Driver」画面が表示されない場合は、以下の手順を行います。
4-1-1 [スタート]-[ファイル名を指定して実行]を選択します。
4-1-2 「ファイル名を指定して実行」画面が表示されるので、[名前]に「D:\Setup.exe」と入力して、[OK]をクリックします。(光ディスクドライブがDドライブの場合)
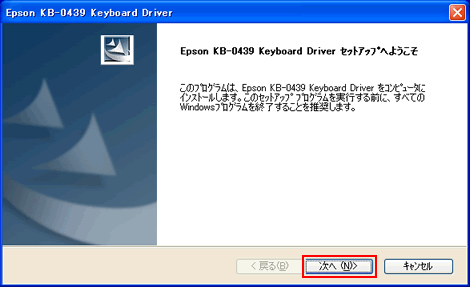
Windows Vista / Windows 7の場合
4-1 「自動再生」画面が表示されるので、[setup.exe の実行]をクリックします。
※「自動再生」画面が表示されない場合は、以下の手順を行います。
4-1-1 [スタート]-[すべてのプログラム]-[アクセサリ]-[ファイル名を指定して実行]を選択します。
4-1-2 「ファイル名を指定して実行」画面が表示されるので、[名前]に「D:\setup.exe」と入力して、[OK]をクリックします。(光ディスクドライブがDドライブの場合)
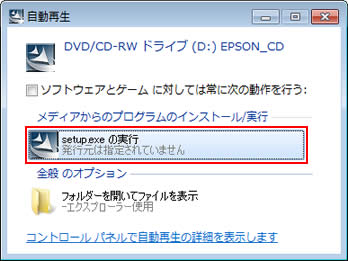
4-2 「ユーザー アカウント制御」画面が表示された場合は、[許可]または[はい]をクリックします。
4-3 「Epson KB-0439 Keyboard Driver」画面が表示されるので、[次へ]をクリックします。

5 「Windows の再起動」画面が表示されるので、[はい、今すぐコンピュータを再起動します。]を選択し、[OK]をクリックします。
コンピューターが再起動します。
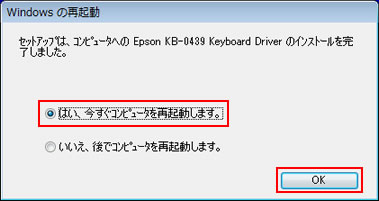
6 コンピューターが起動したら、「106 PS/2 コンパクトキーボード ユーティリティーCD」を光ディスクドライブから取り出します。
これで、キーボードユーティリティーのインストールは完了です。
 このページの先頭へ
このページの先頭へ
「106 PS/2 コンパクトキーボード ユーティリティーCD Rel.1.1」の場合
Windows XPの場合
1 管理者権限をもつユーザー アカウントでログオンします。
2 起動しているアプリケーションをすべて終了します。
3 「106 PS/2 コンパクトキーボード ユーティリティーCD」を光ディスクドライブ(CDメディアが読み込めるドライブ)にセットします。
4 「キーボードユーティリティCDをご使用のお客様へ」と表示されるので、内容を確認し、画面右上の[×](閉じるボタン)をクリックします。
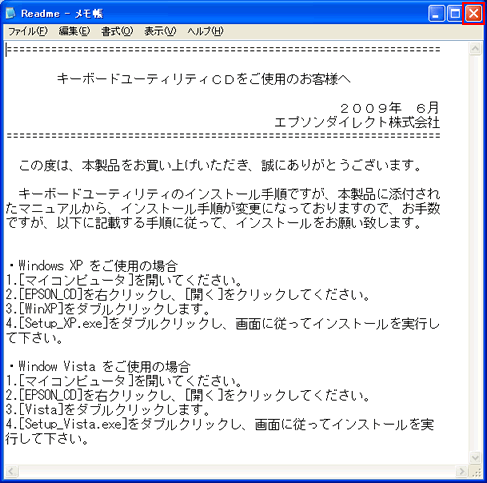
5 [スタート]-[ファイル名を指定して実行]を選択します。
6 「ファイル名を指定して実行」画面が表示されるので、[名前]に「D:\WinXP\Setup_XP.exe」と入力して、[OK]をクリックします。(光ディスクドライブがDドライブの場合)
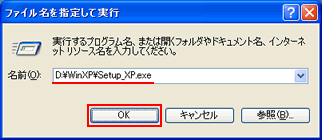
7 以降の手順は[「106 PS/2 コンパクトキーボード ユーティリティーCD Rel.1.0/2.0/2.1」の場合]-手順4-1(Windows XPの場合)からをご覧ください。
 このページの先頭へ
このページの先頭へ
Windows Vistaの場合
1 管理者権限をもつユーザー アカウントでログオンします。
2 起動しているアプリケーションをすべて終了します。
3 「106 PS/2 コンパクトキーボード ユーティリティーCD」を光ディスクドライブ(CDメディアが読み込めるドライブ)にセットします。
4 「自動再生」画面が表示されるので、[インストール方法を表示します。必ずお読みください。]をクリックします。
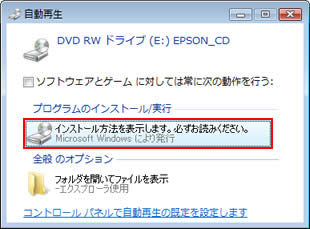
5 「キーボードユーティリティCDをご使用のお客様へ」と表示されるので、内容を確認し、画面右上の[×](閉じるボタン)をクリックします。
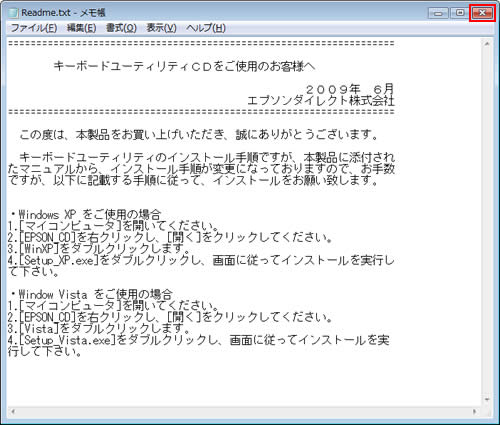
6 [スタート]-[すべてのプログラム]-[アクセサリ]-[ファイル名を指定して実行]を選択します。
7 「ファイル名を指定して実行」画面が表示されるので、[名前]に「E:\Vista\Setup_Vista.exe」と入力して、[OK]をクリックします。(光ディスクドライブがEドライブの場合)
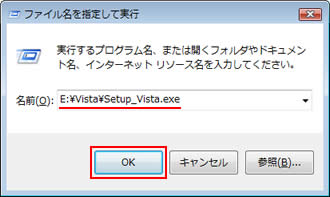
8 「ユーザー アカウント制御」画面が表示された場合は、[許可]をクリックします。
7 以降の手順は[「106 PS/2 コンパクトキーボード ユーティリティーCD Rel.1.0/2.0/2.1」の場合]-手順4-3(Windows Vista / Windows 7の場合)からをご覧ください。
 このページの先頭へ
このページの先頭へ
「キーボードユーティリティーCD Rel.1.0(C76289000)/2.0(C76289001)」の場合
1 管理者権限をもつユーザー アカウントでログオンします。
2 起動しているアプリケーションをすべて終了します。
3 「キーボードユーティリティーCD」を光ディスクドライブ(CDメディアが読み込めるドライブ)にセットします。
4次のいずれかの操作を行います。
Windows 7の場合
4-1 「自動再生」画面が表示された場合は、[EDCInst.exe の実行]をクリックします。
※「自動再生」画面が表示されない場合は[スタート]-「コンピューター」から光ディスクドライブをダブルクリックします。
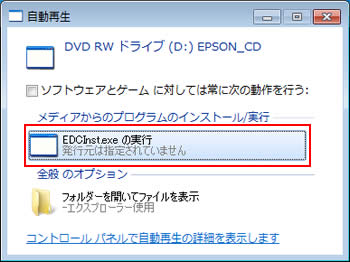
Windows 8 / Windows 8.1の場合
4-1画面右上に表示されるメッセージをクリックします。
※画面右上にメッセージが表示されない場合は、[デスクトップ]-「エクスプローラー」 -「コンピューター(PC)」を選択し、光ディスクドライブをダブルクリックします。手順5へ進みます。
-「コンピューター(PC)」を選択し、光ディスクドライブをダブルクリックします。手順5へ進みます。

4-2「このディスクに対して行う操作を選んでください。」と表示されるので、[EDCInst.exeの実行]をクリックします。
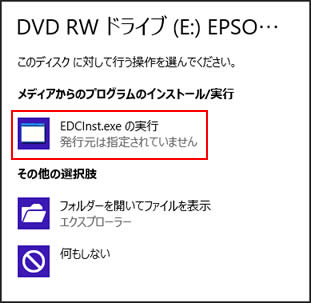
5「ユーザー アカウント制御」画面が表示された場合は、[はい]をクリックします。
6「キーボードユーティリティーのインストール」画面が表示されるので、[PS2 キーボードユーティリティー]をクリックします。
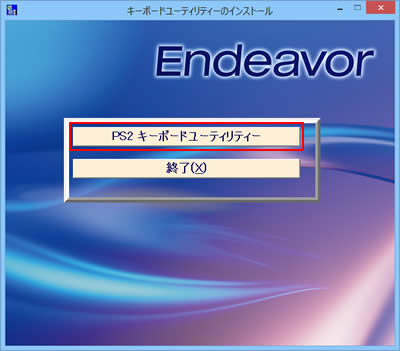
7「インストールが完了しました。」と表示されるので、[はい]をクリックします。
コンピューターが再起動します。
8コンピューターが起動したら、「キーボードユーティリティーCD」を光ディスクドライブから取り出します。
これで、キーボードユーティリティーのインストールは完了です。
 このページの先頭へ
このページの先頭へ
アンインストール手順
※画面デザインは異なる場合があります。
Windows XPの場合
1 管理者権限をもつユーザー アカウントでログオンします。
2 起動しているアプリケーションをすべて終了します。
3 [スタート]-[コントロール パネル]を選択します。
4 「コントロール パネル」画面が表示されるので、[プログラムの追加と削除]をクリックまたはダブルクリックします。
5 「プログラムの追加と削除」画面が表示されるので、[プログラムの変更と削除]-[Epson KB-0439 Keyboard Driver]を選択して、[削除]をクリックします。

6 「ファイル削除の確認」画面が表示されるので、[OK]をクリックします。
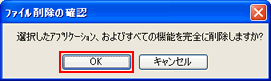
7 「アンインストール完了」と表示されるので、[はい、今すぐコンピュータを再起動します。]を選択し、[完了]をクリックします。
コンピューターが再起動します。
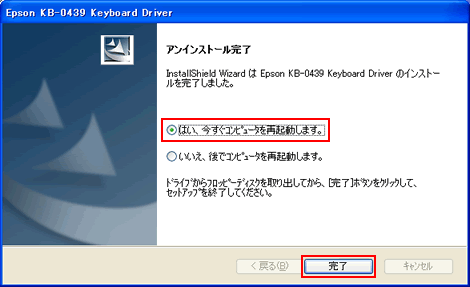
8 コンピューターが起動したら、キーボードユーティリティーのアンインストールは完了です。
 このページの先頭へ
このページの先頭へ
Windows Vista / Windows 7 / Windows 8 / Windows 8.1の場合
1 管理者権限をもつユーザー アカウントでログオンします。
2 起動しているアプリケーションをすべて終了します。
3次のいずれかの操作を行います。
<Windows Vista/ Windows 7の場合>
3-1[スタート]-[コントロール パネル]を選択します。
<Windows 8 / Windows 8.1の場合>
3-1スタート画面で[デスクトップ]をクリックし、チャームの[設定]-[コントロール パネル]をクリックします。
4 「コントロール パネル」画面が表示されるので、[プログラム]-[プログラムのアンインストール]を選択します。
5 「プログラムのアンインストールまたは変更」と表示されるので、[Epson KB-0439 Keyboard Driver]を選択して、[アンインストール]をクリックします。
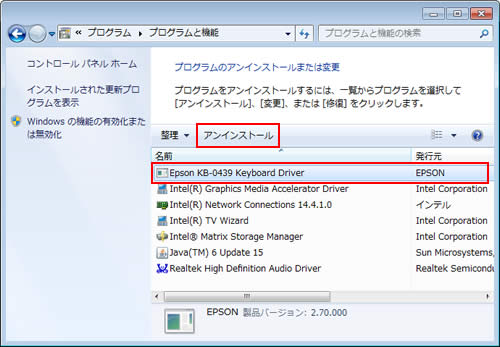
6 「ユーザー アカウント制御」画面が表示された場合は、[続行]をクリックします。
7 「ファイル削除の確認」画面が表示されるので、[OK]をクリックします。
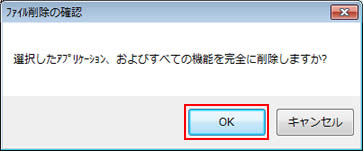
8 「アンインストール完了」と表示されるので、[はい、今すぐコンピュータを再起動します。]を選択し、[完了]をクリックします。
コンピューターが再起動します。
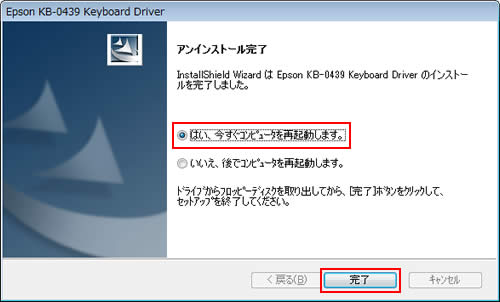
9 コンピューターが起動したら、キーボードユーティリティーのアンインストールは完了です。
 このページの先頭へ
このページの先頭へ
