「PCお役立ちナビ」のトラブルシュート集です。

タッチ操作の場合
クリックをタップ、ダブルクリックをダブルタップに読み替えてください。

「PCお役立ちナビでサポートするAdobe Readerのバージョンは6からとなります。・・・」と表示されてPCお役立ちナビが起動しない
PCお役立ちナビを起動しようとすると、「PCお役立ちナビでサポートするAdobe Readerのバージョンは6からとなります。・・・」と表示されてPCお役立ちナビを起動できません。
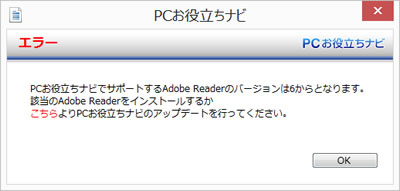
発生条件
Adobe Readerを最新の「Adobe Acrobat Reader DC」にアップデートすると本現象が発生します。
対処方法
PCお役立ちナビを最新版にアップデートして、現象が改善するかご確認ください。
 このページの先頭へ
このページの先頭へ
「Adobe Readerの環境設定で「PDFをブラウザに表示」にしてください。」 /
「ブラウザーの「アドオンの管理」で「Adobe PDF Reader」を有効にしてください。」と表示される
次のエラーメッセージが表示されて起動できません。
- Adobe Readerの環境設定で「PDFをブラウザ表示」にしてください。
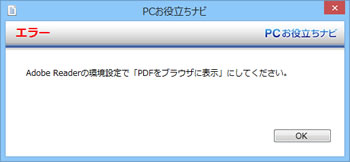
- ブラウザーの「アドオンの管理」で「Adobe PDF Reader」を有効にしてください。
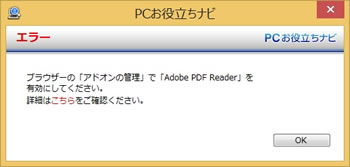
発生条件
Internet Explorerのアドオンの設定で「Adobe PDF Reader」(ActiveXコントロール)が無効に設定されている場合に発生します。
対処方法
Internet Explorerで「Adobe PDF Reader」(ActiveXコントロール)のアドオンを有効に設定して、
現象が改善するかご確認ください。
※画面デザインは異なる場合があります。
1Internet Explorerを起動し、以下の手順を実行します。
Internet Explorer 8
1-1[ツール]-[アドオンの管理]をクリックします。
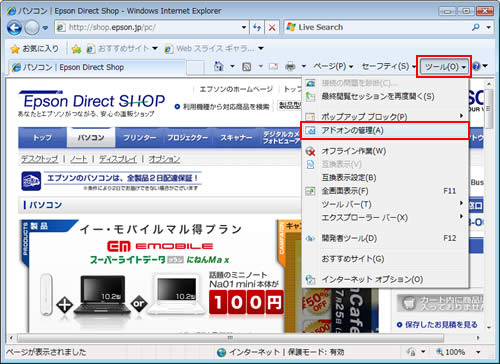
Internet Explorer 9/10/11
1-1画面右上の をクリックして[アドオンの管理]をクリックします。
をクリックして[アドオンの管理]をクリックします。
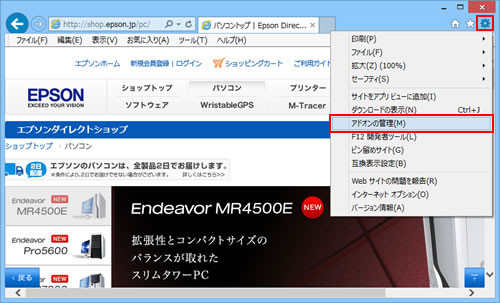
2「アドオンの管理」画面が表示されるので、「表示」プルダウンメニューをクリックし、[すべてのアドオン]を選択します。
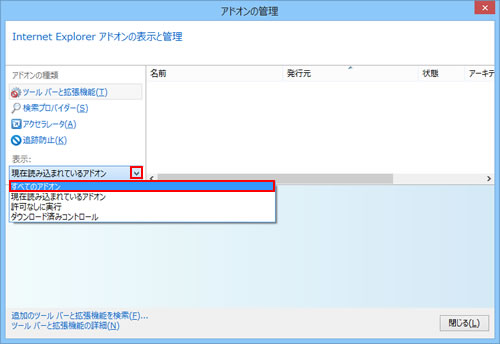
3「Adobe PDF Reader」を選択し、
画面下の「種類」が「ActiveX コントロール」になっていることを確認します。
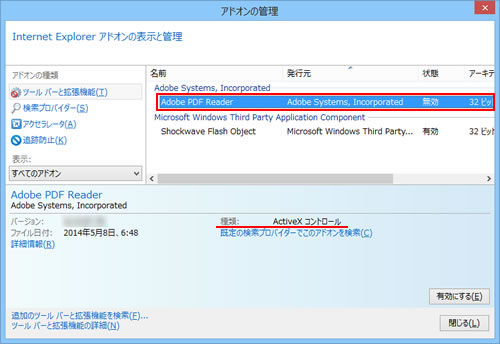
4画面右下の[有効にする]をクリックします。
アドオンが有効な場合には、ボタンは[無効にする]となっています。この場合は設定は不要です。
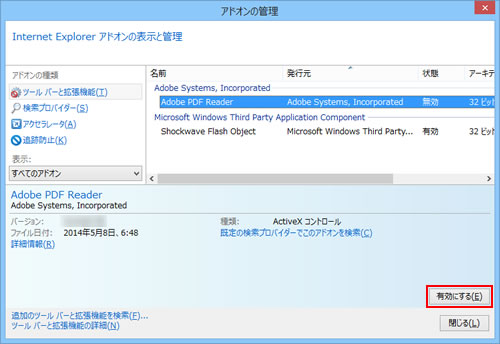
 このページの先頭へ
このページの先頭へ
Internet Explorer 9にアップデート後、「トラブル解決」/「お役立ち」ページでコンテンツを参照できない
Internet Explorer 9にアップデート後、「トラブル解決」ページや「お役立ち」ページでメニューを選択しても、「このプログラムではこのWebページを表示できません」と表示され、コンテンツ一覧が表示されず、コンテンツを参照できません。
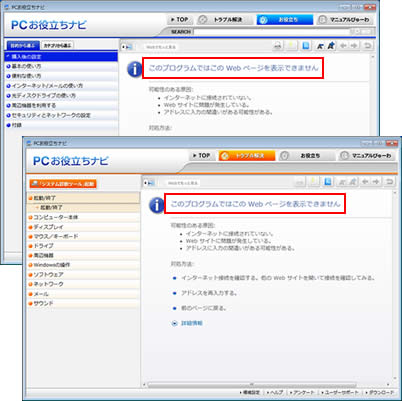
発生条件
PCお役立ちナビ「Ver.1.0.0」/「Ver.1.0.1」/「Ver.1.0.2」/「Ver.1.0.3」と「Internet Explorer 9」の組み合わせで発生します。
対処方法
PCお役立ちナビを最新版にアップデートして、現象が改善するかご確認ください。
 このページの先頭へ
このページの先頭へ
「Adobe Readerがインストールされていません。インストールしてください。」と表示される
「Adobe Readerがインストールされていません。インストールしてください。」と表示され、PCお役立ちナビが起動しない場合があります。
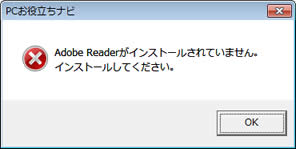
発生条件1
お使いのPCお役立ちナビが「Adobe Reader」の新しいバージョンに対応していない場合に発生します。
<発生する組み合わせ>
| PCお役立ちナビのバージョン |
Adobe Readerのバージョン |
| 「Ver.1.0.2」以前 |
Adobe Reader X、Adobe Reader XI |
|
「Ver.1.0.3」~「Ver.1.1.0」 |
Adobe Reader XI |
対処方法
PCお役立ちナビを最新版にアップデートして、現象が改善するかご確認ください。
発生条件2
Adobe Readerの「環境設定」-[インターネット]-[PDFをブラウザに表示]のチェックが外れていると発生します。
対処方法
Adobe Readerの「環境設定」-[インターネット]-[PDFをブラウザに表示]にチェックを付けて、現象が改善するかご確認ください。
設定方法は、下記手順をご覧ください。
1 Adobe Readerを起動し、[編集]-[環境設定]を選択します。
2 「環境設定」画面が表示されるので、画面左側の分類から[インターネット]を選択し、画面右側の[PDFをブラウザに表示]にチェックが付いているかを確認します。チェックが付いていない場合は、チェックを付けて[OK]をクリックします。
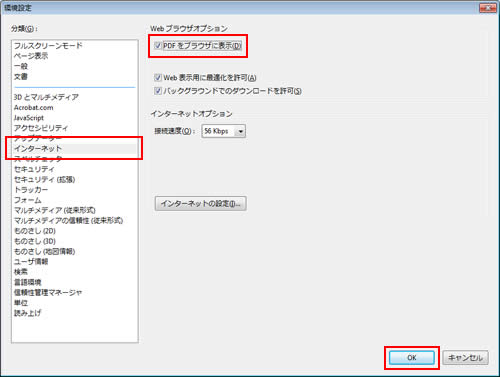

下記画面が表示された場合は、対処方法が異なります。
「「Adobe Readerの環境設定で「PDFをブラウザに表示」にしてください。」と表示される」項目の「対処方法」を実施して現象が改善するかご確認ください。
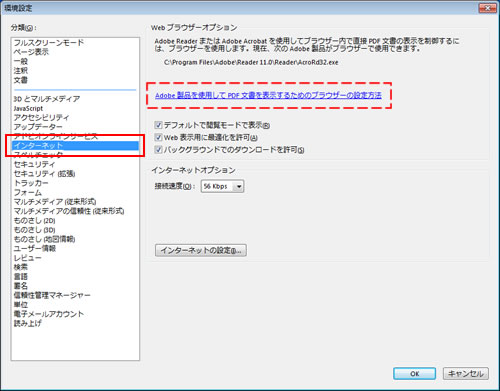
 このページの先頭へ
このページの先頭へ
デスクトップに「PCお役立ちナビ」のアイコンがない
デスクトップに「PCお役立ちナビ」のアイコンがなく「PCお役立ちナビ」を起動できません。

発生条件1
Windows XP(ダウングレードモデル)でご利用の場合、サポートツールは「インフォメーションメニュー」が添付されています。「PCお役立ちナビ」は添付されていません。
対処方法
Windows XP(ダウングレードモデル)をお使いの場合、サポートツールは「インフォメーションメニュー」をご利用ください。「インフォメーションメニュー」を起動するには、次のアイコンをダブルクリック、または[スタート]-[すべてのプログラム]-[インフォメーションメニュー]を選択します。

発生条件2
デスクトップの「PCお役立ちナビ」アイコンを削除してしまった可能性があります。
対処方法
「PCお役立ちナビ」のアイコンを削除してしまった場合は、次の方法でアイコンを復元できます。
1 次のフォルダー内にあるショートカットアイコン「PCお役立ちナビ」をデスクトップにコピーします。
C:\Program Files\EPSON DIRECT\Support Portal\SetupModule\PCお役立ちナビ
※64bitOSの場合は、「Program Files」の部分が「Program Files (x86)」フォルダーになります。
 このページの先頭へ
このページの先頭へ
「PCお役立ちナビを実行する前に、Adobe Readerをインストールしてください。」と表示される
「PCお役立ちナビを実行する前に、Adobe Readerをインストールしてください。」と表示され、PCお役立ちナビが起動しない場合があります。
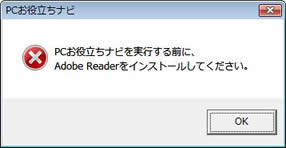
発生条件
Adobe Readerがインストールされていないと発生します。
対処方法
Adobe Readerをインストールして、現象が改善するかご確認ください。
 このページの先頭へ
このページの先頭へ
コンテンツを表示しようとすると「スクリプトエラー」が表示される
コンテンツを表示しようとすると「スクリプトエラー」が表示される場合があります。
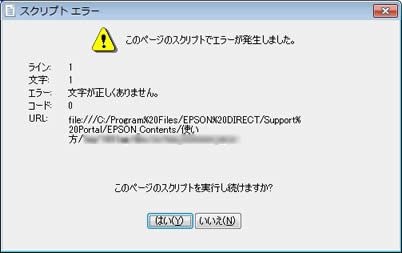
発生条件
「PCお役立ちナビ用コンテンツ」をサポートページからダウンロードしてインストールする際、zipファイルを解凍する前に「ブロックの解除」を行っていないと発生します。
対処方法
下記手順で、ダウンロードしたzipファイルの「ブロックの解除」を行ってから解凍し、再度インストールを行い、現象が改善するかご確認ください。
- ダウンロードしたzipファイルの「ブロックの解除」を行う
- zipファイルを解凍する
- インストールを行う
「ブロックの解除」は下記手順をご覧ください。
1 下記コンテンツから、「PCお役立ちナビ用コンテンツ」をダウンロードします。
2 ダウンロードしたファイルを右クリックし、表示されるメニューより[プロパティ]を選択します。
3 「プロパティ」画面-「全般」タブが表示されるので、[ブロックの解除]をクリックします。
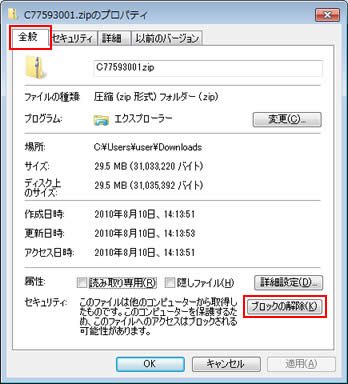
4 「プロパティ」画面-「全般」タブの[OK]をクリックします。これでブロックの解除は完了です。
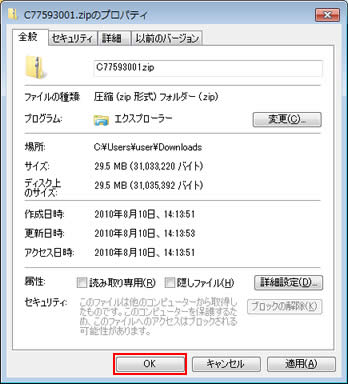
 このページの先頭へ
このページの先頭へ
PCお役立ちナビを終了させても、エラーが発生して、再度PCお役立ちナビが起動してしまう
PDFファイルを表示してからPCお役立ちナビを終了すると、PCお役立ちナビの終了処理が正常に行われず、エラーが発生した後で再度PCお役立ちナビが起動してしまう場合があります。
発生条件
PCお役立ちナビ「Ver.1.0.0」、「Ver.1.0.1」、「Ver.1.0.2」の場合に発生します。
対処方法
PCお役立ちナビを最新版にアップデートして、現象が改善するかご確認ください。
 このページの先頭へ
このページの先頭へ
インフォメーションキーを押すと「Hotkey not assigned!」と表示されるか、何も反応がない
インフォメーションキーを押しても、「Hotkey not assigned!」と表示されるか、何も反応がなく、PCお役立ちナビが起動しない場合があります。
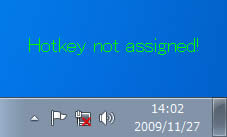
発生条件
64ビット版のWindows 7で、以下のキーボードを使用している場合に発生します。
- 106 PS/2コンパクトキーボード(ホットキー付)「KB-0439」
- 109 USBキーボード「KUH0519」
- コードレス106コンパクトキーボード(2.4GHz 高感度タイプ)「KG-0755」

キーボードの型番の確認方法
キーボードの型番は、キーボード裏面の「MODEL NO.」の項目で確認できます。
対処方法
ご迷惑をおかけして大変申し訳ございません。本現象はキーボードユーティリティーの不具合により発生します。
本現象は、不具合修正版のキーボードユーティリティーを使用することで解消できます。 下記コンテンツよりキーボードユーティリティーをダウンロードし、適用してください。
 このページの先頭へ
このページの先頭へ
初期設定を再度求められたり、環境設定で設定を変更しても変更が反映されない
PCお役立ちナビを起動する際、以前初期設定を行ったにもかかわらず、再度初期設定を求められたり、環境設定で設定を変更しても変更が反映されない場合があります。
発生条件
PCお役立ちナビをデスクトップ上のアイコンをダブルクリックして起動した場合とキーボードの「Fn」+「F4」キーを押して起動した場合で、設定を起動方法ごとに保存するために発生します。
対処方法
初回起動時の設定画面は、起動方法ごとに表示されるため、設定画面が表示された場合は次の設定を行ってください。
- ライセンスの同意
- オンライン設定
- 検索情報の再作成
また、環境設定画面から設定を変更する場合も、起動方法ごとに設定を行ってください。
 このページの先頭へ
このページの先頭へ
TY1100S/TY5100S : 「トラブル解決」/「お役立ち」/「マニュアルびゅーわ」ページでコンテンツやマニュアルを参照できない(Windows 7)
購入後、PCお役立ちナビを起動して「トラブル解決」/「お役立ち」/「マニュアルびゅーわ」ページを表示しても、「コンテンツデータ(マニュアルデータ)が存在しません」と表示され、コンテンツやマニュアルを参照できません。
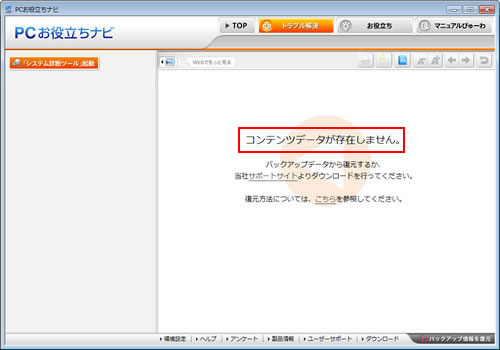
発生条件
TY1100S/TY5100SのWindows 7 64bitモデルで、次の期間に出荷された製品で発生します。
本現象は、Windowsを再インストール後にドライバーCDからPCお役立ちナビをイントールした場合は発生しません。
対処方法
ご迷惑をおかけして大変申し訳ございません。
下記より不具合修正プログラムをダウンロードしてインストールしていただくようお願いいたします。
 このページの先頭へ
このページの先頭へ
