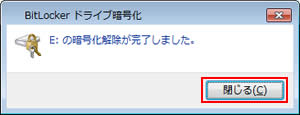Windows 7 Ultimateでは、HDD暗号化機能「BitLocker」を使用することができます。BitLockerの拡張機能である「BitLocker To Go」では、リムーバブルデバイス(USBフラッシュメモリー、USB外付けハードディスクなど)に保存されている全てのファイルを暗号化することができ、物理的な紛失によるデータの盗難、または流出を防ぎます。
BitLocker To Goは、いつでも無効に設定することができます。また、別のリーバブルデバイスやコンピューター内に暗号化ファイルを移動・コピーした場合は、自動的に暗号化が解除されます。

- リムーバブルデバイスがロックされてしまった場合、ロックを解除するにはBitLocker To Goの回復キーが必要です。BitLocker To Goの使用時は必ず回復キーを作成してください。
- BitLocker To Goの設定を行う前には、リムーバブルデバイス内の重要なファイルとデータをバックアップしていただくことをおすすめします。

BitLocker To Goを有効にする方法
ここでは例として、USBフラッシュメモリーをコンピューターに接続して、暗号化する手順を説明します。
1コンピューターを起動し、リムーバブルデバイスを接続します。
2[スタート]-[コンピューター]をクリックします。
3「コンピューター」画面が表示されるので、[リムーバブル記憶域があるデバイス]内のリムーバブルデバイスのアイコンを右クリックし、表示されるメニューより[BitLocker を有効にする]をクリックします。
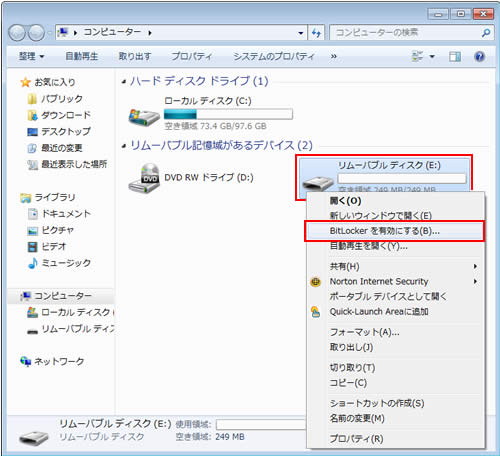
4「このドライブのロック解除方法を選択する」と表示されるので、ドライブのロックを解除する方法を選択して、[次へ]をクリックします。
以下の画像では、パスワードを使用してドライブのロックを解除する方法として、[パスワードを使用してドライブのロックを解除する]にチェックを入れ、任意のパスワードを入力しています。
なお、パスワードには大文字・小文字・数字・空白文字・記号の全てを含める必要があります。
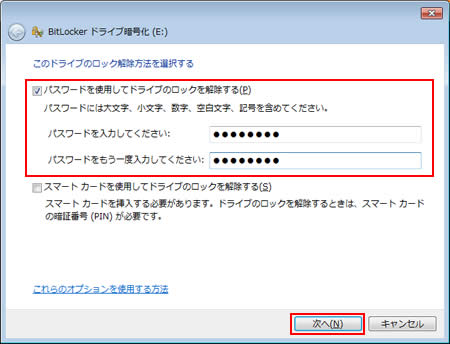
5「回復キーの保存方法を指定してください。」と表示されるので、次のとおり作業を続けます。
- 回復キーをファイルに保存する場合
- 回復キーを印刷する場合
回復キーをファイルに保存する場合
5-1[回復キーをファイルに保存する]をクリックします。
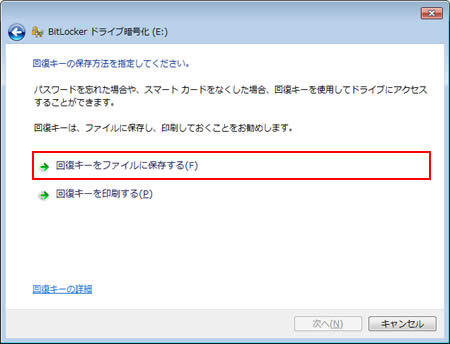
5-2「BitLocker 回復キーに名前を付けて保存」画面が表示されるので、保存場所を選択して、[保存]をクリックします。
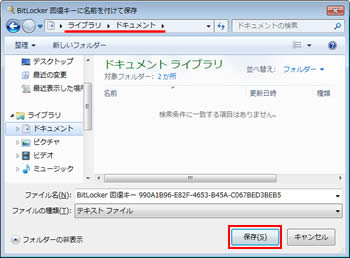
回復キーを印刷する場合
5-1[回復キーを印刷する]をクリックします。
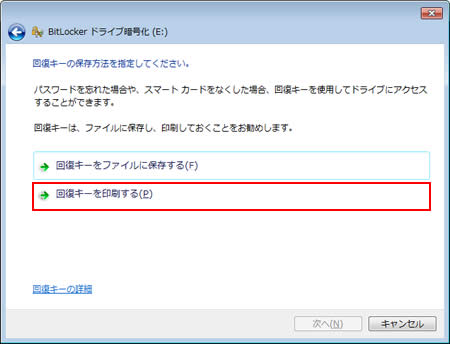
5-2「印刷」画面が表示されるので、任意にプリンターの設定をおこない、[印刷]をクリックします。
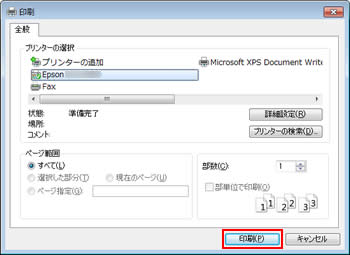
6「回復キーの保存方法を指定してください。」と表示される画面に戻るので、[次へ]をクリックします。
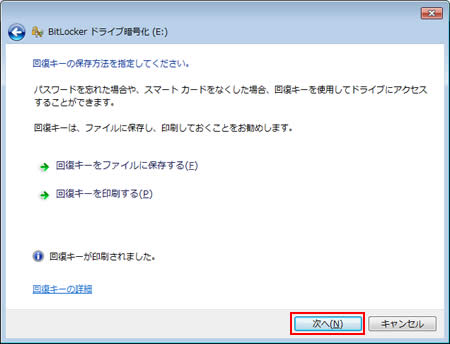
7「このドライブを暗号化する準備ができましたか?」と表示されるので、[暗号化の開始]をクリックします。
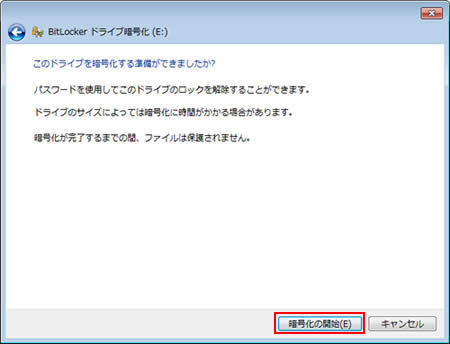
8「暗号化しています...」と表示されるので、しばら待ちます。

9「*:の暗号化が完了しました。」と表示されるので、[閉じる]をクリックします(「*」にはドライブ文字が入ります)。これで、BitLocker To Goを有効にしてUSBフラッシュメモリーを暗号化する設定は完了です。
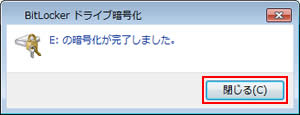
 このページの先頭へ
このページの先頭へ
BitLocker To Goを無効にする方法
ここでは例として、USBフラッシュメモリーでBitLocker To Goを無効にする手順を説明します。
1コンピューターを起動し、BitLocker To Goを無効にしたいリムーバブルデバイスを接続します。
2[スタート]-[コントロールパネル]-[システムとセキュリティ]をクリックして表示される画面より、[BitLocker ドライブ暗号化]をクリックします。
※アイコン表示の場合は、[スタート]-[コントロールパネル]-[BitLocker ドライブ暗号化]をダブルクリックします。
3「ドライブを暗号化することで、ファイルとフォルダーの保護を強化します。」と表示されるので、[BitLocker ドライブ暗号化 - BitLocker To Go]-[BitLocker を無効にする]をクリックします。

4「BitLocker を無効にする」と表示されるので、[ドライブの暗号化解除]をクリックします。
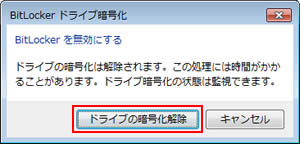
5「暗号化を解除しています...」と表示されるので、しばらく待ちます。
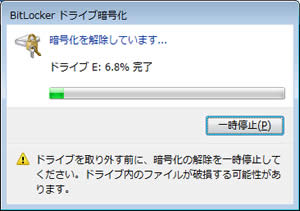
6「*:の暗号化解除が完了しました。」と表示されるので、[閉じる]をクリックします。これで、USBフラッシュメモリーでBitLocker To Goを無効にする設定は完了です(「*」にはドライブ文字が入ります)。