このページでは、ST125E ネットワークドライバーの再インストール手順をご説明します。
なお、再インストールは、(1)アンインストール (2)インストールの順番で作業を行います。
出荷状態では、ネットワークドライバーはインストールされているため、追加でインストールする必要はありません。
リカバリーを実施した後、リカバリーツールやドライバーCDから一括でドライバーのインストールを行うと、ネットワークドライバーも同時にインストールされます。
- ネットワークドライバーについて
- ネットワークドライバーは、マザーボード上のネットワーク機能を使用するためのドライバーです。

アンインストール手順
※画面デザインは異なる場合があります。
1 管理者権限をもつユーザー アカウントでログオンします。
2 起動しているアプリケーションをすべて終了します。
3 [スタート]-[コントロール パネル]を選択します。
4 [プログラム]-[プログラムのアンインストール]を選択します。表示方法を「大きいアイコン」または「小さいアイコン」に設定している場合は[プログラムと機能]をクリックします。
5 「プログラムのアンインストールまたは変更」と表示されるので、[Intel(R) Network Connections 14.4.1.0]を選択して、[アンインストールと変更]をクリックします。
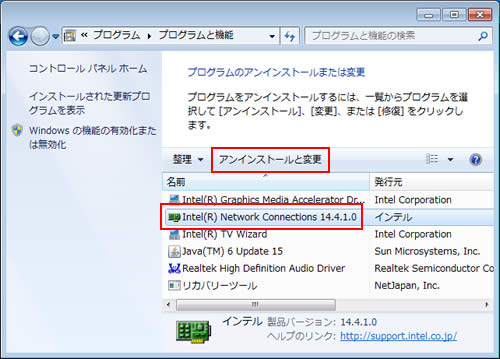
6 「オプションの削除」と表示されるので、[削除]をクリックします。
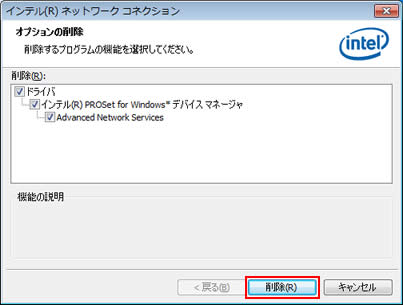
7 「このコンピュータから選択されたコンポーネントを削除してもよろしいですか?」と表示されるので、[はい]をクリックします。
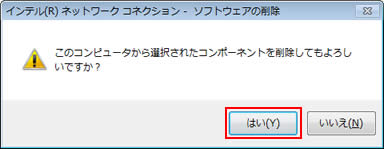
8 「InstallShield ウィザードを完了しました」と表示されるので、[完了]をクリックします。
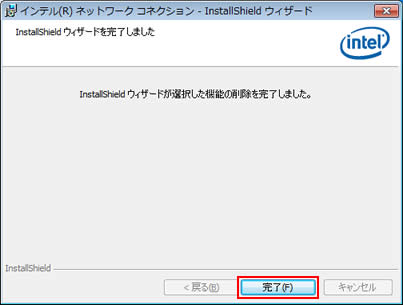
9 「プログラムのアンインストールまたは変更」と表示された画面から[Intel(R) Network Connections 14.4.1.0]が消えたら、表示されている画面をすべて閉じた後、コンピューターを再起動します。
10 コンピューターが起動したら、ネットワークドライバーのアンインストールは完了です。
 このページの先頭へ
このページの先頭へ
インストール手順
※画面デザインは異なる場合があります。
- リカバリーツールプログラムからインストールする場合
- リカバリーツールで作成したCDからインストールする場合
1. リカバリーツールプログラムからインストールする場合
1 管理者権限をもつユーザー アカウントでログオンします。
2 デスクトップ上の「リカバリ ツール」アイコンをダブルクリックします。

3 「ユーザー アカウント制御」画面が表示された場合は、[続行]をクリックします。
4 「リカバリ ツール」画面が表示されるので、[インストール]をクリックします。
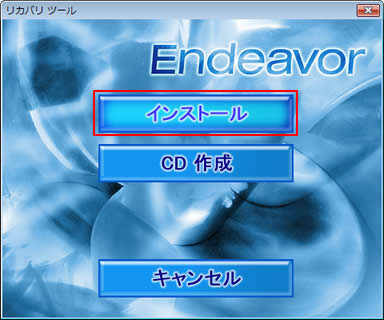
5 ソフトウェアの一覧が記載された「リカバリ ツール」画面が表示されるので、[本体ドライバー]または[本体ドライバー(Windows Vista用)]を選択して[インストール]をクリックします。
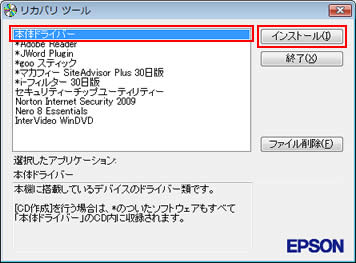
6 「ドライバー・ソフトウェアのインストール」画面が表示されるので、[項目別インストール]をクリックします。
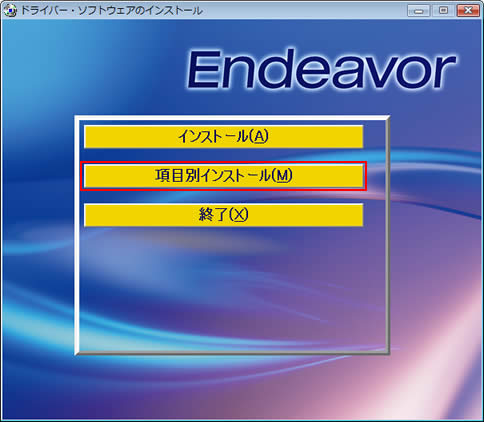
7 「ドライバー・ソフトウェアのインストールと削除」画面または「項目別インストール」画面が表示されるので、[ネットワークドライバー]を選択して[インストール]をクリックします。
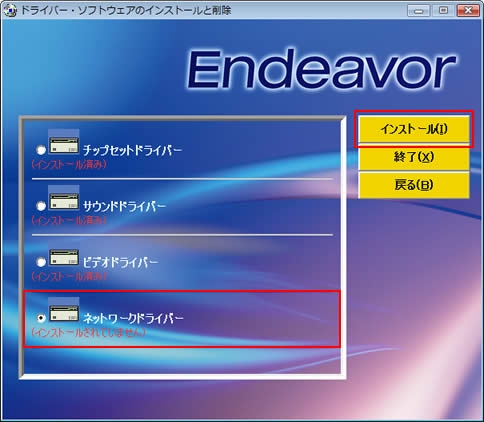
8 「ドライバー・ソフトウェアのインストール確認」画面または「項目別インストール確認」画面が表示されるので、「ネットワークドライバー」が表示されていることを確認して[インストール開始]をクリックします。
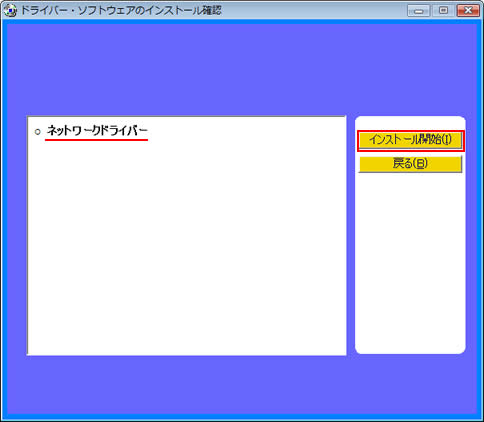
9 「インストール確認」画面が表示されるので、起動している他のプログラムをすべて終了して[OK]をクリックします。
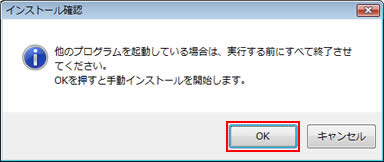
10 Windows 7の場合は「インテル(R) ネットワーク コネクション」画面が表示されるので、次の操作を行います。Windows XP / Windows Vistaの場合は手順11へ進みます。
10-1 「インテル(R) ネットワーク コネクション」画面-[ドライバとソフトウェアのインストール]をクリックします。
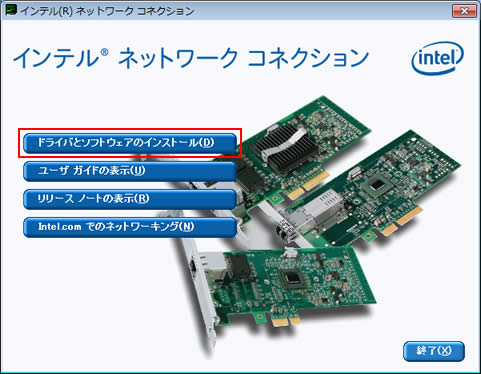
10-2 「インテル(R) ネットワーク コネクション用のInstallShield ウィザードへようこそ」と表示されるので、[次へ]をクリックします。
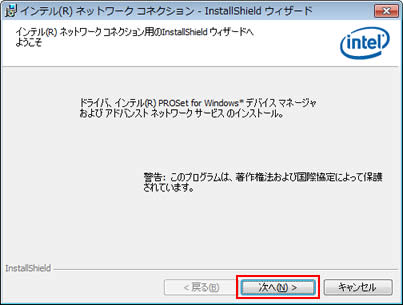
10-3 「使用許諾契約」と表示されるので、内容を確認し、内容に同意される場合は[使用許諾契約の条項に同意します]を選択して[次へ]をクリックします。
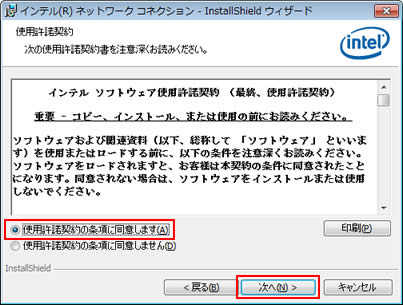
10-4 「セットアップ オプション」と表示されるので、[次へ]をクリックします。
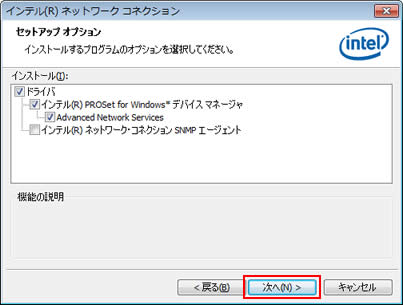
10-5 「プログラムをインストールする準備ができました」と表示されるので、[インストール]をクリックします。
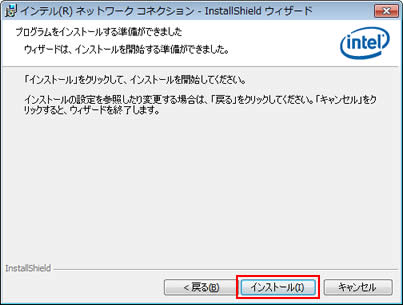
10-6 「InstallShield ウィザードを完了しました」と表示されるので、[完了]をクリックします。
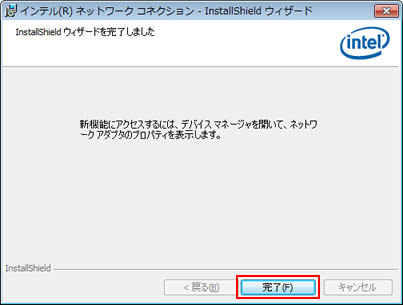
10-7 「インテル(R) ネットワーク コネクション」画面に切り替わるので、[終了]をクリックします。

11 「インストールが完了しました。」と表示されるので、[OK]をクリックします。
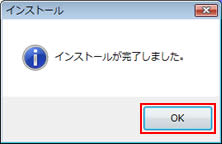
12 「インストール処理」画面が表示されるので、[PC再起動]をクリックします。
コンピューターが再起動します。
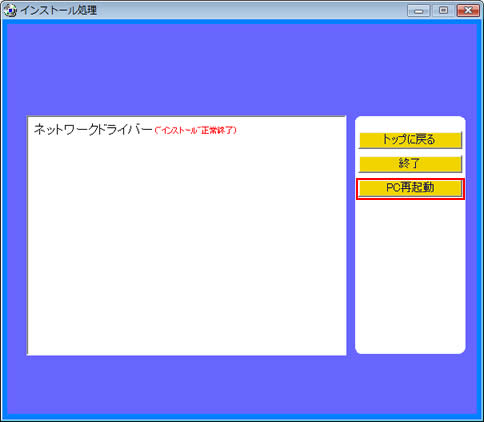
13 コンピューターが起動したら、ネットワークドライバーのインストールは完了です。リカバリーツールで作成したCDからインストールした場合は、CDを光ディスクドライブ(CDメディアが読み込めるドライブ)から取り出します。
 このページの先頭へ
このページの先頭へ
2. リカバリーツールで作成したCDからインストールする場合
※リカバリーツールで作成したCDからインストールするには、事前にCDを作成しておく必要があります。リカバリーツールからCDを作成する方法については、下記コンテンツをご覧ください。
1 管理者権限をもつユーザー アカウントでログオンします。
2 リカバリーツールの「本体ドライバー」または「本体ドライバー(Windows **用)」から[CD作成]を行ったCDメディアを光ディスクドライブ(CDメディアが読み込めるドライブ)にセットします。「自動再生」画面または「ドライバー・ソフトウェアのインストール」画面が表示されます。
※「**」にはXP、Vista、7のいずれかが入ります。
※「自動再生」画面または「ドライバー・ソフトウェアのインストール」画面が表示されない場合は以下の手順を行います。
2-1 [スタート]-[すべてのプログラム]-[アクセサリ]-[ファイル名を指定して実行]を選択します。
Windows XPの場合は[スタート]-[ファイル名を指定して実行]を選択します。
2-2 「ファイル名を指定して実行」画面が表示されるので、[名前]に「D:\Install.exe」と入力して、[OK]をクリックします(光ディスクドライブ(CDメディアが読み込めるドライブ)がDドライブの場合)。手順4へ進みます。
3 「自動再生」画面が表示された場合は、[Install.exe の実行]をクリックします。
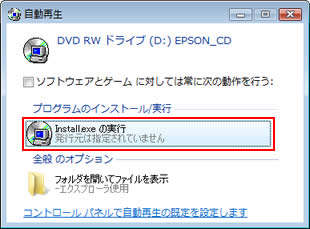
4 「ユーザー アカウント制御」画面が表示された場合は、[許可]または[はい]をクリックします。
5 「ドライバー・ソフトウェアのインストール」画面が表示されるので、[項目別インストール]をクリックします。
以降の手順は「インストール手順」-「1. リカバリーツールプログラムからインストールする場合」-手順7からをご覧ください。
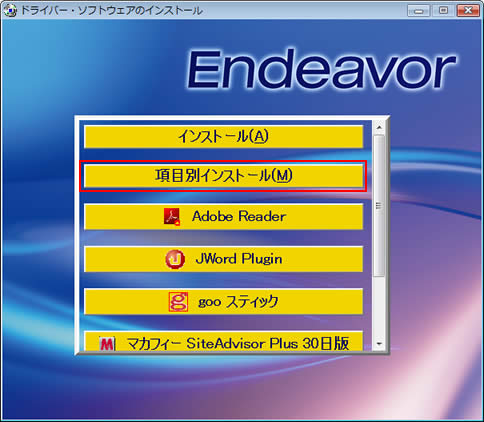
 このページの先頭へ
このページの先頭へ
