リカバリーツールを起動しようとすると、次のようなエラーメッセージが表示され、リカバリーツールを起動できない場合があります。
- 「アプリケーションのセットアップファイルを保存しているパーティションがみつかりません」
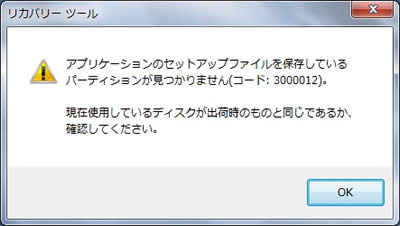
- 「アプリケーションの情報が空です。レジストリおよびINIファイルを確認してください。」
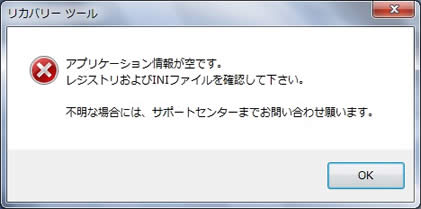
発生条件
以下のいずれかである可能性が考えられます。
HDD内の消去禁止領域を削除してしまった場合
HDD内の消去禁止領域には、本体ドライバーやソフトウェアを再インストールするためのデータが収録されています。
消去禁止領域を削除すると、リカバリーツールを起動することができません。
万一、消去禁止領域を削除してしまった場合には、ダウンロードページからドライバーをダウンロードしてください。
※一部ダウンロードできないものもあります。

そのほかの方法
- お預かりしてHDDの内容をご購入時の状態に戻すことができます。
- バックアップデータをお買い上げいただくことができます。
詳しくは修理受付窓口にお問い合わせください。
 このページの先頭へ
このページの先頭へ
HDDを2台以上装着している場合 (Windows Vista/Windows 7の場合)
コンピューターにHDDを2台以上装着していると、ディスク番号が入れ替わる場合があります。
本現象はWindows Vista / Windows 7の仕様となります。
以下の画像のようにドライブに対するディスク番号が入れ替わると、リカバリーツールは消去禁止領域※を認識できなくなり、リカバリーツールを起動することができません。(※ 消去禁止領域には、本体ドライバーやソフトウェアが収録されています。)
ドライブに対するディスク番号は「コンピューターの管理」画面から確認することができます。
<コンピューターの構成例>
- HDD1 : 500GB(消去禁止領域/Cドライブ)
- HDD2 : 500GB(Dドライブ)
<「コンピューターの管理」画面の表示方法>
[スタート]-[コントロールパネル]-[システムとセキュリティ(メンテナンス)]-[管理ツール]-[コンピューターの管理]-[記憶域]-[ディスクの管理]選択します。
| 正常な状態 |
本現象発生時の状態 |
[ディスク0] 消去禁止領域/Cドライブ ← HDD1
[ディスク1] Dドライブ ← HDD2 |
[ディスク0] Dドライブ ← HDD2
[ディスク1] 消去禁止領域/Cドライブ ← HDD1 |
<イメージ(本現象発生時の状態)>
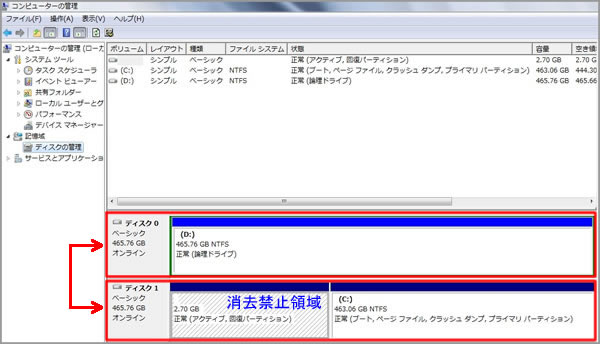
対処方法
2台目のHDDを一時的に無効にしてから、リカバリーツールを起動します。
1ユーザーズマニュアルに以下の項目が記載されているか確認します。
- 「ソフトウェアの再インストール」-「Windowsの再インストール」-「2台目のHDDを無効にする」
|
2以下のいずれかの手順を実行します。
<ユーザーズマニュアルに「2台目のHDDを無効にする」方法が記載されている場合>
2-1ユーザーズマニュアルの記載に従って、2台目のHDDを無効にします。
<ユーザーズマニュアルに「2台目のHDDを無効にする」方法が記載されていない場合>
2-12台目のHDDに接続されているシリアルATAケーブルと電源ケーブルを取り外します。
取り外し方法はユーザーズマニュアルの以下項目をご確認ください。
- 「システムの拡張」-「HDDの装着」-「HDDの取り付け・取り外し」
|
3リカバリーツールを使用して本体ドライバーやソフトウェアをインストールします。
42台目のHDDを有効にします。
手順2で参照したユーザーズマニュアルの記載に従って、2台目のHDDを有効にします。
 このページの先頭へ
このページの先頭へ
マルチカードリーダーが接続されている場合(NJ3100/NJ3100E/AT971/AT971E/AT980E/ST125E)
USB接続のマルチカードリーダーが接続されている場合や、オプションで選択した内蔵マルチカードリーダーが搭載されていると発生する場合があります。
対処方法
対処方法はご使用の機種によって異なります。
ご使用のコンピューターがAT971/AT971E/AT980Eの場合
オプション選択した内蔵マルチカードリーダーを一時的に無効にしてからリカバリーツールを起動します。
※Windows XP、Windows Vistaをご使用の場合、本現象は発生しないため設定は不要です。
1 [スタート]-[コントロールパネル]を選択します。
2 「コントロール パネル」画面が表示されるので、[システムとセキュリティ]-[システム]をクリックします。
※表示方法を「大きいアイコン」または「小さいアイコン」に設定している場合は、[システム]をクリックします。
3 表示された画面左側の「デバイス マネージャー」をクリックします。
4 「デバイス マネージャー」画面が表示されるので、メニューから[表示]-[デバイス(接続別)]を選択します。
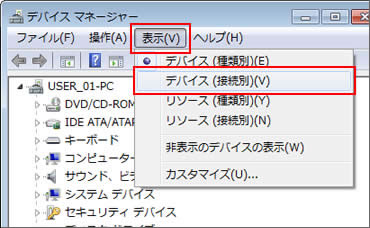
5 デバイスの一覧が表示されるので、「USB 大容量記憶装置」を右クリックして、表示されたメニューから[無効]を選択します。
※「USB 大容量記憶装置」項目は下記の順番に項目をクリックしてください。項目をクリックするときは三角形の部分「 」をクリックします。
」をクリックします。
- ACPI x86 ベースPC または ACPI x64-based PC
- Microsoft ACPI-Compliant System
- PCI バス
- AT971/AT971Eの場合 : Intel(R) 82801G(ICH7 Family) USB2 Enhanced Host Controller - 27CC
AT980Eの場合 :Intel(R)5 Series/3400 Series Chipset Family USB Enhanced Host Controller - 3B3C
- USB Root Hub
- USB 大容量記憶装置 (←右クリック)
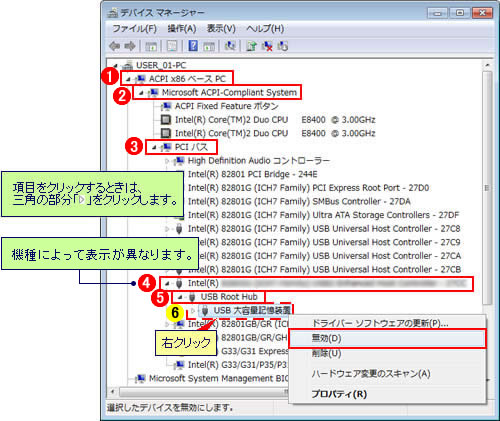
6 「このデバイスを無効にすると機能しなくなります。」と表示されるので、[はい]をクリックします。
これで、「USB 大容量記憶装置」は無効になります。
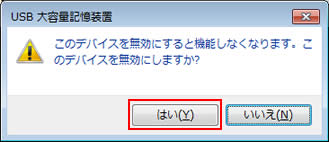
7 リカバリーツールを使用します。
リカバリーツールが使用できることをご確認ください。

「USB 大容量記憶装置」を「有効」に戻すには
リカバリーツール使用後に、「USB 大容量記憶装置」を有効に戻すには、「USB 大容量記憶装置」を無効にする方法の手順1~5を行い、「USB 大容量記憶装置」を右クリックして、表示されたメニューから[有効]を選択します。
![「USB 大容量記憶装置」を右クリックして、表示されたメニューから[有効]を選択](/alphascope/file/623437796f3333332b584d7270586a4655762b676c673d3d/4d4947/image_2013_08_19_3031204.jpg)
ご使用のコンピューターがNJ3100/NJ3100E/ST125Eの場合
キーボード、マウス以外のUSB機器を接続している場合は、すべて取り外してからリカバリーツールを起動してください。
 このページの先頭へ
このページの先頭へ
