Windows 7のリカバリーDVDに収録されている「
Windows 転送ツール」を使って、「Windows XP」または「Windows Vista」の設定やファイルなどのデータをそのまま「Windows 7」のコンピューターへ転送することができます。
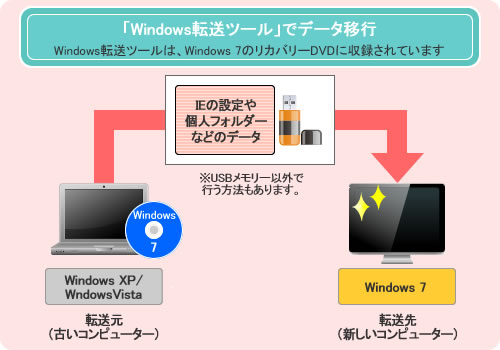

リカバリーDVDを使用しないでデータを転送する
光ディスクドライブが搭載されていない製品などには、リカバリーDVDを使用しないで「Windows 転送ツール」を行う方法があります。詳細は、下記コンテンツをご覧ください。

64ビットと32ビット
作業を始める前にご確認ください
転送できる内容
- ユーザーアカウント
- 個人用ファイル/フォルダー
- アプリケーションソフトの設定
- Internet Explorerの設定とお気に入り
- 電子メールの設定、アドレス帳(※)、メッセージ(※)
※お使いのメールソフトによっては、転送できない場合があります。詳しくは下記「電子メールデータの転送に関する注意」をご覧ください。
<電子メールデータの転送に関する注意>
- データの転送が完了するまでは、転送先でWindows Liveメールを起動しないでください。
Windows Liveメールの初回起動時に、メールデータが見つかると自動的にインポートされます。転送前に起動してしまった場合は、Windows Liveメールをアンインストールしてから再インストールしてください。
- Windows XPのOutlook Express5/6や、Windows VistaのWindows メールをお使いの場合は、あらかじめ転送元でメールソフトをWindows Live メールにアップグレードする必要があります。
Windows Live メールにアップグレードしないと正しくデータを移行できない場合があります。アップグレードの手順や制限事項については、下記マイクロソフト社のページをご覧ください。
転送方法

管理者権限
この機能を実行できるのは、管理者のみです。標準ユーザーは実行できないので、注意してください。
コンピューターにACアダプターを接続してください
ACアダプターが添付されているコンピューターで作業を行う場合は、必ずACアダプターを接続した状態で行ってください。
手順は以下のとおりです。
※画面デザインは異なる場合があります。
転送元の古いコンピューター(Windows XP / Windows Vista)のデータをバックアップする
まずは、転送元の古いコンピューター(Windows XPまたはWindows Vista)上で、Windows 7のリカバリーDVDに収録されているWindows 転送ツールを起動して、データをバックアップします。
1転送元の古いコンピューターの光ディスクドライブ(DVDメディアが読み込めるドライブ)に、「Windows 7のリカバリーDVD」、
または「Windows 7アップグレードDVD」をセットします。
2「Windows が実行する動作を選んでください。」または「自動再生」画面が表示された場合は、[キャンセル]または[×](閉じるボタン)をクリックします。
3次の手順を実行します。
<Windows XPの場合>
3-1[スタート]-[ファイル名を指定して実行]を選択します。
<Windows Vistaの場合>
3-1[スタート]-[すべてのプログラム]-[アクセサリ]-[ファイル名を指定して実行]を選択します。
4「ファイル名を指定して実行」画面が表示されるので、[名前]に「D:\Install\support\migwiz\migsetup.exe」と入力して
[OK]をクリックします(光ディスクドライブがDドライブの場合)。
5「ユーザー アカウント制御」画面が表示された場合は[続行]をクリックします。
6「Windows 転送ツールへようこそ」と表示されるので、[次へ]をクリックします。
7「項目を新しいコンピューターに転送する方法を選択してください。」と表示されるので、[外付けハード ディスクまたは
USB フラッシュ ドライブ]を選択します。
ここでは例として、USBメモリーにバックアップを取ります。
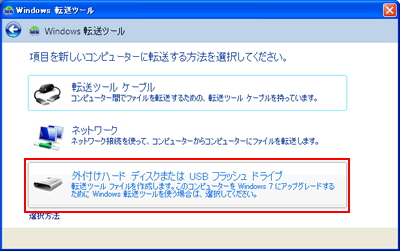
8「現在使用しているコンピューター」と表示されるので、[これは今までのコンピューターです]を選択します。
9「このコンピューターから転送する内容を選択します」と表示されるので、転送するデータにチェックを付けて[次へ]をクリックします。
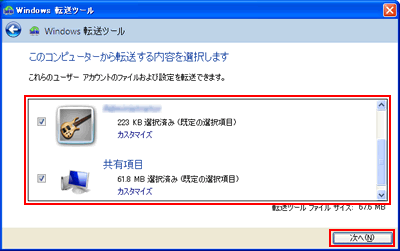

カスタマイズする
「カスタマイズ」をクリックすると、バックアップに含めるデータを選択できます。
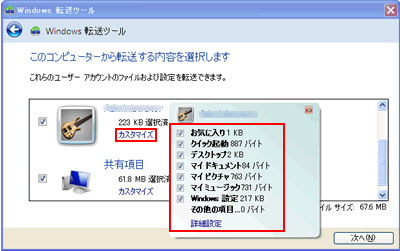
10「転送するファイルおよび設定を保存します」と表示されるので、パスワードを入力して[保存]をクリックします。
パスワードを使用しない場合は空欄のまま[保存]をクリックします。
※ここで設定したパスワードは、バックアップしたデータを復元するときに必要となります。必ずメモをしてください。
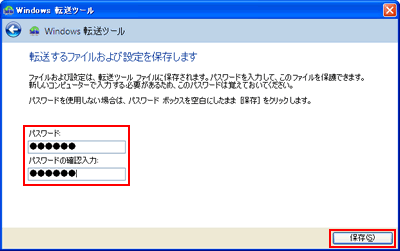
11「転送ツール ファイルの保存」画面が表示されるので、USBメモリーなどのメディアをセットしてから、保存先を選択して[保存]をクリックします。
保存されるバックアップデータのファイル名は初期設定で、「Windows 転送ツール - 今までのコンピューターの項目」となっています。
12「転送のためのファイルと設定が保存されました」と表示されるので、[次へ]をクリックします。
13「転送ファイルが作成されました」と表示されるので、[次へ]をクリックします。
14「このコンピューター上でのWindows 転送ツールの処理は完了しました。」と表示されるので、[閉じる]をクリック
します。
15ファイルを保存したメディアをコンピューターから取り外し、光ディスクドライブからDVDを取り出します。
これで、バックアップは完了です。
バックアップしたデータを転送先の新しいコンピューター(Windows 7)に転送する
ここからは、転送先の新しいコンピューター(Windows 7)上での操作です。
1転送先の新しいコンピューターで、[スタート]-[すべてのプログラム]-[アクセサリ]-[システムツール]-[Windows 転送ツール]を選択します。
2「Windows 転送ツールへようこそ」と表示されるので、[次へ]をクリックします。
3「項目を新しいコンピューターに転送する方法を選択してください。」と表示されるので、[外付けハード ディスクまたは
USB フラッシュ ドライブ]を選択します。
ここでは例として、USBメモリーにコピーしたデータを新しいコンピューターへ転送します。

4「現在使用しているコンピューター」と表示されるので、[これは新しいコンピューターです]を選択します。
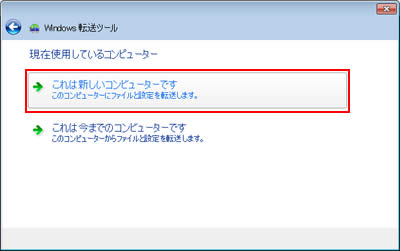
5「Windows 転送ツールで、今までのコンピューターのファイルを外付けハード ディスクまたはUSB フラッシュ ドライブに保存済みですか?」と表示されるので、[はい]を選択します。
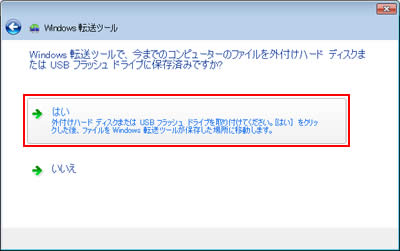
6「転送ツール ファイルを開く」画面が表示されるので、データをコピーしたUSBメモリーをセットしてからファイルの場所を指定して、[開く]をクリックします。
ここでは例として、「リムーバブルディスク」(USBメモリー)内のバックアップファイル「Windows 転送ツール - 今までのコンピューターの項目」を指定します。
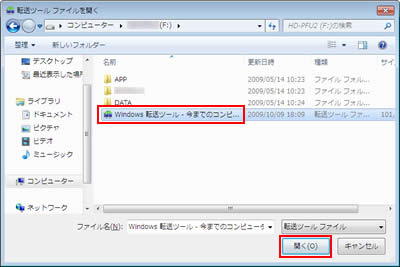
7[転送元の古いコンピューター(Windows XP / Windows Vista)のデータをバックアップする]-手順10でパスワードを設定した場合は、パスワードを入力して[次へ]をクリックします。
表示されない場合は、次の手順へ進みます。
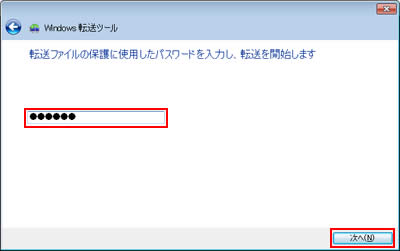
8「このコンピューターに転送する内容を選択します」と表示されるので、転送するデータにチェックを入れて、[転送]をクリックします。
データ転送が開始されます。
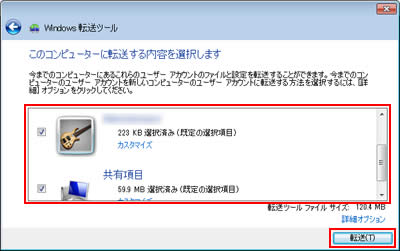
9「転送が完了しました」と表示されるので、[転送された内容の確認]をクリックします。
10「Windows転送ツール レポート」画面が表示されるので、「転送レポート」タブ、「プログラム レポート」タブをそれぞれクリックして内容を確認します。
確認が終わったら、[×](閉じるボタン)をクリックして画面を閉じます。
※「プログラム レポート」タブは転送内容によっては表示されない場合があります。

転送された内容はWindows 転送ツールレポートに保存されているので、後から確認することもできます。
- [スタート]-[すべてのプログラム]-[アクセサリ]-[システムツール]-[Windows 転送ツール レポート]
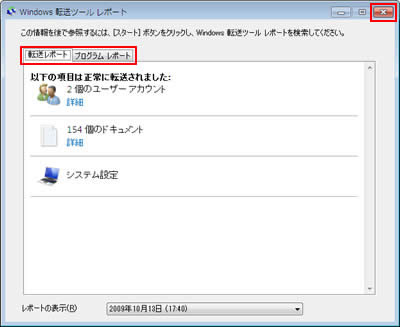
11「転送が完了しました」と表示された画面で、[閉じる]をクリックします。
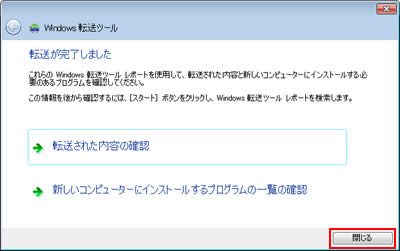
12「転送を完了するには、コンピューターを再起動してください」と表示されるので、[今すぐ再起動する]をクリックします。
コンピューターが再起動します。
13コンピューターが起動したら、転送先へのデータの転送は終了です。
 このページの先頭へ
このページの先頭へ
