このコンテンツは、下記の場合にWindows 7を新規インストールする手順です。
- Windows 7アップグレードキットに同梱されている「Windows 7アップグレードDVD」からWindows 7を新規インストールする場合
- Windows 7ダウングレードモデル(Windows XP)にWindows 7をインストールする場合
なお、Windows 7アップグレードDVDからコンピューターを起動すると、アップグレードインストールは行えません。
Windows 7 がインストールされているコンピューターに、Windows 7を再インストールする場合は、下記コンテンツをご覧ください。

アップグレードキット提供について
アップグレードキットは、「Windows 7優待アップグレードキャンペーン」期間中にコンピューターを購入いただき、キャンペーンに申し込まれた場合に提供しています。
キャンペーン申し込み受付期間は、2010年2月に終了しました。

- HDD2台以上の構成(RAID構成時は除く)の場合、「Windows のインストール場所を選択してください。」と表示されるパーティション一覧の画面にて、HDDの順番が入れ替わって表示される場合があります。この現象により、Windowsの再インストールを行いたくないHDDをフォーマットし、データが失われる可能性があります。再インストールを行う前に、まず下記コンテンツをご覧ください。
- 当社製以外のBIOSへのアップデートは絶対にしないでください。当社製以外のBIOSにアップデートすると、再インストールができなくなります。
- Bitlockerまたはその他方式によるドライブ暗号化、TPM、指紋認証による保護はあらかじめ解除してください。
- インストール前のOSがWindows Vista Ultimateで、「Windowsのインストール場所を選択してください。」と表示された画面に「ディスク 0 パーティション 3 BitLocker」と表示されている場合、Cドライブの容量は増やせません。
- インストール前のOSがWindows Vista Ultimateの場合、HDD領域に作成されている「BitLocker領域」は削除しないでください。
- フォーマット・領域変更・領域解放を行わずに、上書きしてWindows 7をインストールした場合、以前のOSと個人用ファイルが含まれている「Windows.old」フォルダーが作成されます。
- インストール方法に関する最新情報を記載した紙類が添付されている場合があります。梱包品を確認し、紙類が添付されている場合は、その手順に従って作業をすすめてください。
- 「PCお役立ちナビ」に収録されている、コンテンツ類やマニュアルデータ(PDF)は、Windowsを再インストール(リカバリー)すると、消えてしまう場合があります。Windowsの再インストールをする際は、事前にバックアップを行ってください。詳しくは下記コンテンツをご覧ください。
対象機種 :
AT971/AT971E/AY300/AY301/MR3500/MR4000/MR6500/MR6500E/MR6700/MR6700E/
MT7900/NA501E/NJ2150/NJ3100/NJ3100E/NJ3300/NJ3300E/Pro4700/Pro7000/ST120E/ST125E
上記以外 :
- ノートPCの場合は、必ずACアダプターを接続してください。
- Windows 7のインストールを行うと、以前設定していた事項が初期値に戻ってしまったり、データが消えてしまったりします。Windows 7のインストールを行う前には、必要に応じて設定を書き写したり、ハードディスク内の重要なデータを必ず別のメディアにバックアップしたりしておいてください。詳細は、ユーザーズマニュアルをご確認ください。

ユーザーズマニュアルを当社ダウンロードページからダウンロードすることができます。
※一部、ユーザーズマニュアルをご提供できない機種がございます。
インストール手順

HDD2台以上の構成(RAID構成時は除く)の場合は、まず下記コンテンツをご覧ください。
1 DVDメディアからコンピューターが起動するように、BIOSで起動に使用するドライブの優先順位を変更します。
手順については、ユーザーズマニュアルをご確認ください。
2 Windows 7アップグレードDVD、または、リカバリーDVD(Windows 7用)を光ディスクドライブ(DVDメディアが読み込めるドライブ)にセットします。
3 コンピューターを再起動します。
4 「EPSON」と表示後、黒い画面に「Press any key to boot from CD or DVD...」と表示された場合は、どれかキーを押します。
一定時間内にキーを押さないと、HDD内のOSが起動してしまいます。OSが起動してしまった場合は、手順3へ戻ります。
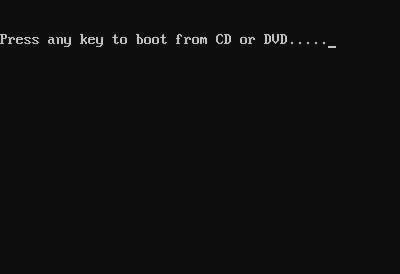
5 「Windows Boot Manager」と表示された場合は、「Windows Setup [EMS Enabled]」が選択されている状態で「Enter」キーを押します。
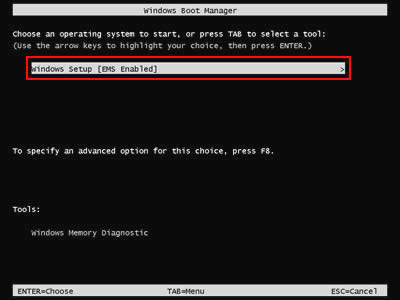
6 「Windows is loading files...」と表示されるので、画面が切り替わるまでしばらく待ちます。
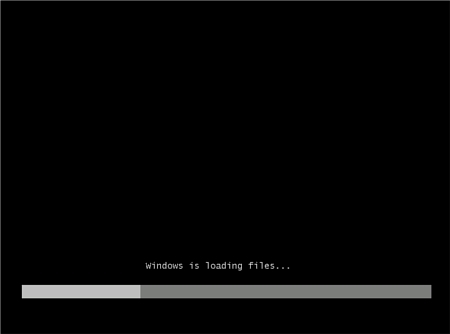
7 以下のいずれかの操作を行います。
Windows 7アップグレードキットに同梱されている「Windows 7アップグレードDVD」からWindows 7を新規インストールする場合
7-1 「Windowsのインストール」画面が表示されるので、以下の項目を設定し、[次へ]をクリックします。
| インストールする言語 |
日本語 |
| 時刻と通貨の形式 |
日本語(日本) |
| キーボードまたは入力方式 |
Microsoft IME |
| キーボードの種類 |
日本語キーボード(106/109キー) |

7-2 画面が切り替わるので、[今すぐインストール]をクリックします。
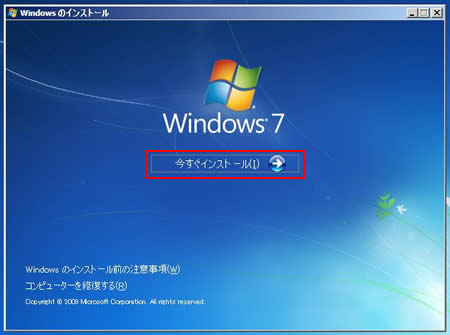
7-3 「ライセンス条項をお読みください。」と表示されるので、内容を確認し、[同意します]にチェックを付けて、[次へ]をクリックします。
※以下の画像は「Windows 7 Professional」です。エディションによって「WINDOWS 7 PROFESSIONAL」の部分は異なります。
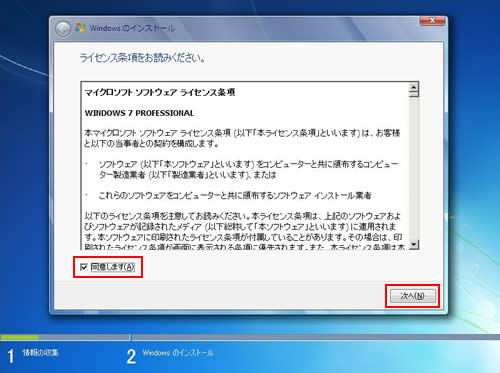
7-4 「インストールの種類」と表示されるので、[新規インストール]をクリックします。手順8へ進みます。

Windows 7ダウングレードモデルにWindows 7をインストールする場合
7-1 「システム回復オプション」画面が表示されるので、[キーボード入力方式を選択してください]で[Microsoft IME]が選択されていることを確認して[次へ]をクリックします。
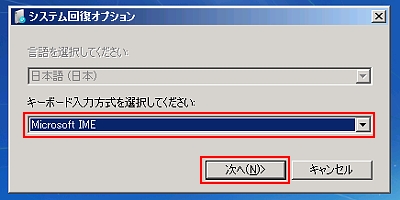
7-2 「Windows の起動に伴う問題の修復用の回復ツールを使用します。修復するオペレーティング システムを選択してください。」を選択し、オペレーティング システム一覧の[Microsoft Windows Vista]が選択された状態で[次へ]をクリックします。
インストール前のOSがWindows XPで、オペレーティング システム一覧に表示されない場合は、「Windows の起動に伴う問題の修復用の回復ツールを使用します。修復するオペレーティング システムを選択してください。」のみ選択された状態で、[次へ]をクリックします。
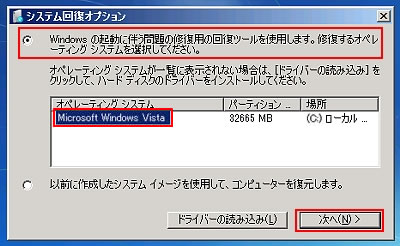
7-3 「回復ツールを選択してください」と表示されるので、[Windowsの再インストール]をクリックします。
![[Windowsの再インストール]をクリック](/alphascope/file/623437796f3333332b584d7270586a4655762b676c673d3d/4d4947/image_2009_10_02_0290816.jpg)
7-4 「インストールを開始しますか?」と表示されるので、[はい]をクリックします。
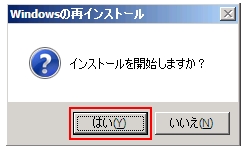
7-5「インストールするオペレーティング システムを選択してください」と表示されるので、オペレーティング システムを選択し[次へ]をクリックします。
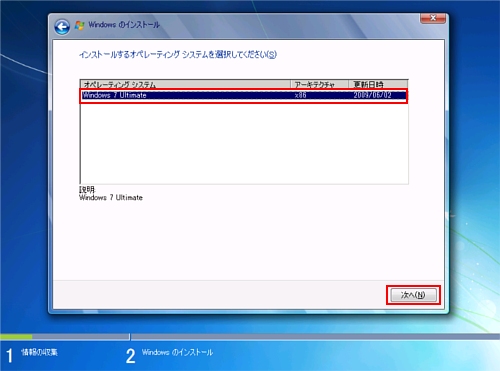
7-6 「ライセンス条項をお読みください。」と表示されるので、内容を確認し、[同意します]にチェックを付けて、[次へ]をクリックします。手順8へ進みます。
※以下の画像は「Windows 7 Ultimate」です。エディションによって「WINDOWS 7 ULTIMATE」の部分は異なります。
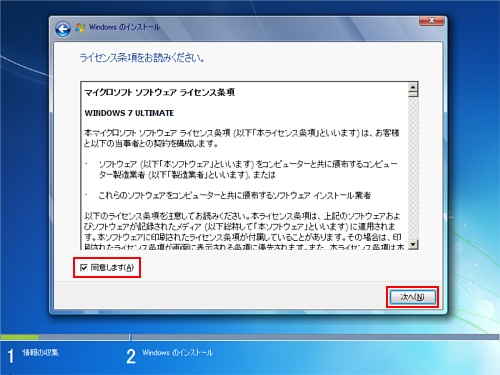
8 「Windows のインストール場所を選択してください。」と表示されるので、次のとおり作業を続けます。

下記のいずれかに該当する場合は、「領域解放を行う場合」の手順にてパーティションの領域解放(パーティションを一回削除する)を実施してからインストールを行ってください。
- OS上からパーティションサイズを変更するアプリケーションにてパーティションを変更した
- HDDイメージ作成アプリケーションにてリカバリーを行った
- Windows 7以外のOSがインストールされたHDDにWindows 7をインストールする
領域解放を行う場合
8-1 [ドライブ オプション(詳細)]をクリックします。
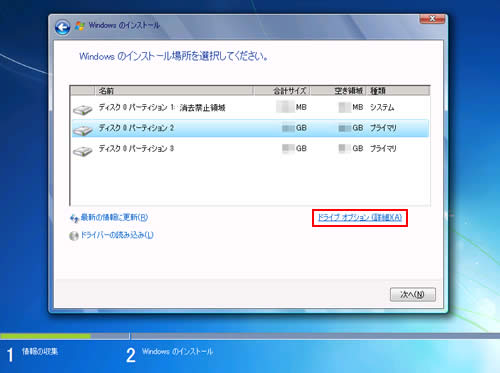
8-2次のいずれかのパーティション(Cドライブ)が選択された状態で、[削除]をクリックします。
| 選択するパーティション |
対象 |
| ディスク 0 パーティション 1 |
・Vista Businessダウングレードモデル
・Windows 7ダウングレードモデル |
| ディスク 0 パーティション 2 |
・Vista Home Basic
・Vista Home Premium
・Vista Business
・「ディスク 0 パーティション 3 BitLocker」が存在するVista Ultimate
・「ディスク 0 パーティション * BitLocker」が存在しないVista Ultimate
(*には数字が入ります) |
| ディスク 0 パーティション 3 |
「ディスク 0 パーティション 2 BitLocker」が存在するVista Ultimate |
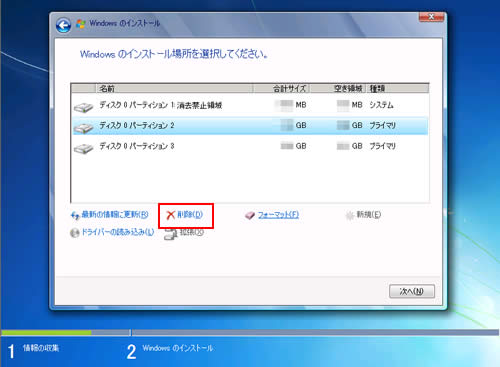
8-3 「パーティションには、リカバリ ファイル、システム ファイル、またはコンピューター製造元からの重要なソフトウェアが含まれている可能性があります。このパーティションを削除すると、保管されているすべてのデータが失われます。」と表示されるので、[OK]をクリックします。」と表示されるので、[OK]をクリックします。
削除したパーティション(Cドライブ)が「未割り当て領域」となります。
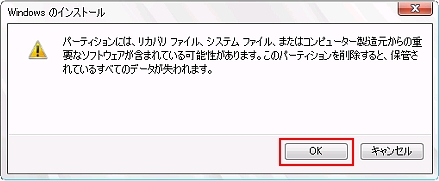
8-4 その他のパーティションもCドライブと同様に削除します。
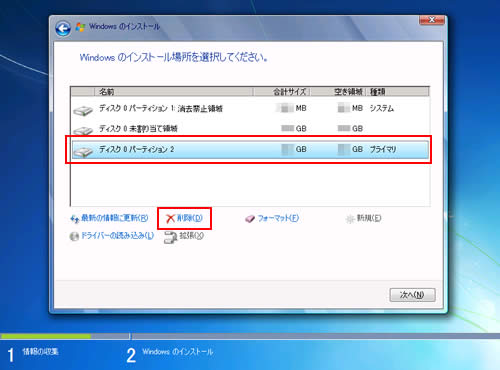
8-5 [ディスク 0 未割り当て領域]を選択し、[新規]をクリックします。
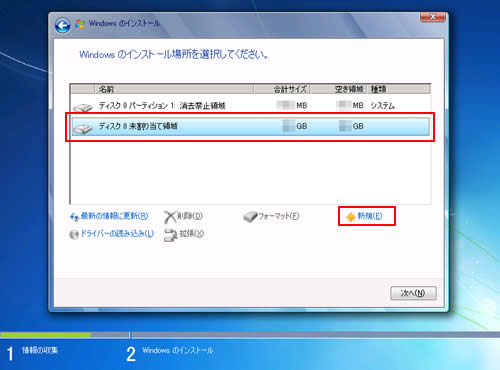
8-6 Cドライブのサイズを決めます。[ディスク 0 未割り当て領域]が選択された状態で[サイズ]にサイズを入力し、[適用]をクリックします。
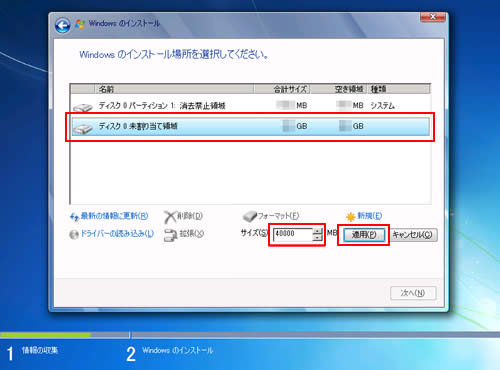

Cドライブに割り当てるサイズ
Cドライブのサイズを割り当てるときは、以下のCドライブに保存されるデータの容量を参考にして決定してください。
- Windowsやドライバーのインストールに必要な容量: 約20GB
- Windows使用中に使用する領域、休止時の状態を保存する領域: 搭載メモリー容量の2倍
- アプリケーションのインストールに必要な容量: アプリケーションに添付の取扱説明書でご確認ください。
お客様ご自身で作成された文書や画像などをCドライブに保存すると必要容量が増えます。
ドライブ分割後は、Cドライブ以外にデータを保存することをおすすめします。
8-7「Windows のすべての機能が正常に動作するように、システム ファイル用に追加のパーティションが作成されることがあります。」と表示される場合は、[OK]をクリックします。
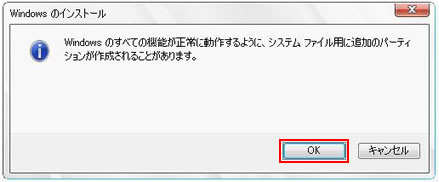
8-8
合計サイズを確認し、手順8-5でサイズ設定したパーティション(Cドライブ)を選択して、[次へ]をクリックします。
Windows 7のインストールが開始されます。手順9へ進みます。

システム構成にもよりますが、インストールは20分~40分かかります。手順9の画面が表示されるまでキーボードやタッチパッド、マウスは操作しないでください。
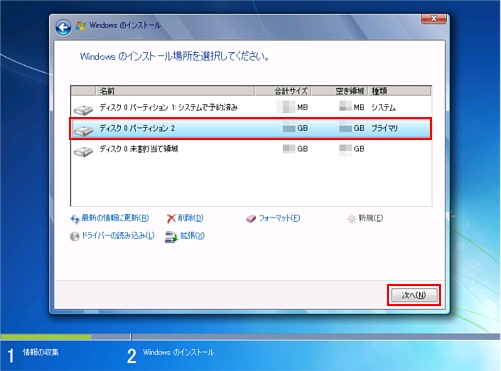
領域変更を行う場合
8-1 [ドライブ オプション(詳細)]をクリックします。
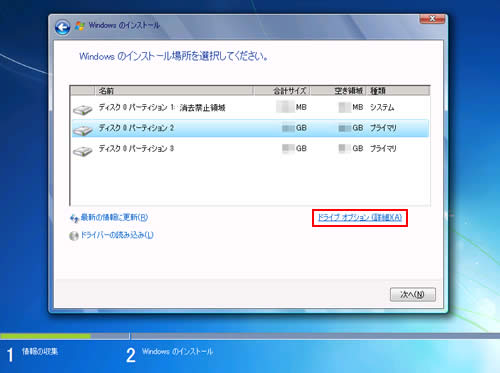
8-2次のいずれかのパーティション(Cドライブ)が選択された状態で、[削除]をクリックします。
| 選択するパーティション |
対象 |
| ディスク 0 パーティション 1 |
・Vista Businessダウングレードモデル
・Windows 7ダウングレードモデル |
| ディスク 0 パーティション 2 |
・Vista Home Basic
・Vista Home Premium
・Vista Business
・「ディスク 0 パーティション 3 BitLocker」が存在するVista Ultimate
・「ディスク 0 パーティション * BitLocker」が存在しないVista Ultimate
(*には数字が入ります) |
| ディスク 0 パーティション 3 |
「ディスク 0 パーティション 2 BitLocker」が存在するVista Ultimate |
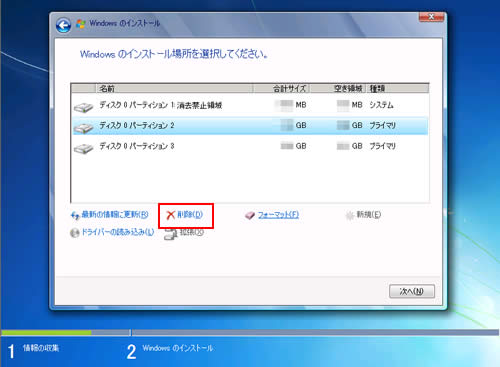
8-3 「パーティションには、リカバリ ファイル、システム ファイル、またはコンピューター製造元からの重要なソフトウェアが含まれている可能性があります。このパーティションを削除すると、保管されているすべてのデータが失われます。」と表示されるので、[OK]をクリックします。
削除したパーティション(Cドライブ)が「未割り当て領域」となります。
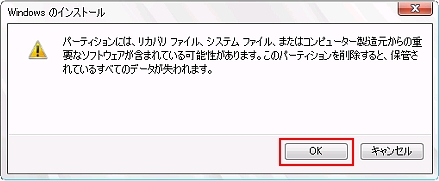
8-4 次のとおり作業を続けます。
Cドライブを分割する場合
8-4-1 [ディスク 0 未割り当て領域]を選択し、[新規]をクリックします。
手順8-5へ進みます。
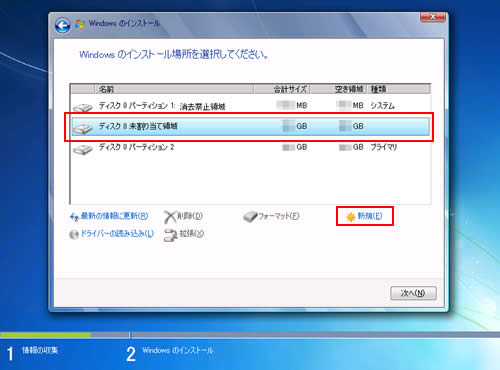
Cドライブの容量を増やす場合

すでにHDDが分割されている場合は、Cドライブ以外のドライブを削除して未割り当ての領域を増やします。ただし、削除したドライブのデータは消えてしまいますのでご注意ください。
「ディスク 0 パーティション 3 BitLocker」と表示されている場合は、Cドライブの容量は増やせません。
「消去禁止領域」と表示された領域や、「ディスク 0 パーティション * BitLocker」と表示されたBitLocker領域は削除しないでください。(*には数字が入ります)
8-4-1 その他のパーティションもCドライブと同様に削除し、[ディスク 0 未割り当て領域]を増やします。
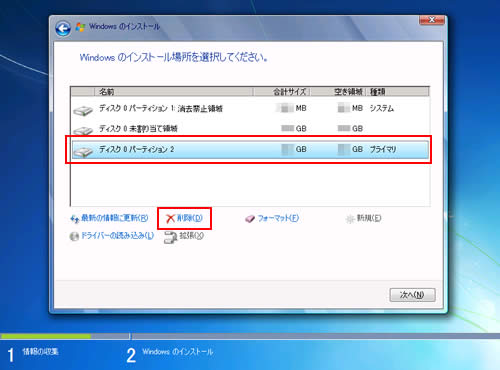
8-4-2 [ディスク 0 未割り当て領域]を選択し、[新規]をクリックします。
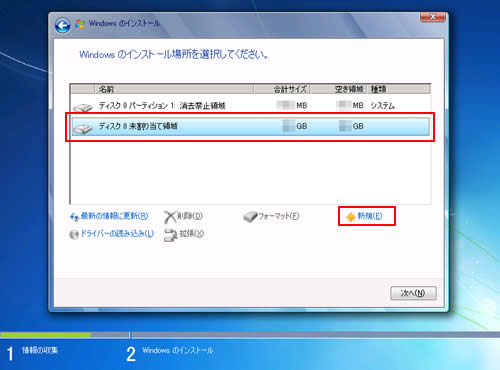
8-5 Cドライブのサイズを決めます。[ディスク 0 未割り当て領域]が選択された状態で[サイズ]にサイズを入力し、[適用]をクリックします。
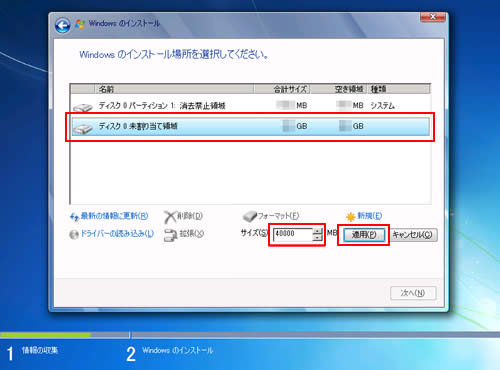

Cドライブに割り当てるサイズ
Cドライブのサイズを割り当てるときは、以下のCドライブに保存されるデータの容量を参考にして決定してください。
- Windowsやドライバーのインストールに必要な容量: 約20GB
- Windows使用中に使用する領域、休止時の状態を保存する領域: 搭載メモリー容量の2倍
- アプリケーションのインストールに必要な容量: アプリケーションに添付の取扱説明書でご確認ください。
お客様ご自身で作成された文書や画像などをCドライブに保存すると必要容量が増えます。
ドライブ分割後は、Cドライブ以外にデータを保存することをおすすめします。
8-6「Windows のすべての機能が正常に動作するように、システム ファイル用に追加のパーティションが作成されることがあります。」と表示される場合は、[OK]をクリックします。
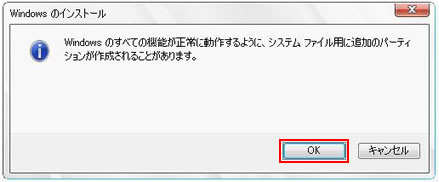
8-7合計サイズを確認し、手順8-5でサイズ設定したパーティション(Cドライブ)を選択して、[次へ]をクリックします。
Windows 7のインストールが開始されます。手順9へ進みます。

システム構成にもよりますが、インストールは20分~40分かかります。手順9の画面が表示されるまでキーボードやタッチパッド、マウスは操作しないでください。
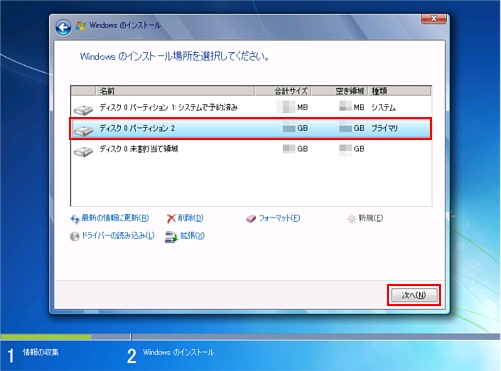
領域変更を行わない場合
8-1 [ドライブ オプション(詳細)]をクリックします。
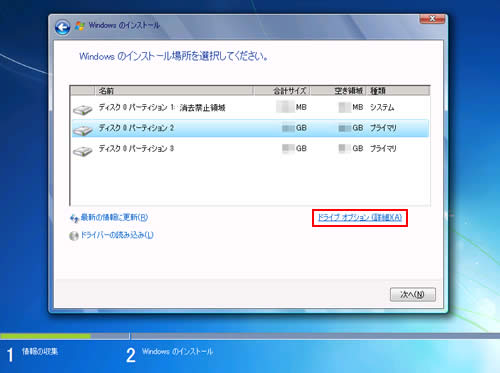
8-2次のいずれかのパーティション(Cドライブ)を選択して、[フォーマット]をクリックします。
| 選択するパーティション |
対象 |
| ディスク 0 パーティション 1 |
・Vista Businessダウングレードモデル
・Windows 7ダウングレードモデル |
| ディスク 0 パーティション 2 |
・Vista Home Basic
・Vista Home Premium
・Vista Business
・「ディスク 0 パーティション 3 BitLocker」が存在するVista Ultimate
・「ディスク 0 パーティション * BitLocker」が存在しないVista Ultimate
(*には数字が入ります) |
| ディスク 0 パーティション 3 |
「ディスク 0 パーティション 2 BitLocker」が存在するVista Ultimate |
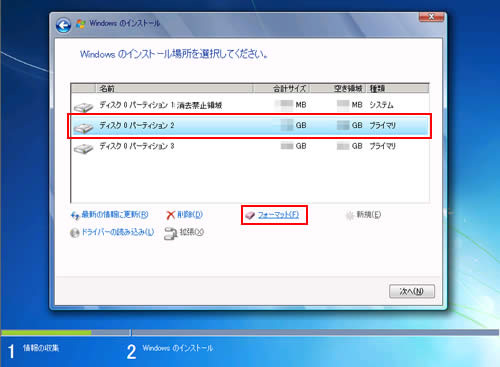
8-3 「パーティションには、リカバリ ファイル、システム ファイル、またはコンピューター製造元からの重要なソフトウェアが含まれている可能性があります。このパーティションをフォーマットすると、保管されているすべてのデータが失われます。」と表示されるので、[OK]をクリックします。
フォーマットが開始されます。
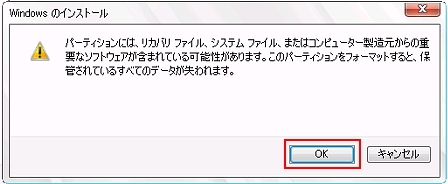
8-4 フォーマットが終了すると、[次へ]がクリックできる状態になります。合計サイズを確認し、フォーマットしたパーティション(Cドライブ)を選択して、[次へ]をクリックします。
Windows 7のインストールが開始されます。手順9へ進みます。

システム構成にもよりますが、インストールは20分~40分かかります。手順9の画面が表示されるまでキーボードやタッチパッド、マウスは操作しないでください。
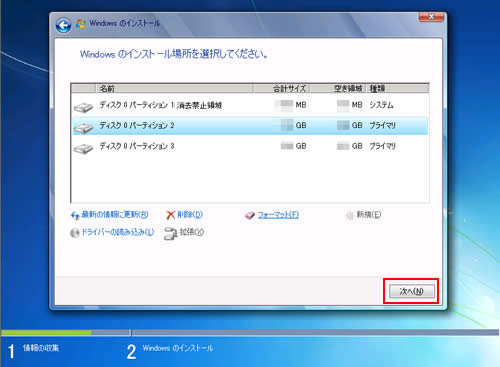
9 「新しいアカウントのユーザー名と、コンピューターをネットワーク上で識別するためのコンピューター名を入力してください。」と表示されるので、ユーザー名と、コンピューター名を入力し、[次へ]をクリックします。
ここでは例として、ユーザー名を「user1」としています。コンピューター名は自動的に「(ユーザー名)-PC」と入力されています。変更することも可能です。
※以下の画像は「Windows 7 Ultimate」です。エディションごとに「Windows 7 Ultimate」の部分が変わります。
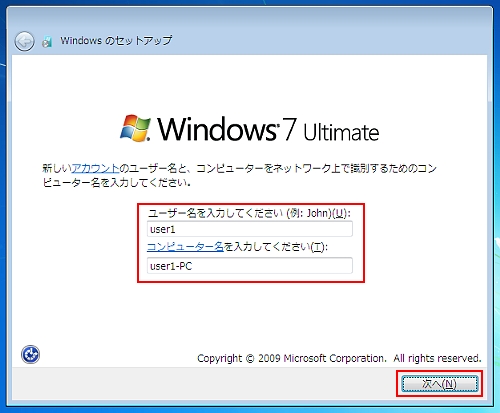
10 「ユーザー アカウントのパスワードを設定します」と表示されるので、パスワードを入力し、[次へ]をクリックします。
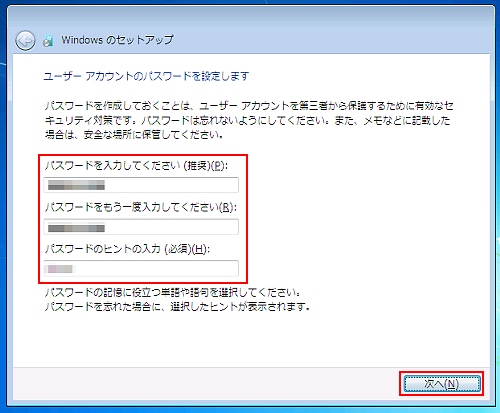
11 「Windowsのプロダクトキーを入力してください」と表示された場合は、[プロダクトキー]テキストボックスにプロダクトキーを入力し、[次へ]をクリックします。
※この画面は、
Windows 7アップグレードキットに同梱されている「Windows 7アップグレードDVD」からWindows 7を新規インストールする場合に表示されます。

プロダクトキーは、Windows 7アップグレードキットに同梱されている「COAラベル」に記載されています。
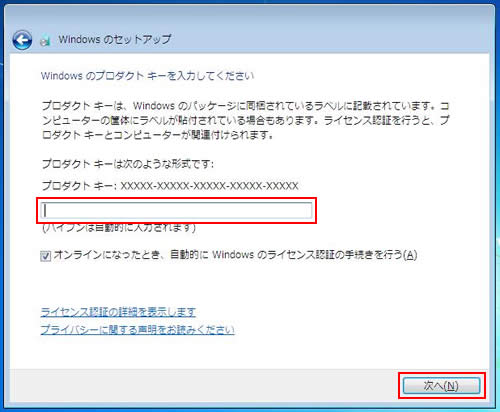
12 「コンピューターの保護とWindows の機能の向上が自動的に行われるように設定してください」と表示されるので、保護の設定をクリックして選択します。
- 推奨設定を使用します
- 重要な更新プログラムのみインストールします
- 後で確認します
「推奨設定を使用します」を選択することをおすすめします。
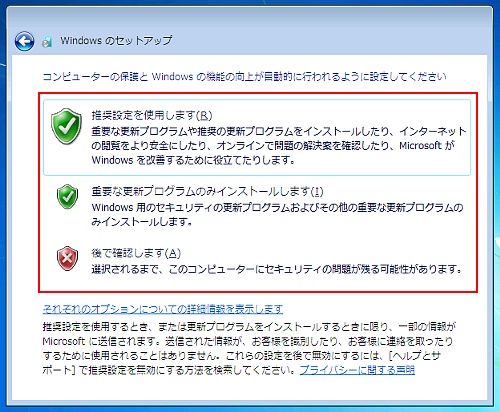
13 「日付と時刻の設定を確認します」と表示されるので、「タイムゾーン」が「大阪、札幌、東京」になっていることを確認し、「日付」、「時刻」を設定して[次へ]をクリックします。
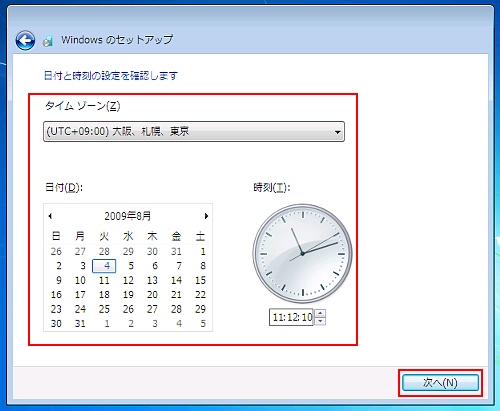
14 「ワイヤレス ネットワークへの接続」と表示された場合は、接続するワイヤレス ネットワークをクリックして選択します。
不明な場合は、[スキップ]をクリックしてください。手順16へ進みます。
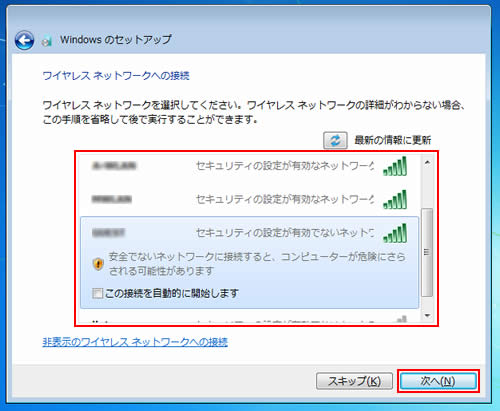
15 「お使いのコンピューターの現在の場所を選択してください」と表示された場合は、場所をクリックして選択します。
- ホーム ネットワーク
- 社内ネットワーク
- パブリックネットワーク
不明な場合は、「パブリックネットワーク」を選択してください。
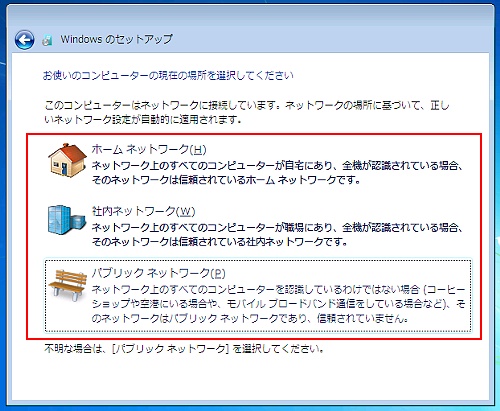
16 設定が行われ、Windows 7のデスクトップ画面が表示されたら、光ディスクドライブ(DVDメディアが読み込めるドライブ)からWindows 7アップグレードDVD、または、リカバリーDVD(Windows 7用)を取り出します。
設定には約5分かかります。

 このページの先頭へ
このページの先頭へ
