このページでは、「ネットワーク切替えツール」の再インストール手順をご説明します。
なお、再インストールは、(1)アンインストール (2)インストールの順番で作業を行います。
- 「ネットワーク切替えツール」について
- 「ネットワーク切替えツール」は、ネットワークの設定を切り替えるためのユーティリティーです。

光ディスクドライブ(CDメディアが読み込めるドライブ)が搭載されていない製品をお使いの場合
光ディスクドライブが搭載されていない製品をお使いの場合、下記操作を行うには、外付け光ディスクドライブを接続する必要があります。
※リカバリーツールプログラムからインストールする場合は除きます。
Windows 8ダウングレードモデルの場合
<Windows 7で利用している場合>
インストール手順はWindows 7と同じです。「<Windows 7モデルの場合>」をご覧ください。
Windows 8をインストール後にWindows 7に変更した場合は、「バックアップからインストールする場合」をご覧ください。
<Windows 8で利用している場合>
インストール手順は「<Windows 8ダウングレードモデルの場合>」をご覧ください。
リカバリーツールCDが添付されている製品の場合は、あらかじめ作成したバックアップからインストールを行います。詳しくは、コンピューターに添付のマニュアル「ダウングレードモデルをお使いの方へ」をご覧ください。
タッチ操作の場合
クリックをタップ、ダブルクリックをダブルタップに読み替えてください。

インストール手順
※画面デザインは異なる場合があります。
<Windows 7モデルの場合>
<Windows 8モデルの場合>
<Windows 8.1モデルの場合>
<Windows 8ダウングレードモデルの場合>

バックアップからインストールする場合
リカバリーツールCDが添付されている機種では、コンピューターの本体ドライバーやアプリのインストール用データは、HDD内の次の場所に収録されています。
| Windows 7 | 消去禁止領域 |
| Windows 8.1 | Windows RE領域 |
通常、リカバリーツールは、これらの領域内にあるデータを使用して、本体ドライバーやアプリをインストールしますが、次のような場合には、バックアップデータからインストールします。
- Windows 8ダウングレードモデルで、Windows 7からWindows 8に入れ替えた場合
- OSをWindows 7からWindows 8に入れ替える前に、あらかじめ本体ドライバーやアプリをバックアップしておく必要があります。Windows 8からWindows 7に戻した場合も、バックアップからインストールを行います。
- HDDに不具合があって本体ドライバーやアプリのインストール用データが利用できなくなった場合
- 万一に備えて、あらかじめデータをバックアップしておくことをおすすめします。
HDD内のインストール用データのバックアップ方法は、リカバリーツールのバージョンにより異なります。下記コンテンツをご覧ください。
※リカバリーツールのバージョンは、コンピューターに添付のCD-ROM「リカバリーツールCD」から確認できます。
<リカバリーツールCD Rel.7.xまで>
<リカバリーツールCD Rel.8.xまで>
<リカバリーツールCD Rel.9.x以降>
初期設定ツールからインストールする場合
※Windowsの再インストールを行うと、初期設定ツールは消去されます。Windowsを再インストールしたあとにネットワーク切替えツールをインストールする場合は、ドライバーCD、またはバックアップした本体ドライバーやアプリのインストール用データからインストールを行ってください。
1 管理者権限をもつユーザー アカウントでログオンします。
2 起動しているアプリケーションをすべて終了します。
3 デスクトップ上に「エプソンダイレクト 初期設定ツール」画面が表示されていない場合は、[スタート]-[すべてのプログラム]-[初期設定ツール]を選択します。
4 「エプソンダイレクト 初期設定ツール」画面の[次へ]をクリックし、「お薦めソフトウェア」項目まで進めます。
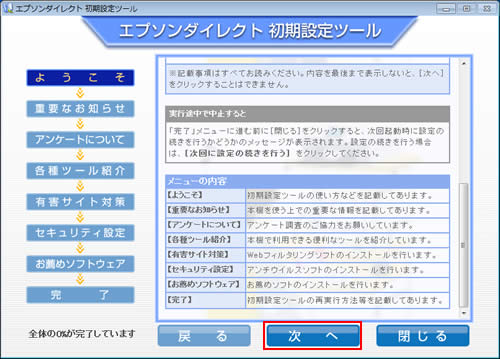
5 「お薦めソフトウェア」と表示されるので、[ネットワーク切替えツール]にのみチェックを付けて、[インストール]をクリックします。
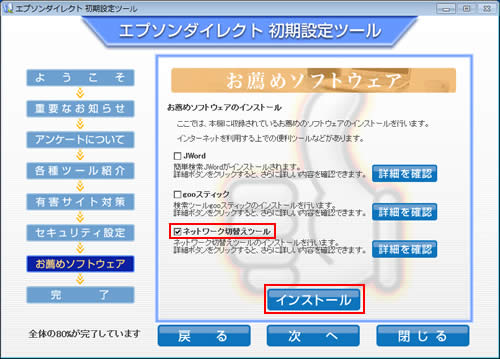
6 「次のお薦めソフトウェアをインストールします。ネットワーク切替えツール」と表示されるので、[はい]をクリックします。
7 「ユーザーアカウント制御」画面が表示された場合は、[はい]をクリックします。
8 「インストールが完了しました。」と表示されるので、[OK]をクリックします。
9 「完了」項目まで進め、[閉じる]をクリックします。
10 「初期設定ツールを終了します。」と表示されるので、[終了]をクリックし、コンピューターを再起動します。
コンピューターが起動したら、ネットワーク切替えツールのインストールは完了です。
 このページの先頭へ
このページの先頭へ
ドライバーCDからインストールする場合
1 管理者権限をもつユーザー アカウントでログオンします。
2 起動しているアプリケーションをすべて終了します。
3 ドライバーCDを光ディスクドライブにセットします。
※消去禁止領域のバックアップ(CD)を使用する場合 : 「DISC-1」、「DISC-2」に分かれているときは、「DISC-2」をセットしてください。
4 以下のいずれかを実行します。
<Windows 7の場合>
4-1「自動再生」画面が表示されるので、[Install.exe の実行]をクリックします。
※「自動再生」画面が表示されない場合は[スタート]-[コンピューター]-「光ディスクドライブ」をダブルクリックします。
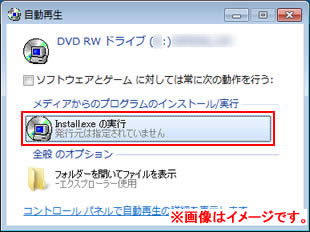
<Windows 8の場合>
4-1画面右上に表示されるメッセージをクリックします。
※画面右上にCDのメッセージが表示されない場合は、[デスクトップ]-「エクスプローラー」 -「コンピューター」-「光ディスクドライブ」を選択し、光ディスクドライブをダブルクリックします。 手順5へ進みます。
-「コンピューター」-「光ディスクドライブ」を選択し、光ディスクドライブをダブルクリックします。 手順5へ進みます。

4-2「・・・操作を選んでください。」と表示されるので、「Install.exe の実行」または「EDCInst.exe の実行」をクリックします。

5 「ユーザーアカウント制御」画面が表示された場合は、[はい]をクリックします。
6 「ドライバー・ソフトウェアのインストール」画面が表示されるので、[項目別インストール]をクリックします。
※「アプリケーションのインストール」画面が表示された場合は、[ネットワーク切替えツール]をクリックして、「「ネットワーク切替えツールセットアップウィザードへようこそ」と表示された場合」をご覧ください。
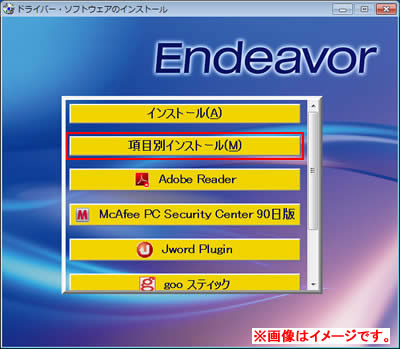
7 表示された画面で[ネットワーク切替えツール]を選択し、[インストール]をクリックします。
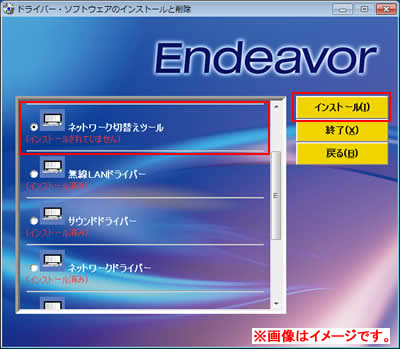
8 「ネットワーク切替えツール」が画面に表示されていることを確認して[インストール開始]をクリックします。
9 「他のプログラムを起動している場合は、実行する前にすべて終了させてください。」と表示されるので、[OK]をクリックします。
10 以下の手順を行います。
「インストールが完了しました。」と表示された場合
10-1[OK]をクリックします。
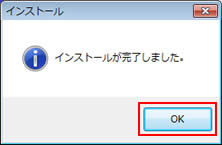
10-2「インストール処理」画面が表示されるので、[PC再起動]をクリックします。コンピューターが再起動します。
10-3コンピューターが起動したら、CD/DVD/USB機器からインストールした場合は、CD/DVD/USB機器を本機から取り出します。
これでネットワーク切替えツールのインストールは完了です。
「ネットワーク切替えツールセットアップウィザードへようこそ」と表示された場合
10-1[次へ]をクリックします。
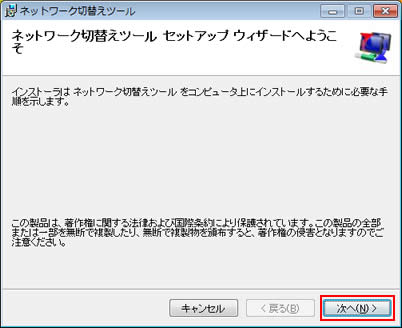
10-2「ライセンス条項」と表示されるので、ラインセンス条項の内容を確認し、内容に同意いただける場合は[同意する]を選択して[次へ]をクリックします。
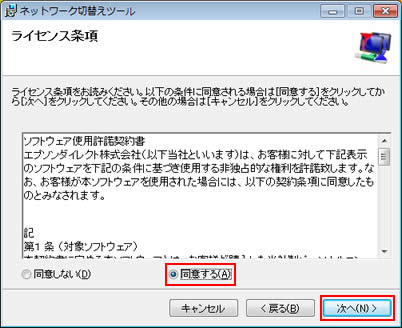
10-3「インストールフォルダの選択」と表示されるので、[次へ]をクリックします。
10-4「インストールの確認」と表示されるので、[次へ]をクリックします。
10-5「ユーザーアカウント制御」画面が表示された場合は、[はい]をクリックします。
10-6「インストールが完了しました。」と表示されるので、[閉じる]をクリックします。
10-7「ドライバーインストーラーの指示に従ってドライバーのインストールを行ってください。」と表示された場合は、[終了]をクリックします。
10-8開いているウィンドウをすべて閉じた後、コンピューターを再起動します。
10-9コンピューターが起動したら、CD/DVD/USB機器からインストールした場合は、CD/DVD/USB機器を本機から取り出します。
これでネットワーク切替えツールのインストールは完了です。
「ドライバーインストーラーの指示に従ってドライバーのインストールを行ってください。」と表示された場合
10-1[終了]をクリックします。
10-2開いているウィンドウをすべて閉じた後、コンピューターを再起動します。
10-3コンピューターが起動したら、CD/DVD/USB機器からインストールした場合は、CD/DVD/USB機器を本機から取り出します。
これでネットワーク切替えツールのインストールは完了です。
 このページの先頭へ
このページの先頭へ
リカバリーツールプログラムからインストールする場合

リカバリーツールがインストールされていない場合は、リカバリーツールのインストールを行ってください。インストール方法については、下記コンテンツをご覧ください。
1 管理者権限をもつユーザーアカウントでログオンします。
2 起動しているアプリケーションをすべて終了します。
3 デスクトップ上の「リカバリーツール」アイコンをダブルクリックします。


4 「ユーザー アカウント制御」画面が表示された場合は、[はい]をクリックします。
5 「リカバリーツール」画面が表示されるので、[インストール]をクリックします。
6 ソフトウェアの一覧が記載された「リカバリーツール」画面が表示されるので、以下のいずれかの手順を実行します。
<Windows 7の場合>
6-1Windows 7用の[本体ドライバー]を選択して[インストール]をクリックします。
※「本体ドライバー」に「DISC-1」、「DISC-2」の記載が含まれている場合は、「DISC-2」を選択してください。
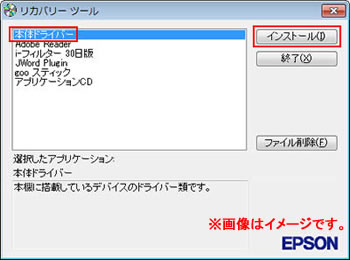
6-2 「ドライバー・ソフトウェアのインストール」画面が表示されるので、以降の手順は「ドライバーCDからインストールする場合」-手順6以降をご覧ください。
<Windows 8.1の場合>
6-1[標準アプリケーション]を選択して[インストール]をクリックします。
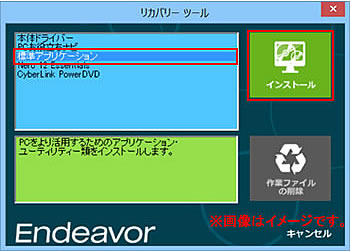
6-2「アプリケーションのインストール」画面が表示されるので、[ネットワーク切替えツール]をクリックします。
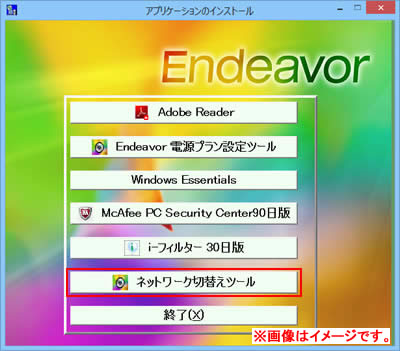
6-3「ネットワーク切替えツールセットアップウィザードへようこそ」と表示されるので、以降の手順は
「「ネットワーク切替えツールセットアップウィザードへようこそ」と表示された場合」をご覧ください。
 このページの先頭へ
このページの先頭へ
バックアップからインストールする場合
ここでは、USB機器へのバックアップからインストールする手順を説明します。
※CDにバックアップした場合は、「ドライバーCDからインストールする場合」をご覧ください。
1 管理者権限をもつユーザーアカウントでログオンします。
2 起動しているアプリケーションをすべて終了します。
3 バックアップデータの入ったUSB機器を本機に接続します。
4 以下のいずれかの手順を実行します。
<Windows 7の場合>
4-1 「自動再生」画面が表示されるので、[フォルダーを開いてファイルを実行]をクリックし、手順5へ進みます。
※「自動再生」画面が表示されない場合は[スタート]-「コンピューター」からUSB記憶装置をダブルクリックします。
<Windows 8 / Windows 8.1の場合>
4-1画面右上に表示されるメッセージをクリックします。
※画面右上にメッセージが表示されない場合は、[デスクトップ]-「エクスプローラー」 -「コンピューター(PC)」を選択し、USB機器をダブルクリックします。 手順5へ進みます。
-「コンピューター(PC)」を選択し、USB機器をダブルクリックします。 手順5へ進みます。

4-2「・・・操作を選んでください。」と表示されるので、「フォルダーを開いてファイルを表示」をクリックします。

5 バックアップしたフォルダーの直下にある、「EPSONInst.exe」アイコンをダブルクリックします。

5 「ユーザー アカウント制御」画面が表示された場合は、[はい]をクリックします。
6 「リカバリーツール」画面が表示されるので、以下のいずれかの手順を実行します。
<Windows 7の場合>
6-1 ソフトウェアの一覧が記載された「リカバリーツール」画面が表示されるので、Windows 7用の[本体ドライバー]を選択して[インストール]をクリックします。
※「本体ドライバー」に「DISC-1」、「DISC-2」の記載が含まれている場合は、「DISC-2」を選択してください。
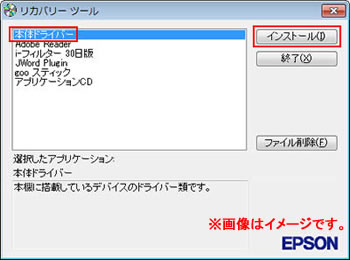
6-2 「ドライバー・ソフトウェアのインストール」画面が表示されるので、以降の手順は「ドライバーCDからインストールする場合」-手順6以降をご覧ください。
<Windows 8 / Windows 8.1の場合>
6-1 ソフトウェアの一覧が記載された「リカバリーツール」画面が表示されるので、[アプリケーションCD]または[標準アプリケーション]を選択して[インストール]をクリックします。
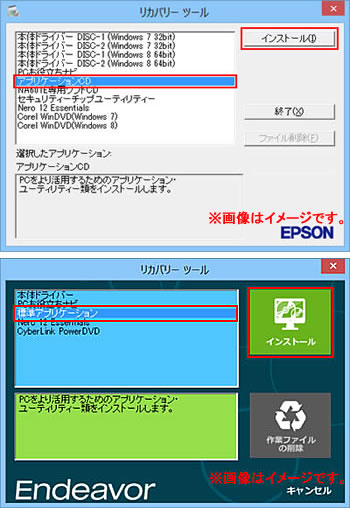
6-2「アプリケーションのインストール」画面が表示されるので、[ネットワーク切替えツール]をクリックします。
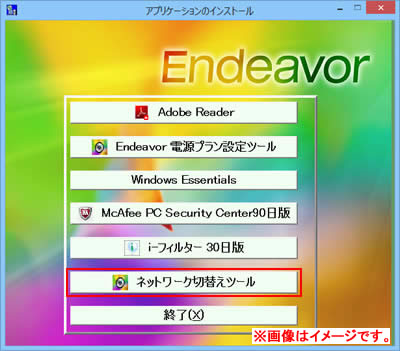
6-3「ネットワーク切替えツールセットアップウィザードへようこそ」と表示されるので、以降の手順は
「「ネットワーク切替えツールセットアップウィザードへようこそ」と表示された場合」をご覧ください。
 このページの先頭へ
このページの先頭へ
「おすすめアプリケーションのインストール」からインストールする場合
1管理者権限をもつユーザー アカウントでログオンします。
2起動しているアプリケーションをすべて終了します。
3以下のいずれかの手順を実行します。
<Windows 8の場合>
3-1チャームの[検索]-[アプリ]を選択し、アプリ一覧から[おすすめアプリケーションのインストール]を選択します。
※タッチ操作の場合、画面の右側からスワイプし、チャームを表示します。
<Windows 8.1の場合>
3-1スタート画面左下の をクリックし、[アプリ]画面から[おすすめアプリケーションのインストール]を選択します。
をクリックし、[アプリ]画面から[おすすめアプリケーションのインストール]を選択します。
※タッチ操作の場合、スタート画面左下の をタップ、または画面の下から上にスワイプ(スワイプアップ)し、[アプリ]画面を表示します。
をタップ、または画面の下から上にスワイプ(スワイプアップ)し、[アプリ]画面を表示します。
4「ユーザー アカウント制御」画面が表示された場合は、[はい]をクリックします。
5「アプリケーションのインストール」画面が表示されるので、[ネットワーク切替えツール]をクリックします。
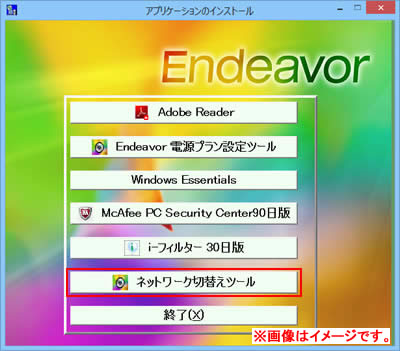
6以降の手順は、「ドライバーCDからインストールする場合」-手順10以降をご覧ください。
 このページの先頭へ
このページの先頭へ
アンインストール手順
※画面デザインは異なる場合があります。

ネットワーク切替えツールをアンインストールすると、追加したネットワークのプロファイルは削除されるため、再インストール後にプロファイルを追加し直す必要があります。
アンインストールする前にプロファイルの情報を記録しておくことをおすすめします。
1 管理者権限をもつユーザー アカウントでログオンします。
2 起動しているアプリケーションをすべて終了します。
3 タスク バーへ「ネットワーク切替えツール」アイコンの表示を固定(ピン留め)している場合は、アイコンを右クリック(タッチ操作の場合は長押し)し、表示された一覧から[タスク バーにこのプログラムを表示しない]または[タスク バーからピン留めを外す]を選択します。
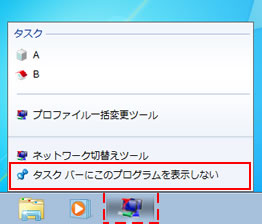
4以下のいずれかの手順を実行します。
<Windows 7の場合>
4-1[スタート]-[コントロール パネル]を選択します。
<Windows 8 / Windows 8.1の場合>
4-1[デスクトップ]をクリックし、チャームの[設定]-[コントロールパネル]を選択します。
5「コントロールパネル」画面が表示されるので、[プログラム]-[プログラムのアンインストール]を選択します。
6 「プログラムのアンインストールまたは変更」と表示されるので、[ネットワーク切替えツール]-[アンインストール]をクリックします。
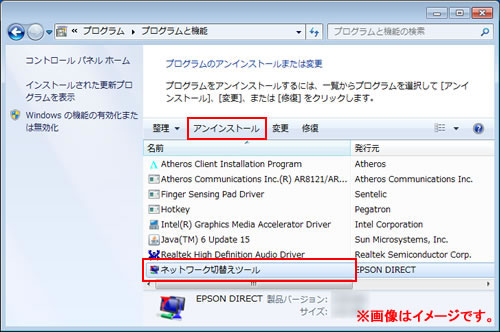
7 「ネットワーク切替えツール をアンインストールしますか?」と表示された場合は、[はい]をクリックします。
8 「ユーザーアカウント制御」画面が表示された場合は、[はい]をクリックします。
9 一覧から[ネットワーク切替えツール]が消えたことを確認し、開いているウィンドウをすべて閉じて、コンピューターを再起動します。
コンピューターが起動したら、ネットワーク切替えツールのアンインストールは完了です。
 このページの先頭へ
このページの先頭へ
