このページでは、「ハローキティパソコン」に搭載されている「キャラクターテーマチェンジャー」の再インストール手順をご説明します。
なお、「プログラムのアンインストールまたは変更」と表示された画面に、「キャラクターテーマチェンジャー」と表示されている場合、再インストールは、(1)アンインストール (2)インストールの順番で作業を行います。
「キャラクターテーマチェンジャー」と表示されていない場合は、アンインストールの必要はありません。
購入時、ハローキティパソコンには、キャラクターテーマチェンジャーがあらかじめインストールされていますが、Windowsを再インストールした場合には、キャラクターテーマチェンジャーの再インストールを行う必要があります。
- 「キャラクターテーマチェンジャー」とは
- キャラクターテーマチェンジャーとは、Windowsの壁紙やアイコン、サウンドなどのデスクトップテーマをお好みのデザインに設定するためのツールです。

アンインストール手順
1 管理者権限をもつユーザー アカウントでログオンします。
2 起動しているアプリケーションをすべて終了します。
3 [スタート]-[コントロール パネル]を選択します。
4 クラシック [スタート] メニューの場合は、[スタート]-[設定]-[コントロール パネル]を選択します。
5 [プログラム]-[プログラムのアンインストール]を選択します。
クラシック表示の場合は、[プログラムと機能]をダブルクリックします。
6 「プログラムのアンインストールまたは変更」と表示されるので、[キャラクターテーマチェンジャー]を選択して、[アンインストールと変更]をクリックします。
※[キャラクターテーマチェンジャー]が表示されていない場合は、 [×](閉じるボタン)で画面を閉じてインストール手順へ進みます。
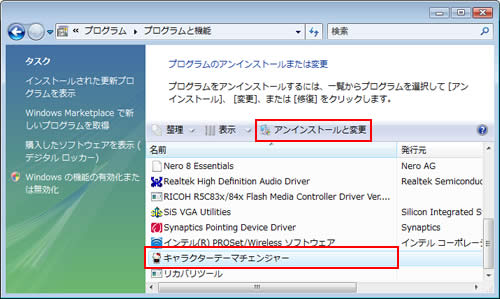
7 「ユーザー アカウント制御」画面が表示された場合は、[続行]をクリックします。
8 「選択したアプリケーション、およびすべてのコンポーネントを完全に削除しますか?」と表示されるので、[はい]をクリックします。
9 しばらくすると、「メンテナンスの完了」と表示されるので、以下の操作を行います。
ラジオボタンが表示されていない場合
9-1 [完了]をクリックし、手順10へ進みます。
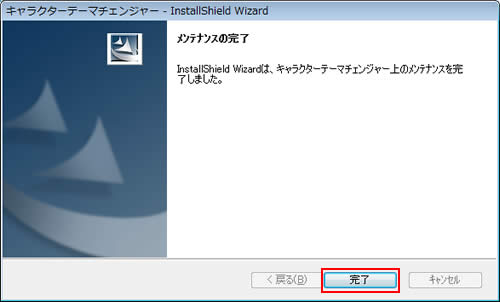
ラジオボタンが表示されている場合
9-1 [はい、今すぐコンピュータを再起動します。]を選択し、[完了]をクリックします。コンピューターが再起動します。
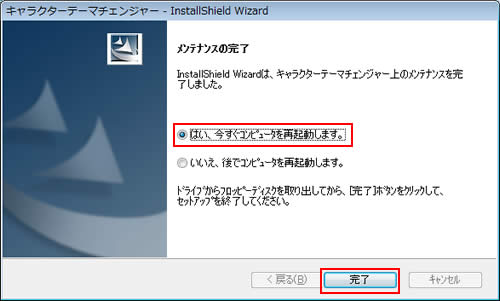
9-2 コンピューターが起動したら、キャラクターテーマチェンジャーのアンインストール手順は完了です。
10 「プログラムのアンインストールまたは変更」の一覧から[キャラクターテーマチェンジャー]が消えたことを確認し、開いているウィンドウをすべて閉じ、コンピューターを再起動します。
11 コンピューターが起動したら、キャラクターテーマチェンジャーのアンインストール手順は完了です。
 このページの先頭へ
このページの先頭へ
インストール手順
※画面デザインは異なる場合があります。
1. リカバリーツールプログラムからインストールする場合
※リカバリーツールプログラムがインストールされていない場合は、下記コンテンツをご覧いただき、リカバリーツールプログラムのインストールを行ってください。
1 管理者権限をもつユーザー アカウントでログオンします。
2 起動しているアプリケーションをすべて終了します。
3 デスクトップ上の「リカバリ ツール」アイコンをダブルクリックします。

4 「ユーザー アカウント制御」画面が表示された場合は、[続行]または[はい]をクリックします。
5 「リカバリ ツール」画面が表示されるので、[インストール]をクリックします。
6 ソフトウェアの一覧が記載された「リカバリ ツール」画面が表示されるので、[キャラクターテーマチェンジャー]または[テーマチェンジャ-&ハローキティガジェット]を選択して[インストール]をクリックします。
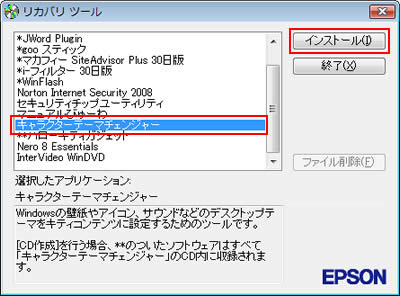
7 インストール画面が表示されるので、以下のいずれかを実行します。
Windows Vistaの場合
7-1 「キャラクターテーマチェンジャー セットアップへようこそ」と表示されるので、[次へ]をクリックします。
7-2 「使用許諾契約」と表示されるので、「ソフトウェア使用許諾契約書」の内容をよく確認し、同意できる場合は[使用許諾契約の全条項に同意します]を選択し、[次へ]をクリックします。
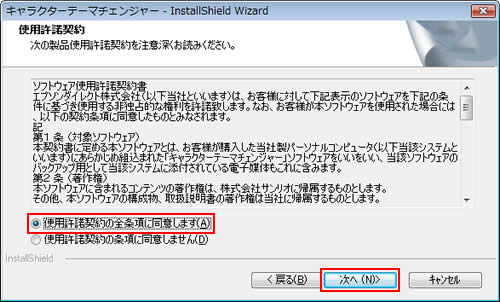
7-3 「インストール先の選択」と表示されるので、[次へ]をクリックします。
7-4 「インストール準備の完了」と表示されるので、[インストール]をクリックします。
7-5 しばらくすると、「InsatallShield Wizardの完了」と表示されるので、[完了]をクリックします。
7-6 ソフトウェアの一覧が記載された「リカバリ ツール」画面が表示されるので、[終了]をクリックし、コンピューターを再起動します。
Windows 7の場合
7-1 「アプリケーションのインストール」画面が表示されたら、[キャラクターテーマチェンジャー]をクリックします。
7-2 「キャラクターテーマチェンジャーのインストール」画面が表示されたら、[OK]をクリックします。
7-3 「インストール完了」画面が表示されたら、[OK]をクリックします。
7-4 開いているウィンドウをすべて閉じた後、コンピューターを再起動します。
8 コンピューターが起動したら、キャラクターテーマチェンジャーのインストールは完了です。

キャラクターテーマチェンジャーを起動する場合は、[スタート]-[すべてのプログラム]-[キャラクターテーマチェンジャー]-[キャラクターテーマチェンジャー]をクリックします。
キャラクターテーマチェンジャーの画面が表示されたら、テーマを選択してください。
2. リカバリーツールで作成したCDからインストールする場合
※リカバリーツールで作成したCDから起動するには、事前にCDを作成しておく必要があります。リカバリーツールからCDを作成する方法については、下記コンテンツをご覧ください。
1 管理者権限をもつユーザー アカウントでログオンします。
2 起動しているアプリケーションをすべて終了します。
3 リカバリーツールの「キャラクターテーマチェンジャー」から[CD作成]を行ったCDメディアを光ディスクドライブ(CDメディアが読み込めるドライブ)にセットします。
4 「自動再生」画面が表示された場合は[×](閉じるボタン)をクリックします。
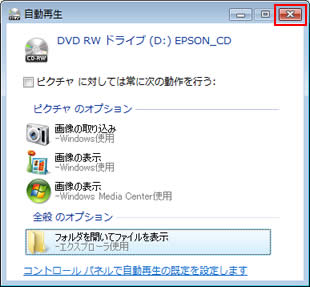
5 [スタート]-[すべてのプログラム]-[アクセサリ]-[ファイル名を指定して実行]を選択します。
クラシック [スタート] メニューの場合は、[スタート]-[ファイル名を指定して実行]を選択します。
6 「ファイル名を指定して実行」画面が表示されるので、[名前]に「D:\Setup.exe」と入力して、[OK]をクリックします(光ディスクドライブ(CDメディアが読み込めるドライブ)がDドライブの場合)。
7 「ユーザー アカウント制御」画面が表示された場合は、[続行]または[はい]をクリックします。
8 以降の手順は「インストール手順」-「1. リカバリーツールプログラムからインストールする場合」-手順7からをご覧ください。
 このページの先頭へ
このページの先頭へ
