映画や音楽ビデオなどのDVDやBD※1をコンピューターで再生するには、メディアを再生できる光ディスクドライブ(DVDドライブまたはBlu-ray Discドライブ)とDVDやBDの再生ソフトが必要になります。
コンピューターにはあらかじめ「PowerDVD※2」という再生ソフトがインストールされており、「PowerDVD」を使ってDVDやBDを再生することができます。
「PowerDVD」の詳しい操作方法は、『PowerDVDのヘルプ』を参照してください。
DVD再生ソフトとして「WinDVD」をお使いの場合は、下記をご覧ください。
※1 Blu-ray Discの略
※2 一部の機種には「PowerDVD」はインストールされていません。

PowerDVDのサポートについて
PowerDVDに関するサポートについては、下記を参照ください。
- お問い合わせ先
- サイバーリンク株式会社
デジタル放送番組を録画したDVDの再生
デジタル放送番組を録画したDVDなど、CPRMで著作権保護されたメディアをコンピューターで再生する場合には認証が必要です。
はじめてCPRM対応メディアを再生するときに、インターネット経由で自動的に認証処理が行われます。
BD再生時の制限事項
BDの再生には、次の制限事項があります。
- 次のディスプレイには、再生画像を表示できません。
・ アナログディスプレイ
・ HDCPに対応していないデジタルディスプレイ
- 2つのディスプレイに同じ画面を表示するクローン表示はサポートしていません。
AACSキー更新のメッセージが表示されたときは
PowerDVDの使用時に次のようなメッセージが表示されたら、内容をご確認の上、CyberLink Webサイトに接続してPowerDVDのアップデートバージョンをダウンロードし、AACSキーの更新を行ってください。
- 「PowerDVDのクリティカルなアップデート」
- 「プレーヤーのクリティカルなコンポーネントは、定期的なアップデートが必要です。」
- エラーメッセージ「Cannot support this title, please update your player・・・」
- 「引き続きこのコンテンツを再生するには、CyberLink PowerDVDをアップデートする必要があります。」
PowerDVDの操作方法
※コンピューターに装着されている光ディスクドライブによって使用できるメディアが異なりますので、ご使用の光ディスクドライブをよく確認してから操作してください。
下記手順で使用している画面のデザインは異なる場合があります。
1 光ディスクドライブにメディアをセットします。
2 以下のいずれかの手順を実行します。
<Windows Vista / Windows 7の場合>
2-1 「自動再生」画面が表示された場合は、[Blu-rayビデオの再生 PowerDVD使用]をクリックします。
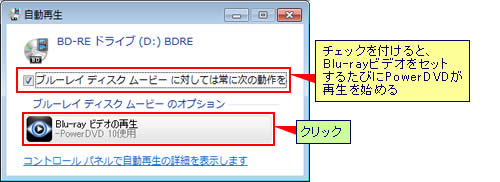
<Windows 8 / Windows 8.1の場合>
2-1 画面右上に「タップしてDVDムービーに対して行う操作を選んでください。」と表示された場合は、画面上をクリックします。
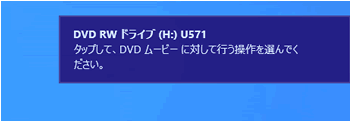
2-2 [DVDビデオの再生 PowerDVD10](Blue-rayディスクの場合は[Blue-rayビデオの再生 PowerDVD10])をクリックします。
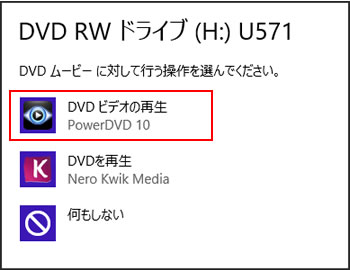
3 「PowerDVD」が起動し、メディアの再生が始まります。

4 画面右上の ![[フルスクリーン表示]ボタン](/alphascope/file/623437796f3333332b584d7270586a4655762b676c673d3d/4d4947/image_2011_10_12_2996702.jpg) をクリックすると、全画面表示になります。
をクリックすると、全画面表示になります。
元のサイズに戻すには、画面上でダブルクリックします。
 このページの先頭へ
このページの先頭へ
PowerDVDを起動してからメディアを再生する
1 以下のいずれかの手順を実行します。
光ディスクドライブにメディアがセットされている場合には、自動的に再生が始まる場合があります。
<Windows Vista / Windows 7の場合>
1-1 [スタート]-[すべてのプログラム]-[CyberLink PowerDVD 10]-[CyberLink PowerDVD 10]を選択します。
<Windows 8の場合>
1-1 スタート画面で[CyberLink PowerDVD 10]をクリックします。
<Windows 8.1の場合>
1-1 スタート画面左下の をクリックします。「アプリ」画面から[CyberLink PowerDVD 10]を選択します。
をクリックします。「アプリ」画面から[CyberLink PowerDVD 10]を選択します。
タッチ操作の場合、スタート画面左下の をタップ、または画面の下から上にスワイプ(スワイプアップ)し、「アプリ」画面から[CyberLink PowerDVD 10]を選択します。
をタップ、または画面の下から上にスワイプ(スワイプアップ)し、「アプリ」画面から[CyberLink PowerDVD 10]を選択します。
2 PowerDVDが起動するので、「ムービー」タブの  (メディアの選択)をクリックします。
(メディアの選択)をクリックします。
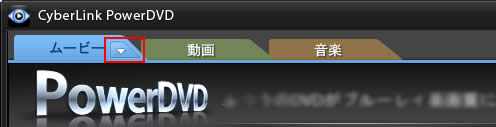
3 メディアが入っているドライブを選択します。再生が始まります。
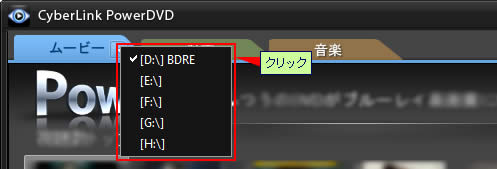
4 再生が始まらない場合は、再生コントロールの ![[再生]ボタン](/alphascope/file/623437796f3333332b584d7270586a4655762b676c673d3d/4d4947/image_2011_10_12_2996708.jpg) をクリックします。
をクリックします。
![[再生]ボタンをクリック](/alphascope/file/623437796f3333332b584d7270586a4655762b676c673d3d/4d4947/image_2011_10_12_2996707.jpg)
 このページの先頭へ
このページの先頭へ
リージョンコードについて
DVD/BDには、リージョンコード(Region Code)と呼ばれる地域コードが記録されています。
例えば、アメリカで購入したメディアの場合、リージョンコードは「1」です。日本は「2」なので、再生ソフトか、光ディスクドライブのリージョンコードを変更しないと再生できません。
リージョンコードは、「デバイスマネージャー」の光ディスクドライブのプロパティ画面にある「DVD地域」タブで変更・確認ができます。
 このページの先頭へ
このページの先頭へ
リージョンコードと地域
| コード | 主な地域 |
| 1 | 米国、カナダ、プエルトリコ等の米国統治領 |
| 2 | 日本、欧州、南アフリカ、中東、エジプト |
| 3 | 東アジア、東南アジア、香港 |
| 4 | オーストラリア等の大洋州、メキシコ等の中米、カリブ諸島、南米 |
| 5 | 旧ソ連諸国、北朝鮮、モンゴル、南アジア、アフリカ諸国の大部分 |
| 6 | 中国 |

テレビ標準方式
海外のメディアは、リージョンコードが一致しても、テレビ標準方式が一致しないと見ることができません。国ごとにテレビの信号の規格が異なっており、同じ規格でないと、メディアを再生することはできません。
| 方式名 | 国・地域 |
| NTSC | 日本・北米・メキシコ |
| PAL | 英国・オーストラリア・アジア |
| SECAM | フランス・東欧 |
 このページの先頭へ
このページの先頭へ
