ST11Eのドライバーを単体でインストールする方法(項目別インストール)を説明します。
ドライバーの再インストール(項目別インストール)は次のような場合に行います。
- 特定のドライバーの動作が不安定になった場合
Windowsの動作が不安定になった場合、特定のドライバーに原因がある場合があります。
たとえば、突然ネットワークに接続できなくなった場合は、ネットワークドライバーだけを個別に再インストールすることで問題が改善する可能性があります。
再インストールは、(1)ドライバーのアンインストール、(2)ドライバーの再インストールの順番で行います。
- リカバリーメディアを使用してWindows 10を再インストールした場合
Windows 10の再インストール後に、バックアップデータからすべてのドライバーをインストールしてください。
※リカバリーメディアが添付されていない製品があります。

項目別インストールが不要な場合
<PCのリフレッシュや初期化を行った場合(Windows 8.1モデル / Windows 10モデル)>
PCのリフレッシュや初期化を行った場合は、ドライバーもすべて再インストールされます。通常、項目別インストールは必要ありません。
※Windows 10モデルの場合、製品に添付のマニュアルで、PCの初期化を実施後にドライバーを再インストールするよう指示がある場合があります。その場合には、マニュアルを参照してドライバーのインストールを行ってください。
<リカバリーメディアからWindows 7またはWindows 8.1を再インストールした場合>
リカバリーメディアからWindows 7またはWindows 8.1を再インストールした場合は、ドライバーの一括インストールを行います。すべてのドライバーがまとめてインストールされるため、項目別インストールは必要ありません。

1. ドライバーをアンインストールする
※リカバリーメディアを使用してWindows 10の再インストールを行った場合、ドライバーのアンインストールは不要です。
「2. ドライバーインストールの準備をする」に進みます。
ドライバーを再インストールする前に、あらかじめドライバーをアンインストールします。
 このページの先頭へ
このページの先頭へ
2. ドライバーインストールの準備をする
以下のいずれかの手順を実行します。

Windows 8.1ダウングレードモデルをご使用の場合
<Windows 7で利用している場合>
インストール手順はWindows 7モデルと同じです。「Windows 7モデルの場合」をご覧ください。
<Windows 8.1で利用している場合>
Windows 8.1をインストールする前に作成しておいた消去禁止領域のバックアップからインストールを行います。「バックアップからインストールする場合」をご覧ください。
Windows 10ダウングレードモデルをご使用の場合
<Windows 7で利用している場合>
インストール手順はWindows 10モデルと同じです。「Windows 10モデルの場合」をご覧ください。
リカバリーメディアからWindows 7を再インストールした場合は、「バックアップデータからインストールする場合」をご覧ください。
<Windows 10で利用している場合>
Windows 10をインストールする前に作成しておいたバックアップデータからインストールを行います。「バックアップデータからインストールする場合」をご覧ください。
バックアップデータからインストールする場合
お使いのコンピューターでは、本体ドライバーやアプリのインストール用データは、HDD/SSD内に収録されています。通常、本体ドライバーやアプリは、「リカバリーツール」または「バックアップツール」からインストールを行いますが、次のような場合はバックアップしたデータからインストールする必要があります。
- ダウングレードモデルで、Windows 7からWindows 8.1/Windows 10に入れ替えた場合
- リカバリーメディアからWindowsを再インストールした場合(バックアップツールのみ)
- HDD/SSDに不具合が発生して、本体ドライバーやアプリのインストール用データが利用できなくなった場合
上記の場合に備えて、本体ドライバーやアプリのインストール用データは、あらかじめバックアップを作成しておくことをおすすめします。バックアップ方法については、ツールによって異なります。詳しくは下記コンテンツを参照ください。
Windows 7モデルの場合
次の手順で、リカバリーツールから「項目別インストール」画面を表示します。
※リカバリーツールプログラムがインストールされていない場合は、「リカバリーツール : 再インストール手順(Windows 7)」をご覧いただき、リカバリーツールプログラムのインストールを行ってください。
1 管理者権限をもつユーザーアカウントでログオンします。
2 起動しているアプリケーションをすべて終了します。
3 デスクトップ上の「リカバリーツール」アイコンをダブルクリックします。

4 「ユーザー アカウント制御」画面が表示された場合は、[はい]をクリックします。
5 リカバリーツールが起動したら、[インストール]をクリックします。

6 ソフトウェアの一覧が記載された「リカバリーツール」画面が表示されるので、[本体ドライバー]を選択して[インストール]をクリックします。
※ダウングレードモデルをWindows 7でご使用の場合は、Windows 7用の[本体ドライバー]を選択します。
※次の画面が表示されるまでに時間がかかる場合があります。手順7の画面が表示されるまでは、キーボードやマウスを操作しないでください。
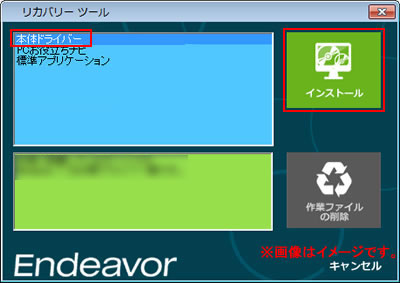
7 「ドライバー・ソフトウェアのインストール」画面が表示されるので、[項目別インストール]をクリックします。
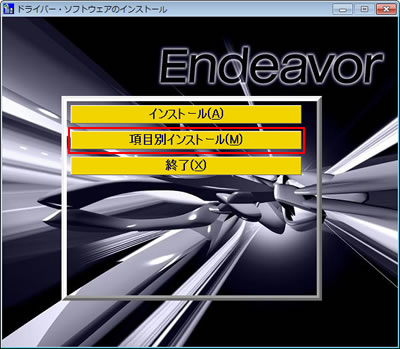
8「3. 各ドライバーをインストールする」 へ進みます。
 「2. ドライバーインストールの準備をする」へ
「2. ドライバーインストールの準備をする」へ
 このページの先頭へ
このページの先頭へ
Windows 8.1モデルの場合
次の手順で、リカバリーツールから「項目別インストール」画面を表示します。
※リカバリーツールプログラムがインストールされていない場合は、「リカバリーツール : 再インストール手順(Windows 8.1)」をご覧いただき、リカバリーツールプログラムのインストールを行ってください。
1 管理者権限をもつユーザーアカウントでログオンします。
2 起動しているアプリケーションをすべて終了します。
3 デスクトップ上の「リカバリーツール」アイコンをダブルクリックします。

4 「ユーザー アカウント制御」画面が表示された場合は、[はい]をクリックします。
5 リカバリーツールが起動したら、[インストール]をクリックします。

6 ソフトウェアの一覧が記載された「リカバリーツール」画面が表示されるので、[本体ドライバー]を選択して[インストール]をクリックします。
※次の画面が表示されるまでに時間がかかる場合があります。手順7の画面が表示されるまでは、キーボードやマウスを操作しないでください。
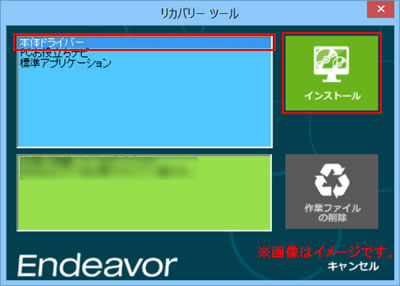
7 「ドライバー・ソフトウェアのインストール」画面が表示されるので、[項目別インストール]をクリックします。
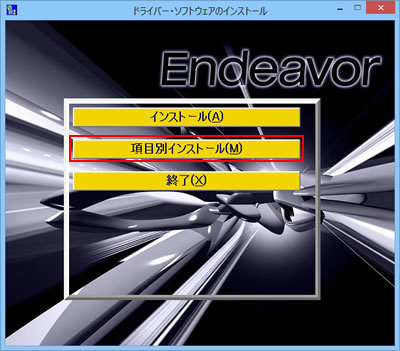
8「3. 各ドライバーをインストールする」 へ進みます。
Windows 10モデルの場合
次の手順で、バックアップツールから「項目別インストール」画面を表示します。
※リカバリーメディアからWindowsを再インストールした場合は、「バックアップデータからインストールする場合」をご覧ください。
1 管理者権限をもつユーザーアカウントでサインインします。
2 起動しているアプリケーションをすべて終了します。
3 デスクトップ上の「バックアップツール」アイコンをダブルクリックします。
Windows 10で、デスクトップにアイコンがない場合は、[スタート]-([すべてのアプリ])-[EPSON DIRECT]-[バックアップツール]から起動します。

4 「ユーザー アカウント制御」画面が表示された場合は、[はい]をクリックします。
5 バックアップツールが起動したら、[インストール]をクリックします。

6 ソフトウェアの一覧が記載された「バックアップツール」画面が表示されるので、[本体ドライバー]を選択して[インストール]をクリックします。
※ダウングレードモデルをWindows 7でご使用の場合は、Windows 7用の[本体ドライバー]を選択します。
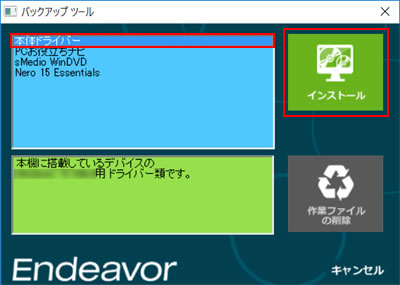
7 「ドライバー・ソフトウェアのインストール」画面が表示されるので、[項目別インストール]をクリックします。
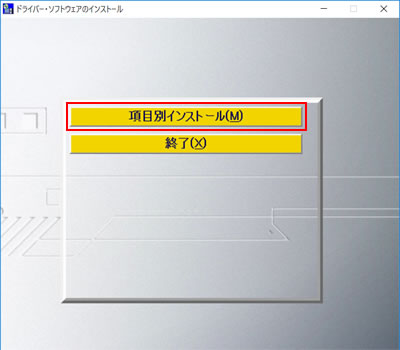
8 「3. 各ドライバーをインストールする」へ進みます。
 「2. ドライバーインストールの準備をする」へ
「2. ドライバーインストールの準備をする」へ
 このページの先頭へ
このページの先頭へ
バックアップデータからインストールする場合
バックアップデータから「項目別インストール」画面を表示します。
1 管理者権限をもつユーザーアカウントでログオンします。
2 起動しているアプリケーションをすべて終了します。
3 バックアップデータの入ったUSB機器をコンピューターに接続します。
4 以下のいずれかの手順を実行します。
<Windows 7の場合>
4-1 「自動再生」画面が表示されるので、[フォルダーを開いてファイルを表示]をクリックし、手順5へ進みます。
※「自動再生」画面が表示されない場合は[スタート]-[コンピューター]を選択して、USB機器をダブルクリックします。
<Windows 8.1の場合>
4-1 画面右上にメッセージが表示されたら、メッセージをクリックし、表示されたメニューから[フォルダーを開いてファイルを表示]を選択します。手順5へ進みます。
※画面右上にメッセージが表示されない場合は、[デスクトップ]-「エクスプローラー」 -[PC]を選択して、USB機器をダブルクリックします。
-[PC]を選択して、USB機器をダブルクリックします。
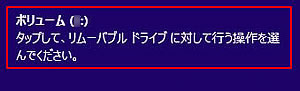
<Windows 10の場合>
4-1 画面右下にメッセージが表示されたら、メッセージをクリックし、表示されたメニューから[フォルダーを開いてファイルを表示]を選択します。手順5へ進みます。
※画面右下にメッセージが表示されない場合は、タスクバーの「エクスプローラー」 -[PC]を選択してUSB機器をダブルクリックします。
-[PC]を選択してUSB機器をダブルクリックします。

5 バックアップしたフォルダーの直下にある、「EPSONInst(.exe)」をダブルクリックします。

6 「ユーザー アカウント制御」画面が表示された場合は、[はい]をクリックします。
7 「リカバリーツール」画面(または「バックアップツール」画面)が表示されるので、[本体ドライバー]を選択して[インストール]をクリックします。
※ダウングレードモデルの場合は、ご使用になるOS用の本体ドライバーを選択してください。
※次の画面が表示されるまでに時間がかかる場合があります。手順8の画面が表示されるまでは、キーボードやマウスを操作しないでください。
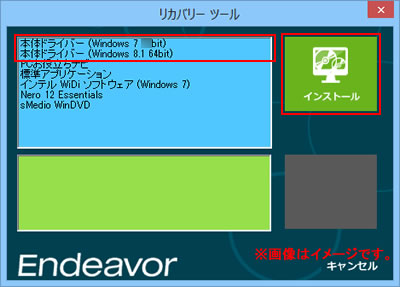
8 「ドライバー・ソフトウェアのインストール」画面が表示されるので、[項目別インストール]をクリックします。
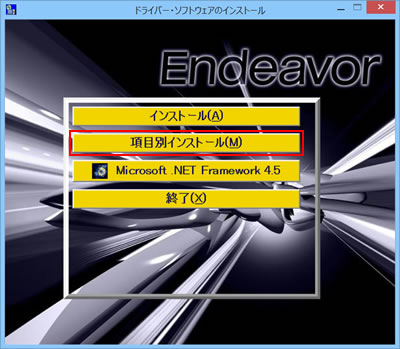
9 「3. 各ドライバーをインストールする」 へ進みます。
 「ドライバーインストールの準備をする」へ
「ドライバーインストールの準備をする」へ
 このページの先頭へ
このページの先頭へ
3. 各ドライバーをインストールする
「項目別インストール」画面で、インストールしたいドライバーを選択してインストールを行います。
※画面デザインは異なる場合があります。
AMDドライバー

AMDドライバーをインストールすると、自動的にシステムドライバー、ビデオドライバー、USB3.0ドライバー(Windows 7のみ)もインストールされます。
1「項目別インストール」画面-[AMDドライバー]を選択して[インストール]をクリックします。
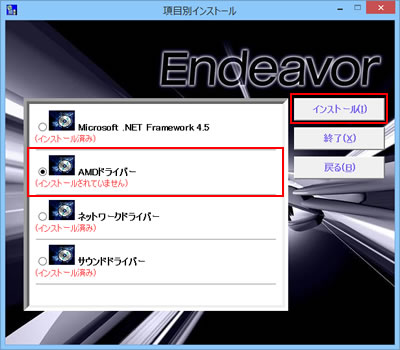
2「項目別インストール確認」画面が表示されるので、「AMDドライバー」が表示されていることを確認して[インストール開始]をクリックします。
3「インストール確認」画面が表示されるので、[OK]をクリックします。
4 「ようこそ」と表示されるので、「言語サポート」に[日本語(Japanese)]と表示されていることを確認し、[次へ]をクリックします。
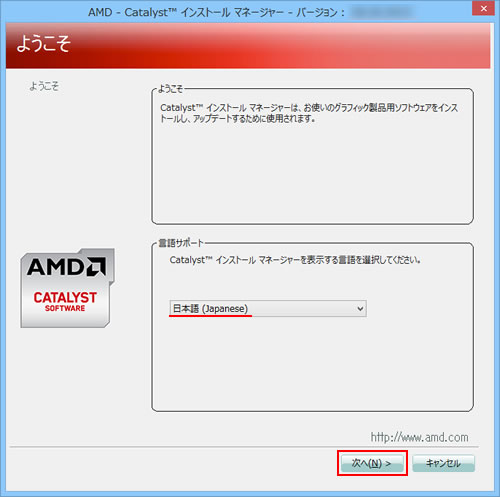
5 「インストール操作の選択」と表示された場合は、[インストール]をクリックします。
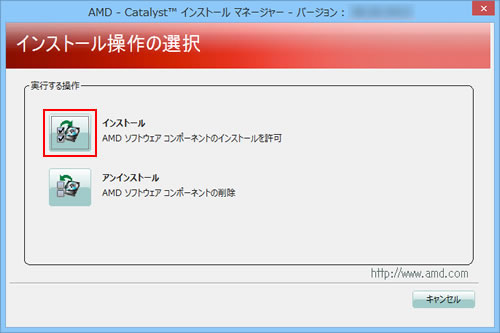
6 「インストーラーへようこそ」と表示されるので、[高速]を選択し、[次へ]をクリックします。
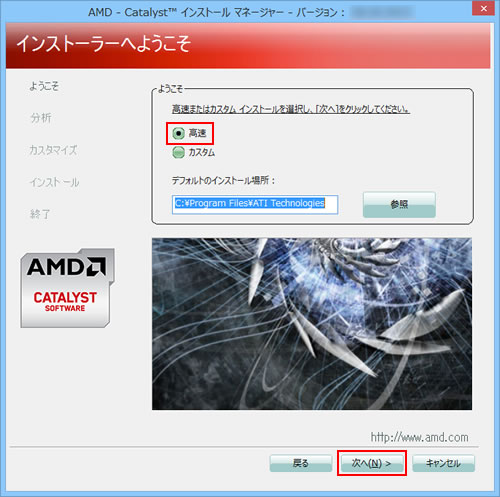
7 「エンド ユーザ ライセンス契約」画面が表示されるので、エンドユーザライセンス契約の内容を確認して、内容に同意できる場合は[受諾する]をクリックします。
8 「インストール先フォルダーを指定してください。」画面が表示された場合は、[はい]をクリックします。
ドライバーのインストールが開始されるので、次の画面が表示されるまで待ちます。
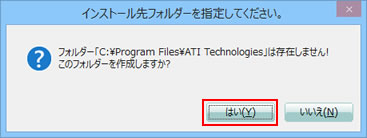
9 「終了」と表示されたら、[完了]をクリックします。
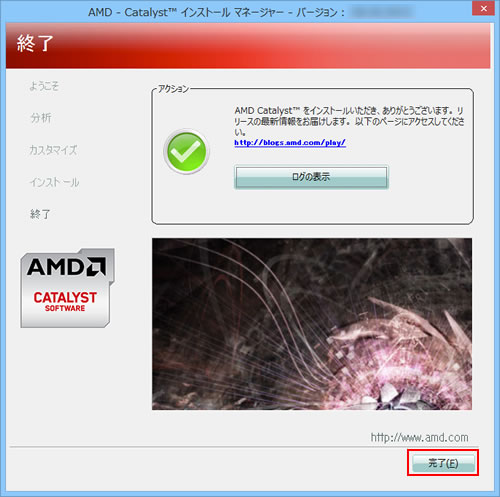
10 「システムの再起動が必要です。今すぐ再起動しますか?」と表示されるので、[はい]をクリックします。
コンピューターが再起動します。
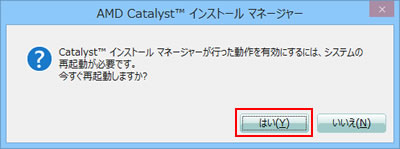
11 コンピューターが起動したら、AMDドライバーのインストールは完了です。

「AMD Catalyst Control Center セットアップアシスタント」画面が表示された場合は、[閉じる]をクリックして閉じてください。
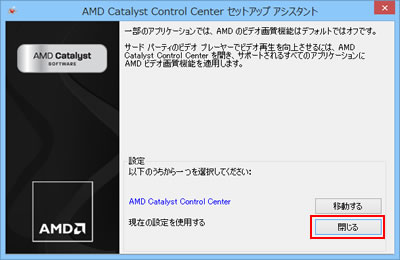
 このページの先頭へ
このページの先頭へ
サウンドドライバー
1「項目別インストール」画面-[サウンドドライバー]を選択して[インストール]をクリックします。
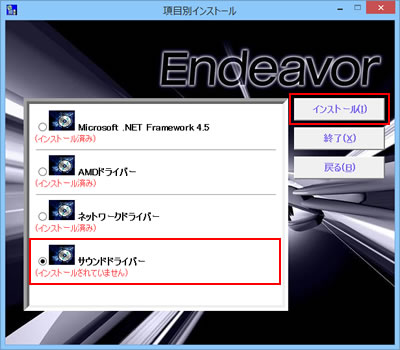
2「項目別インストール確認」画面が表示されるので、「サウンドドライバー」が表示されていることを確認して[インストール開始]をクリックします。
3「インストール確認」画面が表示されるので、[OK]をクリックします。
4 「Realtek High Definition Audio Driver の InstallShield Wizard へようこそ」と表示されるので、[次へ]をクリックします。
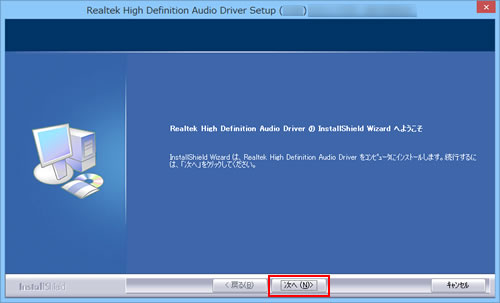
5 「InstallShield Wizard の完了」と表示されるので、[はい、今すぐコンピューターを再起動します。]を選択して[完了]をクリックします。
コンピューターが再起動します。

6 コンピューターが起動したら、サウンドドライバーのインストールは完了です。
 このページの先頭へ
このページの先頭へ
ネットワークドライバー
1「項目別インストール」画面-[ネットワークドライバー]を選択して[インストール]をクリックします。
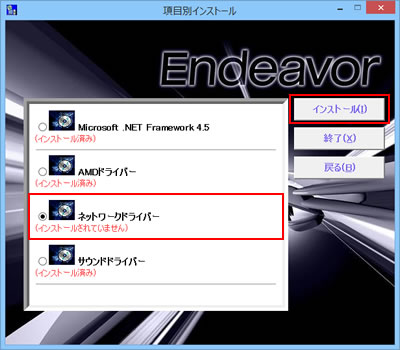
2 「項目別インストール確認」画面が表示されるので、「ネットワークドライバー」が表示されていることを確認して[インストール開始]をクリックします。
3 「インストール確認」画面が表示されるので、[OK]をクリックします。
4 「Realtek Ethernet Controller Driver の InstallShield Wizard ヘようこそ」と表示されるので、[次へ]をクリックします。
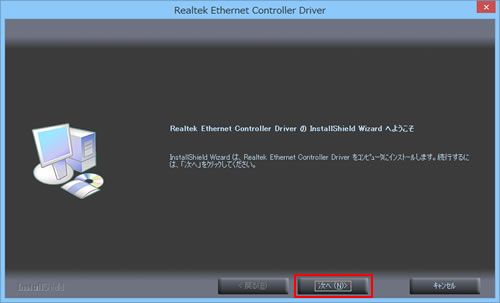
5 「プログラムインストールの準備完了」と表示されるので、[インストール]をクリックします。
6 「InstallShield Wizard の完了」と表示されたら、[完了]をクリックします。
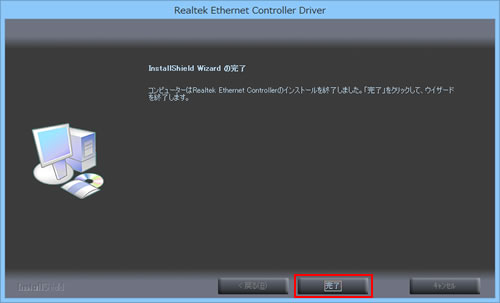
7 「ドライバーインストーラーの指示に従ってドライバーのインストールを行ってください。」と表示されるので、[終了]をクリックします。

8 開いているウィンドウをすべて閉じた後、コンピューターを再起動します。
9コンピューターが起動したら、ドライバーのインストールは完了です。
続いて以下の手順を実行し、ネットワークドライバーの設定を変更します。
<Windows 7の場合>
9-1 [スタート]-[コントロール パネル]を選択します。
<Windows 8.1の場合>
9-1[デスクトップ]をクリックし、チャームの[設定]-[コントロールパネル]を選択します。
<Windows 10の場合>
9-1[スタート]を右クリックし、[デバイス マネージャー]を選択します。手順13へ進みます。
10「コントロール パネル」画面が表示されるので、「システムとセキュリティ」をクリックします。
表示方法が「大きいアイコン」または「小さいアイコン」の場合は「システム」をクリックして、手順12へ進みます。
11「コントロール パネル」内の[システム]を選択します。
12画面左側の[デバイス マネージャー]をクリックします。
13「デバイス マネージャー」画面が表示されるので、「ネットワーク アダプター」をダブルクリックし、表示される「Realtek PCIe GBE Family Controller」をダブルクリックします。
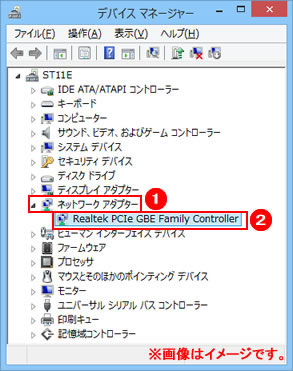
14「Realtek PCIe GBE Family Controllerのプロパティ」画面が表示されるので「詳細設定」タブをクリックし、「プロパティ」一覧から「LAN 上のウェークアップのシャットダウン」を選択して、「値」を「無効」に設定します。
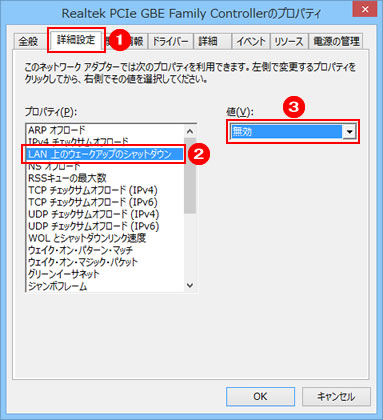
15引き続き、「プロパティ」一覧から「ウェイク・オン・パターン・マッチ(またはWake on pattern match)」を選択し、「値」を「無効(またはDisabled)」に設定します。
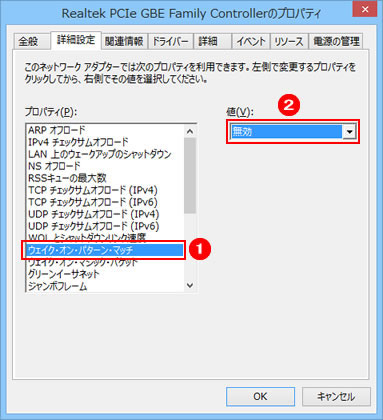
16「電源の管理」タブをクリックし、以下の項目のチェックを確認します。
- 「このデバイスで、コンピューターのスタンバイ状態を解除できるようにする」のチェックを付けます。
- 「Magic Packet でのみ、コンピューターのスタンバイ状態を解除できるようにする」のチェックを外します。
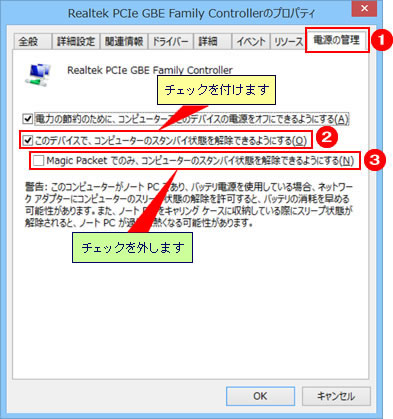
17 [OK]をクリックして画面を閉じます。開いているすべてのウィンドウを閉じたら、ネットワークドライバーの設定は完了です。
 このページの先頭へ
このページの先頭へ
