このページでは、「ハローキティパソコン」に搭載されている「ハローキティガジェット」の再インストール手順をご説明します。再インストールは、(1)アンインストール (2)インストールの順番で作業を行います。
ハローキティガジェットは、ハローキティパソコン購入時、またはWindowsを再インストールした場合にはインストールされていません。下記手順をご覧いただき、ハローキティガジェットをインストールしてください。
※Windowsを再インストールした場合は、「キャラクターテーマチェンジャー」をインストールした後に「ハローキティガジェット」のインストールを行ないます。
- 「ハローキティガジェット」とは
- ハローキティガジェットとは、時刻機能やカレンダー機能のほか、サンリオ・オンラインショップの最新ニュースなどをデスクトップに表示するデスクトップツールです。
※新着情報を表示するには、インターネットへの接続が必要です。

アンインストール手順
※画面デザインは異なる場合があります。
1 管理者権限をもつユーザー アカウントでログオンします。
2 起動しているアプリケーションをすべて終了します。
3 [スタート]-[コントロール パネル]を選択します。
クラシック [スタート] メニューの場合は、[スタート]-[設定]-[コントロール パネル]を選択します。
4 「コントロールパネル」画面が表示されるので、[プログラム]-[プログラムのアンインストール]を選択します。
※Windows Vistaでクラシック表示の場合は、「プログラムと機能」アイコンをダブルクリックします。
※Windows 7で表示方法を「大きいアイコン」または「小さいアイコン」に設定している場合は[プログラムと機能]をクリックします。
5 「プログラムのアンインストールまたは変更」と表示されるので、[ハローキティ ガジェット]を選択して、[アンインストールと変更]をクリックします。
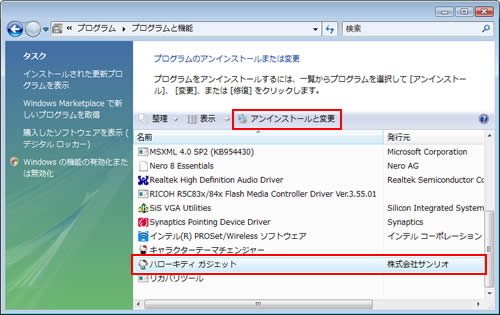
6 「ユーザー アカウント制御」画面が表示された場合は、[続行]または[はい]をクリックします。
7 「ハローキティ ガジェットとコンポーネントを削除してもよろしいでしょうか?」と表示されるので、[はい]をクリックします。
8 「ハローキティ ガジェットはこのコンピュータから完全に削除されました。」と表示されるので、[OK]をクリックします。
9 「プログラムのアンインストールまたは変更」の一覧から[ハローキティ ガジェット]が消えたことを確認し、開いているウィンドウをすべて閉じ、コンピューターを再起動します。
10コンピューターが起動したら、ハローキティ ガジェットのアンインストール手順は完了です。
 このページの先頭へ
このページの先頭へ
インストール手順
※画面デザインは異なる場合があります。
1. 初期設定ツールからインストールする場合
ハローキティパソコン購入時、ハローキティガジェットは「初期設定ツール」からインストールします。
Windowsの再インストールを行った場合は「2. リカバリーツールプログラムからインストールする場合」または「3. リカバリーツールで作成したCDからインストールする場合」をご覧いただき、インストールを行ってください。
1 管理者権限をもつユーザー アカウントでログオンします。
2 起動しているアプリケーションをすべて終了します。
3 デスクトップ上に「エプソンダイレクト 初期設定ツール」画面が表示されていない場合は、[スタート]-[すべてのプログラム]-[初期設定ツール]を選択します。
4 「エプソンダイレクト 初期設定ツール」画面が表示されるので[次へ]をクリックし、「お薦めソフトウェア」項目まで進めます。

[次へ]がクリックできない場合は、スクロールバーを一番下まで移動させて、すべての内容を表示させてください
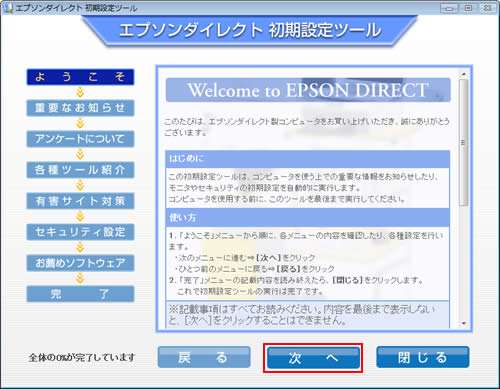
5 「お薦めソフトウェア」と表示されるので、[ハローキティガジェットをインストール]にのみチェックを付けて[インストール]をクリックします。
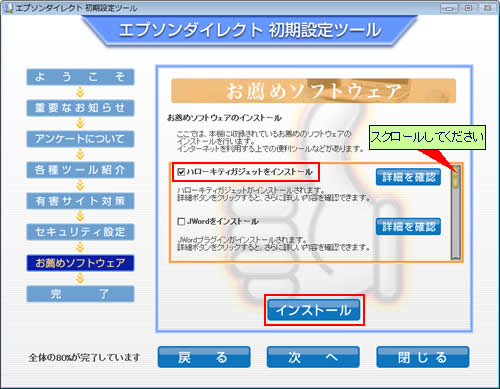
6 「次のお薦めソフトウェアをインストールします。」と表示されるので、[はい]をクリックします。
7 「ユーザー アカウント制御」画面が表示された場合は、[許可]または[はい]をクリックします。
8 「インストールが完了しました。」と表示されるので、[OK]をクリックします。
9 「完了しました!」と表示されるので、[閉じる]をクリックします。
10 「初期設定ツールを終了します。」と表示されるので、[終了]をクリックします。
11 デスクトップにハローキティガジェットが表示されます。これでハローキティガジェットのインストールは完了です。
インターネットに接続すると、ガジェットにサンリオからの新着情報が表示されます。
2. リカバリーツールプログラムからインストールする場合
※リカバリーツールプログラムがインストールされていない場合は、下記コンテンツをご覧いただき、リカバリーツールプログラムのインストールを行ってください。
1 管理者権限をもつユーザー アカウントでログオンします。
2 起動しているアプリケーションをすべて終了します。
3 デスクトップ上の「リカバリ ツール」アイコンをダブルクリックします。

4 「ユーザー アカウント制御」画面が表示された場合は、[続行]または[はい]をクリックします。
5 「リカバリ ツール」画面が表示されるので、[インストール]をクリックします。
6 ソフトウェアの一覧が記載された「リカバリ ツール」画面が表示されるので、[**ハローキティガジェット]を選択して[インストール]をクリックします。
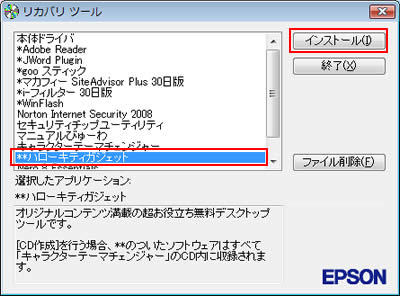
7 「ハローキティ ガジェット セットアップ ウィザードへようこそ」と表示されるので、[次へ]をクリックします。
8 「ライセンス契約書」と表示されるので、「【ハローキティガジェット 利用規約】」の内容をよく確認し、同意できる場合は[同意する]を選択し、[次へ]をクリックします。
9 「ハローキティ ガジェット セットアップ ウィザードは完了しました。」と表示されるので、[完了]をクリックします。
10 ソフトウェアの一覧が記載された「リカバリ ツール」画面が表示されるので、[終了]をクリックします。
11 デスクトップにハローキティガジェットが表示されます。これでハローキティガジェットのインストールは完了です。
インターネットに接続すると、ガジェットにサンリオからの新着情報が表示されます。
3. リカバリーツールで作成したCDからインストールする場合
※リカバリーツールで作成したCDから起動するには、事前にCDを作成しておく必要があります。リカバリーツールからCDを作成する方法については、下記コンテンツをご覧ください。
1 管理者権限をもつユーザー アカウントでログオンします。
2 起動しているアプリケーションをすべて終了します。
3 リカバリーツールの「キャラクターテーマチェンジャー」から[CD作成]を行ったCDメディアを光ディスクドライブ(CDメディアが読み込めるドライブ)にセットします。
4 「自動再生」画面が表示された場合は[×](閉じるボタン)をクリックします。
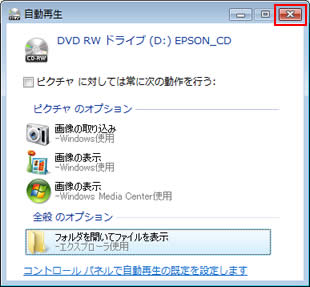
5 [スタート]-[すべてのプログラム]-[アクセサリ]-[ファイル名を指定して実行]を選択します。
クラシック [スタート] メニューの場合は、[スタート]-[ファイル名を指定して実行]を選択します。
6 「ファイル名を指定して実行」画面が表示されるので、[名前]に「D:\Gadget\sanrio_setup.exe」と入力して、[OK]をクリックします(光ディスクドライブ(CDメディアが読み込めるドライブ)がDドライブの場合)。
7 「ユーザー アカウント制御」画面が表示された場合は、[許可]または[はい]をクリックします。
8 「ハローキティ ガジェット セットアップ ウィザードへようこそ」と表示されます。[次へ]をクリックします。以降の手順は「インストール手順」-「2. リカバリーツールプログラムからインストールする場合」-手順8からをご覧ください。
 このページの先頭へ
このページの先頭へ
