Windowsをアップグレードした場合などに、以前から使っていたアプリが起動できなくなる、または正常に動作しなくなることがあります。
このような場合には、アプリの「互換モード」を、以前使用していたWindowsのバージョンに設定してみてください。
※この手順は、以前のWindowsで使用していたデスクトップアプリが対象です。メモ帳などのWindows標準アプリや、
Microsoft Store アプリは互換モードの設定はできません。
※本コンテンツの内容は2021年10月時点の情報に基づいています。
<Windows 10の場合>
1-1  をクリックしてスタートメニューを表示します。
をクリックしてスタートメニューを表示します。
※タブレット モードの場合は をタップします。
をタップします。
1-2 アプリを右クリック(タッチ操作の場合は長押し)し、表示されるメニューから[その他]-[ファイルの場所を開く]を選択します。
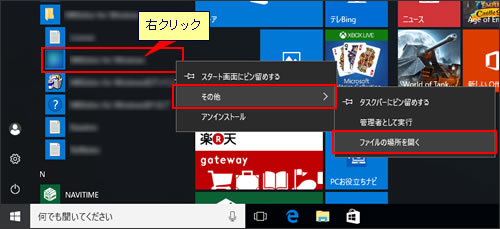
<Windows 11の場合>
1-1  -[すべてのアプリ]をクリックします。
-[すべてのアプリ]をクリックします。
1-2 アプリを右クリックし、表示されるメニューから[詳細]-[ファイルの場所を開く]を選択します。
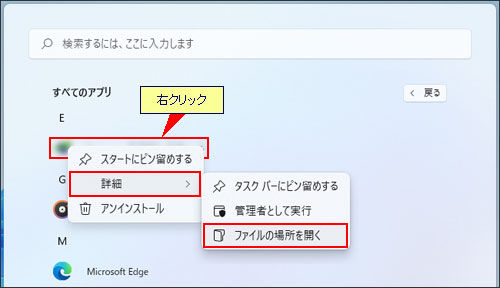
3-1「互換性」タブをクリックします。
3-2 [互換モードでこのプログラムを実行する]にチェックを付けます。
3-3 [互換モードでこのプログラムを実行する]のプルダウンメニューから、以前使用していたWindowsのバージョンを選択します (※ここでは例として[Windows 7]を選択します)。
3-4 [OK]をクリックしてプロパティ画面を閉じます。
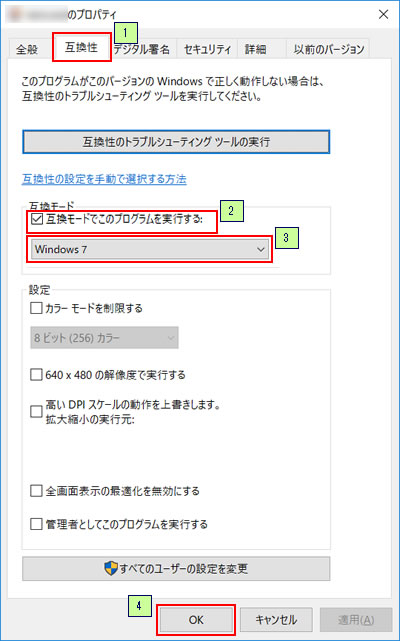

互換モードが合わない場合
互換モードを以前のWindowsのバージョンにしても問題がある場合は、アプリの開発元からアップグレード用のプログラムを入手する必要があります。
インストールができない場合
以前使っていたアプリを新しいバージョンのWindowsにインストールしようとしても、インストール中にエラーが起き、インストールできないことがあります。
この場合は互換性を合わせることは難しいので、新しいバージョンのWindowsに対応したアプリをインストールしてください。