ファイアウォールが有効に設定されていると、ネットワークアプリが正常に動作しない場合があります。その場合は、ネットワークアプリの安全性を確認した上で、ファイアウォールを一時的に無効にするか、そのアプリからのインターネットアクセスを許可する設定をしてください。
※ネットワークアプリの詳細については、お使いのネットワークアプリの販売元にお問い合わせください。
※本コンテンツの内容は2020年7月時点の情報に基づいています。

セキュリティー対策ソフトのファイアウォールをお使いの場合
セキュリティー対策ソフトをインストールしてファイアウォールを構築している場合は、お使いのセキュリティー対策ソフトの取扱説明書などをご覧になり、ネットワークアプリが正常に動作するようファイアウォールの設定を行ってください。
 このページの先頭へ
このページの先頭へ
Windowsのファイアウォールをお使いの場合
Windowsのファイアウォールを使用している(Windowsのファイアウォールを「有効」に設定している)場合は、ネットワークアプリのネットワーク接続が行われるように、ファイアウォールを次のとおり設定してみてください。
※初期設定では、Windowsのファイアウォールは「有効」に設定されています。

Windowsのファイアウォールで以下の設定を行うと、ネットワークプログラムの使用するポートが、外部からの通信を受け付けられるようになります。
これは、ネットワーク経由の攻撃などセキュリティー上の危険性を高めたポートとなることを意味します。具体的なリスクとしては、コンピューターウイルスの侵入などが考えられます。
ファイアウォールの設定変更については、リスクなどもご確認のうえ、お客様の責任において実施していただきますようお願いいたします。当社は、この設定変更によって生じた損害および障害につきましては一切責任を負いません。
1  -[
-[ (設定)]-[更新とセキュリティ]をクリックします。
(設定)]-[更新とセキュリティ]をクリックします。
2 [Windows セキュリティ]をクリックし、[Windows セキュリティを開く]をクリックします。
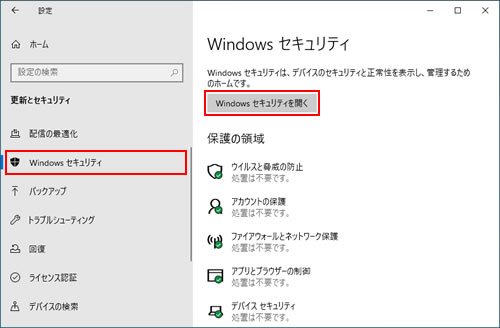
3 「Windows セキュリティ」画面が表示されるので、「ファイアウォールとネットワーク保護」を選択します。
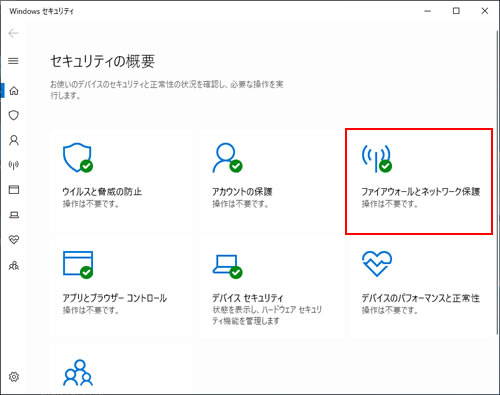
4 「ファイアウォールとネットワーク保護」画面が表示されるので、「ファイアウォールによるアプリケーションの許可」を選択します。
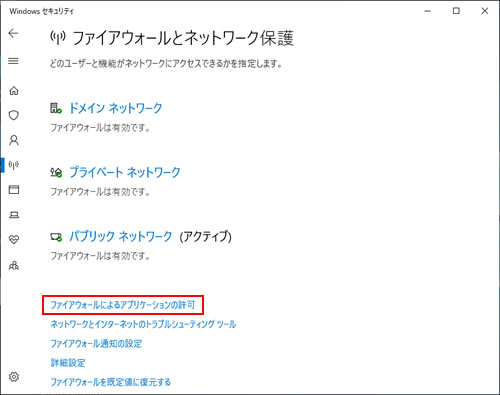
5 「アプリにWindows Defender ファイアウォール経由の通信を許可する」と表示されるので、[設定の変更]をクリックします。
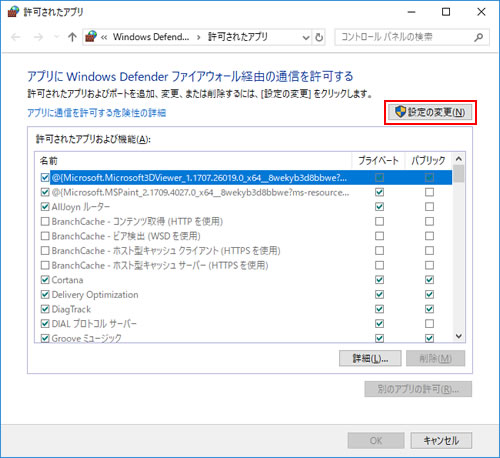
6 [別のアプリの許可]をクリックします。
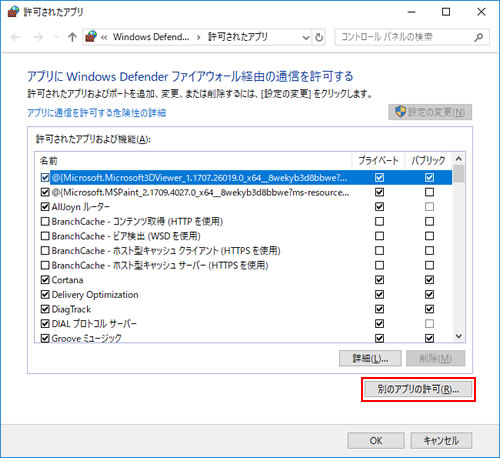
7 「アプリの追加」画面が表示されるので、ネットワーク接続したいアプリを選択して、[追加]をクリックします。
※ここでは、「Microsoft Windows Fax and Scan」の追加を例に説明しています。
※一覧にアプリが表示されない場合は、[参照]をクリックしてアプリを選択してください。
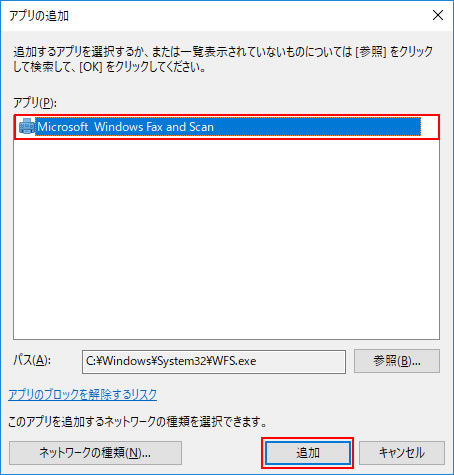
8 追加したアプリにチェックが入っていることを確認し、[OK]をクリックします。
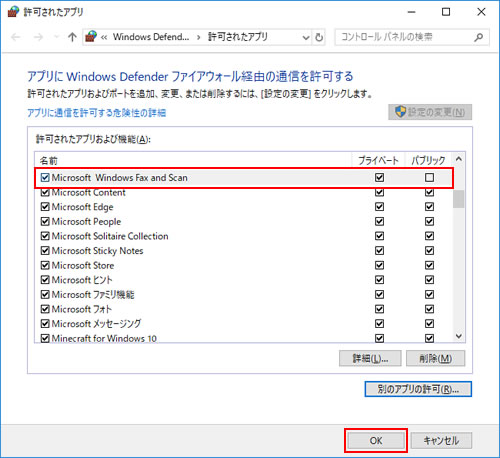

追加したアプリを削除するには
追加したアプリを削除するには、「許可されたアプリおよび機能」一覧から削除するアプリを選択して[削除]をクリックします。
 このページの先頭へ
このページの先頭へ
