このページでは、Adobe Reader 9の再インストール手順をご説明します。
なお、再インストールは、(1)アンインストール (2)インストールの順番で作業を行います。
出荷状態では、Adobe Readerはインストールされているため、追加でインストールする必要はありません。
リカバリーを実施した後、Adobe Readerをインストールする際には、インストール手順に記載されている手順を行ってください。
- 「Adobe Reader」について
- 「Adobe Reader」は、PDF(Portable Document Format)形式のファイルを表示したり、印刷したりするためのソフトウェアです。

光ディスクドライブ(CD/DVDメディアが読み込めるドライブ)が搭載されていない製品をお使いの場合
光ディスクドライブが搭載されていない製品をお使いの場合、下記操作を行うには、外付け光ディスクドライブを接続する必要があります。

インストール手順
※画面デザインは異なる場合があります。
1. ドライバーCD/DVDが添付されている場合
1 管理者権限をもつユーザー アカウントでログオンします。
2 起動しているアプリケーションをすべて終了します。
3 コンピューターに添付されているドライバーCD/DVDを光ディスクドライブにセットします。「自動再生」画面または「ドライバー・ソフトウェアのインストール」画面が表示されます。
※「自動再生」画面または「ドライバー・ソフトウェアのインストール」画面が表示されない場合は、以下の手順を行います。
3-1 [スタート]-[すべてのプログラム]-[アクセサリ]-[ファイル名を指定して実行]を選択します。
Windows XPの場合は[スタート]-[ファイル名を指定して実行]を選択します。
3-2 「ファイル名を指定して実行」画面が表示されるので、[名前]に下記のとおり入力して、[OK]をクリックします(光ディスクドライブがDドライブの場合)。手順5へ進みます。
| ドライバーが収録されているメディア | [名前]に入力する文字 |
| 「ドライバーCD」をご使用の場合 | D:\Install.exe |
| 「ドライバーDVD」をご使用の場合 | D:\EDCInst.exe |
4 「自動再生」画面が表示された場合は、[Install.exe の実行]または[EDCInst.exe の実行]をクリックします。
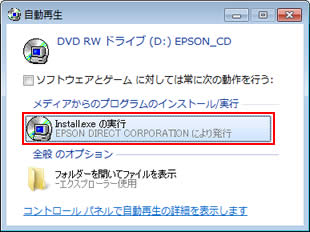
5 「ユーザー アカウント制御」画面が表示された場合は、[許可]または[はい]をクリックします。
6 「ドライバー・ソフトウェアのインストール」画面が表示されるので、[Adobe Reader]をクリックします。
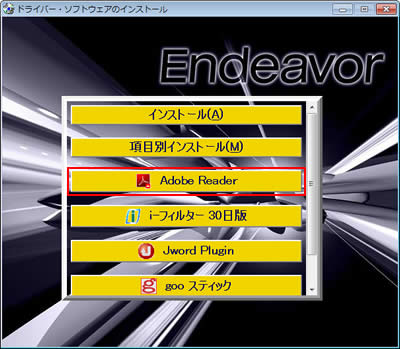
7 「インストール先のフォルダ」と表示されるので、[次へ]をクリックします。
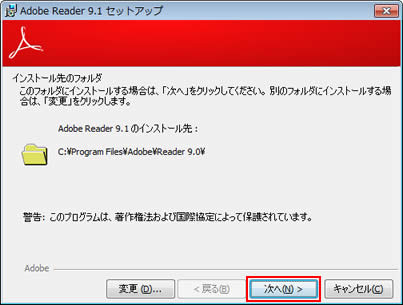
8 「プログラムをインストールする準備ができました」と表示されるので、[インストール]をクリックします。
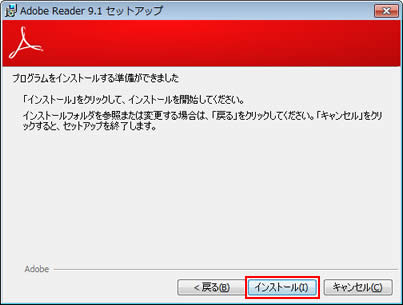
9 インストールが行われるので、しばらく待ちます。
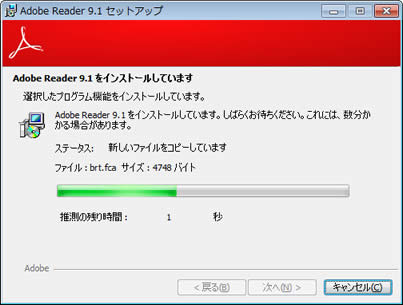
10 「セットアップ完了」と表示されるので、[完了]をクリックします。
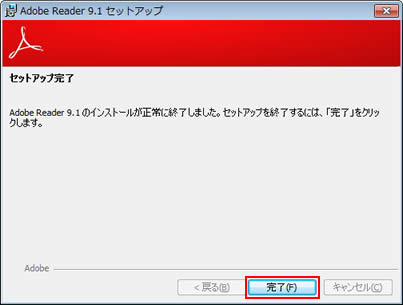
11 開いているウィンドウをすべて閉じた後、コンピューターを再起動します。
12 コンピューターが起動したら、Adobe Readerのインストールは完了です。CDまたはDVDからインストールした場合は、CDまたはDVDを光ディスクドライブから取り出します。
 このページの先頭へ
このページの先頭へ
2. リカバリーツールCDが添付されている場合
1 管理者権限をもつユーザーアカウントでログオンします。
2 起動しているアプリケーションをすべて終了します。
3 以下のいずれかの手順でAdobe Readerのインストール画面を表示します。
リカバリーツールプログラムから表示する場合
3-1 デスクトップ上の「リカバリーツール」アイコンをダブルクリックします。

※リカバリーツールがインストールされていない場合は、下記コンテンツをご覧になり、リカバリーツールのインストールを行ってください。
3-2 「ユーザー アカウント制御」画面が表示された場合は、[続行]または[はい]をクリックします。
3-3 「リカバリーツール」画面が表示されるので、[インストール]をクリックします。
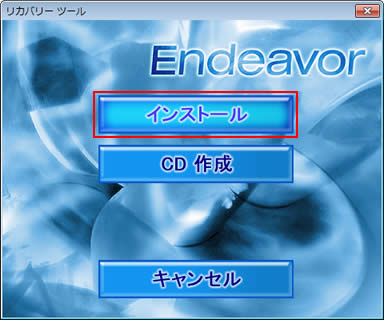
3-4 ソフトウェアの一覧が記載された「リカバリーツール」画面が表示されるので、[Adobe Reader]を選択して、[インストール]をクリックします。
以降の手順は「インストール手順」-「ドライバーCDが添付されている場合」-手順7からをご覧ください。
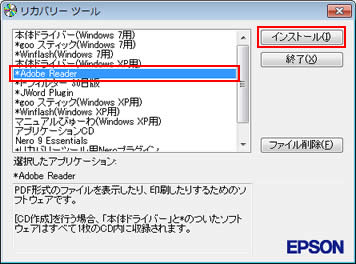
消去禁止領域のバックアップCDから表示する場合

- 消去禁止領域のバックアップCDから起動するには、事前にバックアップCDを作成しておく必要があります。
消去禁止領域のバックアップCDを作成するには、下記コンテンツをご覧ください。
[書き込み可能な光ディスクドライブを搭載している場合]
[書き込み可能な光ディスクドライブを搭載していない場合]
3-1 管理者権限をもつユーザーアカウントでログオンします。
3-2 起動しているアプリケーションをすべて終了します。
3-3作成したCDメディアを光ディスクドライブにセットします。「自動再生」画面または「ドライバー・ソフトウェアのインストール」画面が表示されます。
※「自動再生」画面または「ドライバー・ソフトウェアのインストール」画面が表示されない場合は以下の手順を行います。
3-3-1 [スタート]-[すべてのプログラム]-[アクセサリ]-[ファイル名を指定して実行]を選択します。
Windows XPの場合は[スタート]-[ファイル名を指定して実行]を選択します。
3-3-2 「ファイル名を指定して実行」画面が表示されるので、[名前]に「D:\Install.exe」と入力して、[OK]をクリックします(光ディスクドライブがDドライブの場合)。手順3-5へ進みます。
3-4 「自動再生」画面が表示された場合は、[Install.exe の実行]をクリックします。
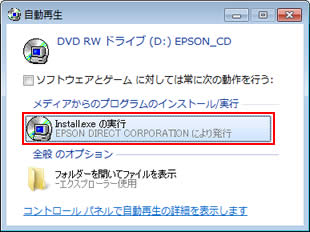
3-5 「ユーザー アカウント制御」画面が表示された場合は、[許可]または[はい]をクリックします。
3-6 「ドライバー・ソフトウェアのインストール」画面が表示されるので、[Adobe Reader]をクリックします。
以降の手順は「インストール手順」-「ドライバーCDが添付されている場合」-手順7からをご覧ください。
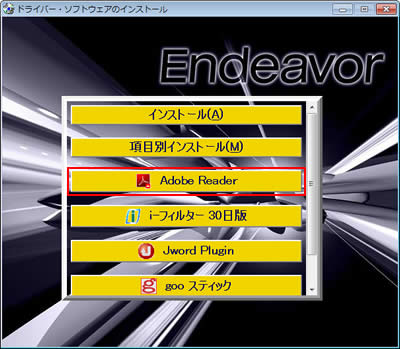
 このページの先頭へ
このページの先頭へ
アンインストール手順
※画面デザインは異なる場合があります。
1 管理者権限をもつユーザーアカウントでログオンします。
2 起動しているアプリケーションをすべて終了します。
3 [スタート]-[コントロールパネル]を選択します。
※Windows XP / Windows Vistaのクラシック [スタート] メニューの場合は、[スタート]-[設定]-[コントロール パネル]を選択します。
4 「コントロールパネル」画面が表示されるので、以下のいずれかを実行します。
Windows XPの場合
4-1 「プログラムの追加と削除」をクリックまたはダブルクリックします。
4-2 「プログラムの追加と削除」画面が表示されるので、[プログラムの変更と削除]-[Adobe Reader 9.x - Japanese]-[削除]をクリックします。
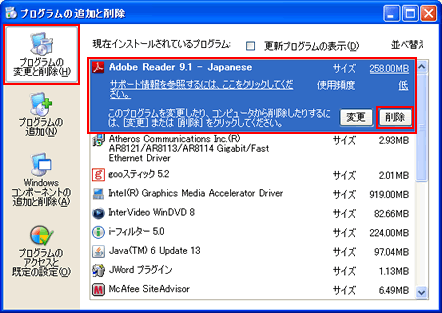
4-3 「コンピュータから Adobe Reader 9.x - Japanese を削除しますか?」と表示されるので、[はい]をクリックします。
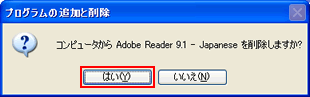
Windows Vista / Windows 7の場合
4-1 [プログラム]-[プログラムのアンインストール]を選択します。
※Windows Vistaでクラシック表示の場合は「プログラムと機能」アイコンをダブルクリックします。
※Windows 7で表示方法を「大きいアイコン」または「小さいアイコン」に設定している場合は[プログラムと機能]をクリックします。
4-2 「プログラムのアンインストールまたは変更」と表示されるので、[Adobe Reader 9.x - Japanese]を選択して[アンインストール]をクリックします。
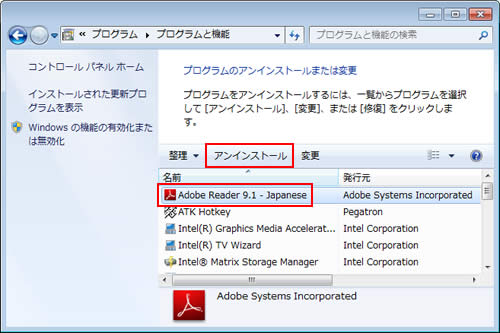
4-3 「Adobe Reader 9.x - Japanese をアンインストールしますか?」と表示された場合は、[はい]をクリックします。
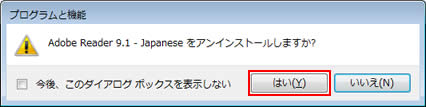
4-4 「ユーザー アカウント制御」画面が表示された場合は、[許可]または[はい]をクリックします。
5 プログラムの一覧から「Adobe Reader 9.x - Japanese」が消えたら、開いているウィンドウをすべて閉じた後、コンピューターを再起動します。
6 コンピューターが起動したら、Adobe Readerのアンインストールは完了です。
 このページの先頭へ
このページの先頭へ
