このページでは、「マイクロソフト レーザーマウス 6000」のドライバーインストール/アンインストール手順をご説明します。
なお、再インストールは(1)アンインストール(2)インストールの順番で作業を行います。
購入時にマウスドライバーがインストールされていない場合や、Windowsを再インストールした場合は、インストール手順に記載されている手順を行ってください。

インストール手順
※画面デザインは異なる場合があります。
1管理者権限をもつユーザー アカウントでログオンします。
2起動しているアプリケーションをすべて終了します。
3「IntelliPoint ドライバーCD」を光ディスクドライブ(CDメディアが読み込めるドライブ)にセットします。
4以下のいずれかの手順を実行します。
Windows XP
4-1セットアップ画面が表示されるので、手順5へ進みます。
セットアップ画面が表示されない場合は、以下の手順を行います。
4-1-1[スタート]-[ファイル名を指定して実行]を選択します。
4-1-2「ファイル名を指定して実行」画面が表示されるので、[名前]に「D:Setup.exe」と入力して、[OK]をクリックします(光ディスクドライブ(CDメディアが読み込めるドライブ)がDドライブの場合)。
Windows 7 / Windows Vista
4-1「自動再生」画面が表示されるので、[Setup.exe の実行]をクリックします。
「自動再生」画面が表示されない場合は、以下の手順を行います。
4-1-1[スタート]-[すべてのプログラム]-[アクセサリ]-[ファイル名を指定して実行]を選択します。
クラシック [スタート] メニューの場合は、[スタート]-[ファイル名を指定して実行]を選択します。
4-1-2「ファイル名を指定して実行」画面が表示されるので、[名前]に「D:\Setup.exe」と入力して、[OK]をクリックします(光ディスクドライブ(CDメディアが読み込めるドライブ)がDドライブの場合)。
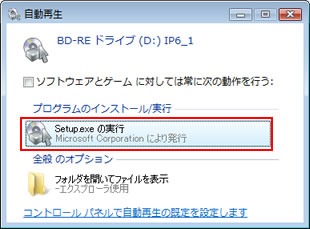
4-2「ユーザー アカウント制御」画面が表示された場合は[はい]または[続行]をクリックします。
5セットアップ画面が表示されるので、「MICROSOFT ハードウェア製品用 MICROSOFT ソフトウェアの製品許諾契約書」の内容を確認し、内容に同意できる場合は、[同意する]にチェックを入れて、[次へ]をクリックします。
6「マウスの選択」と表示されるので、一覧から「Laser Mouse 6000」を選択し、[次へ]をクリックします。
7「ソフトウェアのインストールの完了」と表示されるので、[完了]をクリックします。
8開いている画面をすべて閉じて、コンピューターを再起動します。コンピューターが起動したら、「IntelliPoint ドライバーCD」を光ディスクドライブ(CDメディアが読み込めるドライブ)から取り出します。
これで、「マイクロソフト レーザーマウス 6000」のドライバーのインストールは完了です。引き続き、「インストール後の確認作業」を行います。
インストール後の確認作業
※マウスドライバーのインストールが完了したら、必ず次の作業を行ってください。
1管理者権限をもつユーザー アカウントでログオンします。
2起動しているアプリケーションをすべて終了します。
3以下のいずれかの手順を実行し、「デバイス マネージャー」画面を表示します。
Windows XP
3-1[スタート]-[コントロール パネル]を選択します。
クラシック[スタート]メニューの場合は、[スタート]-[設定]-[コントロール パネル]を選択します。
3-2「コントロール パネル」画面が表示されるので、「パフォーマンスとメンテナンス」をクリックします。
クラシック表示の場合は「システム」アイコンをダブルクリックし、手順3-4へ進みます。
3-3「パフォーマンスとメンテナンス」画面が表示されるので、「システム」をクリックします。
3-4「システムのプロパティ」画面が表示されるので、「ハードウェア」タブ-[デバイス マネージャ]をクリックし、手順4へ進みます。
Windows 7 / Windows Vista
3-1[スタート]-[コントロール パネル]を選択します。
Windows Vistaでクラシック[スタート]メニューの場合は、[スタート]-[設定]-[コントロール パネル]を選択します。
3-2「コントロール パネル」画面が表示されるので、[システムとセキュリティ]-[システム]あるいは[システムとメンテナンス]-[システム]を選択します。
Windows Vistaでクラシック表示の場合は[システム]をダブルクリックします。Windows 7で表示方法が「大きいアイコン」あるいは「小さいアイコン」の場合は「システム」をクリックします。
3-3表示された画面左側の「デバイス マネージャー」をクリックします。
3-4「ユーザー アカウント制御」画面が表示された場合は、[続行]をクリックします。
4「デバイス マネージャー」画面が表示されるので、[マウスとそのほかのポインティングデバイス]-
[Microsoft USB Laser Mouse 6000(IntelliPoint)]をダブルクリックします。
5プロパティ画面が表示されるので、「電源の管理」タブ-[このデバイスで、コンピューターのスタンバイ状態を解除できるようにする]にチェックが入っていることを確認し、そのまま[OK]をクリックします。
チェックが入っていない場合はチェックを入れて、[OK]をクリックします。これで作業は完了です。
 このページの先頭へ
このページの先頭へ
アンインストール手順
※画面デザインは異なる場合があります。
1管理者権限をもつユーザー アカウントでログオンします。
2起動しているアプリケーションをすべて終了します。
3以下のいずれかの手順を実行します。
Windows XP
3-1[スタート]-[コントロールパネル]を選択します。
クラシック [スタート] メニューの場合は、[スタート]-[設定]-[コントロール パネル]を選択します。
3-2「コントロールパネル」画面が表示されるので、「プログラムの追加と削除」をクリックまたはダブルクリックします。
3-3「プログラムの追加と削除」画面が表示されるので、[Microsoft IntelliPoint *.*](「*.*」はバージョン)を選択して[変更]をクリックし、手順4へ進みます。
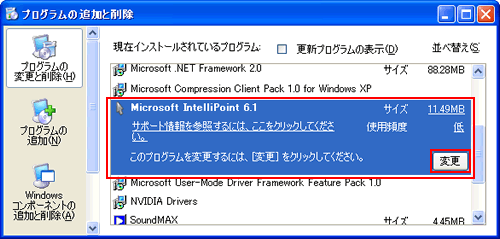
Windows 7 / Windows Vista
3-1[スタート]-[コントロールパネル]を選択します。
クラシック [スタート] メニューの場合は、[スタート]-[設定]-[コントロール パネル]を選択します。
3-2「コントロール パネル」画面が表示されるので、[プログラムのアンインストール]を選択します。
クラシック表示の場合は「プログラムと機能」アイコンをダブルクリックします。
3-3「プログラムのアンインストールまたは変更」と表示されるので、[Microsoft IntelliPoint *.*](「*.*」はバージョン)を選択して[変更]をクリックします。
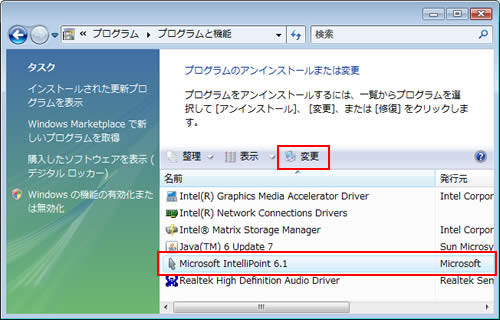
4「IntelliPoint の削除」と表示されるので、[Microsoft マウス関連のドキュメントをデスクトップにコピーする]にチェックの有無を選択し、[削除]をクリックします。
※チェックを入れると、マウス関連のドキュメントがデスクトップにコピーされます。
5「ユーザー アカウント制御」画面が表示された場合は、[はい]または[許可]をクリックします。
6「削除の完了」と表示されるので、[閉じる]をクリックします。
※「コンピュータを再起動する必要があります。 」と表示された場合は、[はい]をクリックします。コンピューターが再起動します。
7開いているすべての画面を閉じて、コンピューターを再起動します。
8コンピューターが起動したら、「マイクロソフト レーザーマウス 6000」のドライバーのインストールは完了です。
 このページの先頭へ
このページの先頭へ
