「NVIDIA GeForce GTX275」では、複数のディスプレイを接続して、表示するディスプレイを切り替えたり、次のような表示を行ったりすることができます。
- シングル:1台のディスプレイのみに表示する
- 拡張:2台のディスプレイをつないでデスクトップを広くする(モニターごとに解像度の変更可)
- クローン:2台のディスプレイに同じ画面を表示する
- お問い合わせ先
- 株式会社アスク
画面を表示するディスプレイの切り替え方法と拡張モード、クローンモードの設定方法は次のとおりです。

ディスプレイの切り替えと設定方法
ディスプレイの切り替え方法
1 デスクトップの何も表示されていない部分を右クリックし、表示されるメニューより[NVIDIA コントロール パネル]をクリックします。
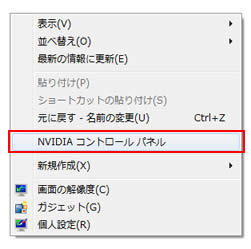
2 「NVIDIA コントロール パネル ビューの選択」画面が表示された場合は、[標準設定]または[詳細設定]を選択し、[OK]をクリックします。
3 「NVIDIA コントロールパネル」画面が表示されるので、[表示]-[複数のディスプレイの設定]を選択します。
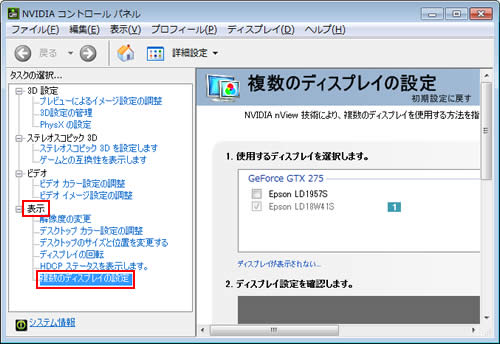
4 「1.使用するディスプレイを選択します。」から使用するディスプレイのチェックボックスにチェックを付けて[適用]をクリックします。
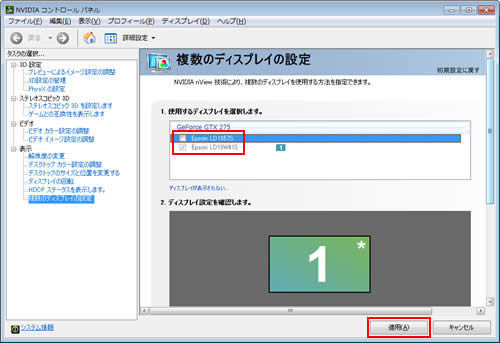
5 「変更の適用」画面が表示されるので、[はい]をクリックします。これでディスプレイの切り替えは完了です。
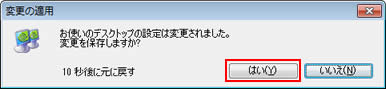
 このページの先頭へ
このページの先頭へ
拡張モード
1 デスクトップの何も表示されていない部分を右クリックし、表示されるメニューより[NVIDIA コントロール パネル]をクリックします。
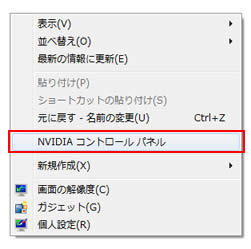
2 「NVIDIA コントロール パネル ビューの選択」画面が表示された場合は、[標準設定]または[詳細設定]を選択し、[OK]をクリックします。
3 「NVIDIA コントロールパネル」画面が表示されるので、[表示]-[複数のディスプレイの設定]を選択します。
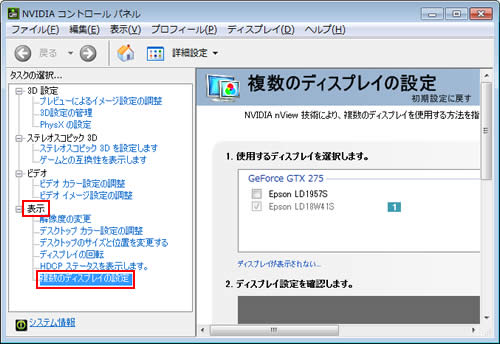
4 「1.使用するディスプレイを選択します。」から使用するディスプレイのチェックボックス2箇所にチェックを付けて、[適用]をクリックします。
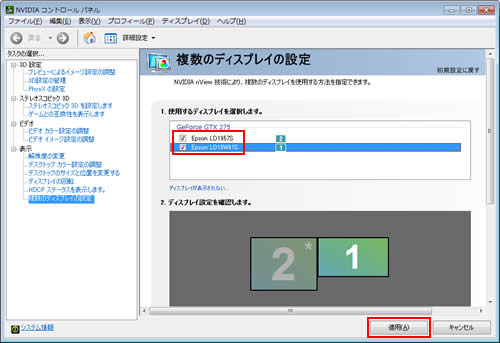
5 「変更の適用」画面が表示されるので、[はい]をクリックします。これで拡張モードの設定は完了です。
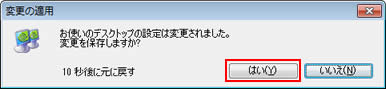
 このページの先頭へ
このページの先頭へ
クローンモード
1 デスクトップの何も表示されていない部分を右クリックし、表示されるメニューより[NVIDIA コントロール パネル]をクリックします。
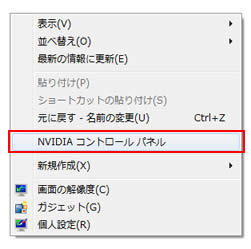
2 「NVIDIA コントロール パネル ビューの選択」画面が表示された場合は、[標準設定]または[詳細設定]を選択し、[OK]をクリックします。
3 「NVIDIA コントロールパネル」画面が表示されるので、[表示]-[複数のディスプレイの設定]を選択します。
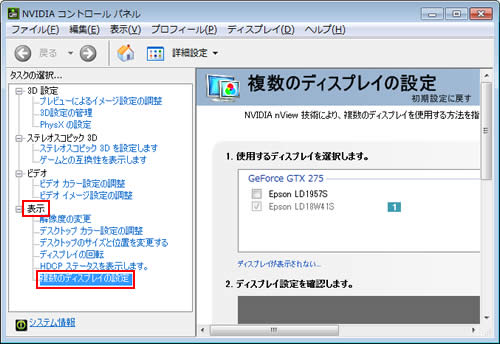
4 「1.使用するディスプレイを選択します。」から使用するディスプレイのチェックボックス2箇所にチェックを付けて、[適用]をクリックします。
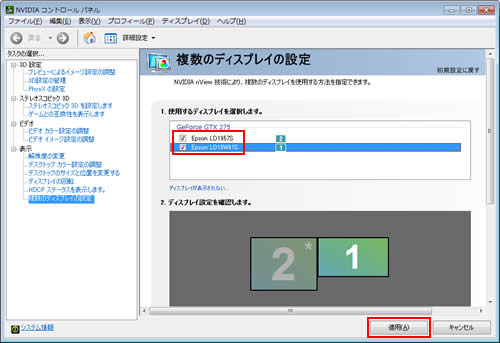
5 「変更の適用」画面が表示されるので、[はい]をクリックします。
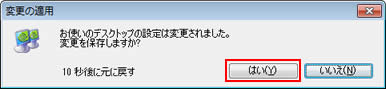
6 「2.ディスプレイ設定に合わせてアイコンを配置します。」のアイコンを右クリックし、表示されるメニューより[(ディスプレイ)と(ディスプレイ)を複製]を選択します。
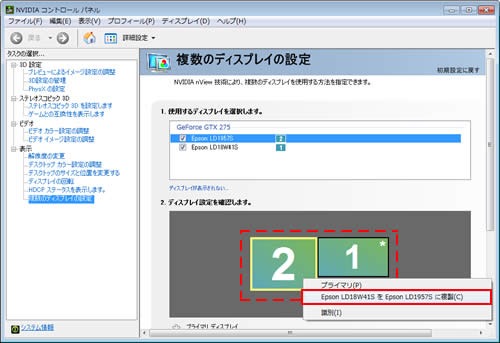
7 [適用]をクリックします。
![[適用]をクリック](/alphascope/file/623437796f3333332b584d7270586a4655762b676c673d3d/4d4947/image_2009_11_30_2970406.jpg)
8 「変更の適用」画面が表示されるので、[はい]をクリックします。これでクローンモードの設定は完了です。
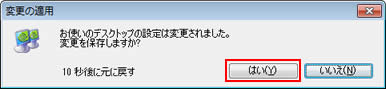
 このページの先頭へ
このページの先頭へ
