パソコンの購入直後に電源を入れたあと、Windowsを使用できる状態にするまでの手順 (セットアップ手順)を説明します。
本コンテンツの手順は、下記が対象です。
- Windows 10 初回リリース
- Windows 10 November Update
- Windows 10 Anniversary Update
上記以外のバージョンをお使いの場合、本コンテンツで説明している手順と異なります。下記コンテンツを参照ください。
※2017年6月時点の情報です。
※お使いのパソコンによって、表示される画面は異なる場合があります。
1 パソコンの電源を入れます。
2 電源を入れてしばらくすると、「こんにちは」と表示されるので、内容を確認して[次へ]をクリックします。
※下記以外の画面が表示された場合は、次のコンテンツを参照してセットアップを行ってください。
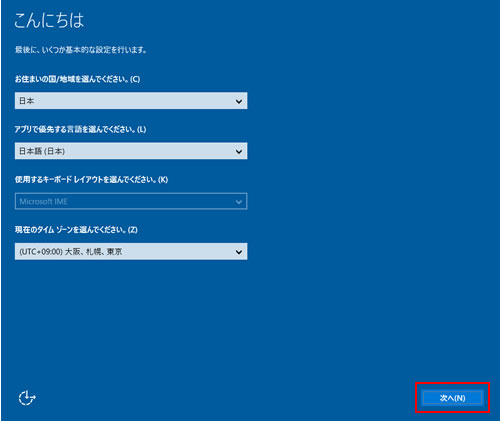
3 「法的文書をお読みください」(または「これは法的文書です」)と表示されるので、マイクロソフト ソフトウェア ライセンス条項の内容を確認し、同意する場合は[承諾する]をクリックします。
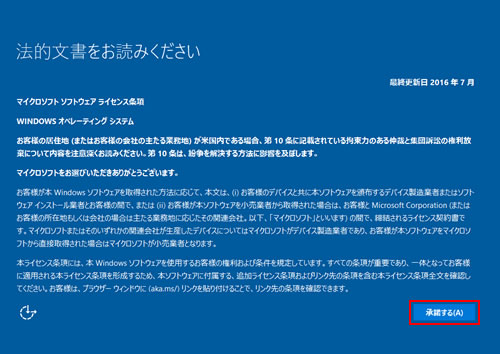
4 「接続する」と表示された場合は、「この手順をスキップする」をクリックします。表示されない場合は次の手順へ進みます。
※無線LAN機能が内蔵されている場合に、機能がONになっていると表示されます。無線LANの設定は後で行うため、ここはスキップします。無線LANの設定方法は、スタートアップガイド、またはユーザーズマニュアルをご覧ください。

ユーザーズマニュアルは当社ダウンロードページからダウンロードすることができます。
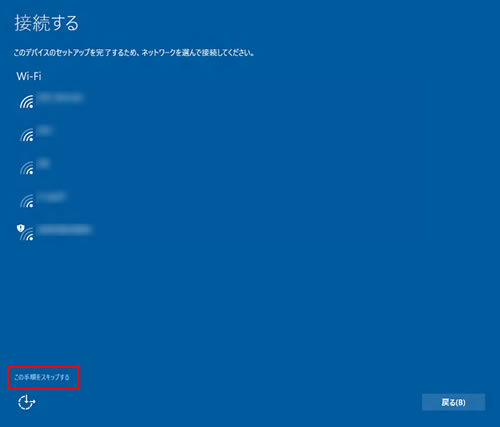
5 「すぐに使い始めることができます」と表示されるので、[簡単設定を使う]をクリックします。
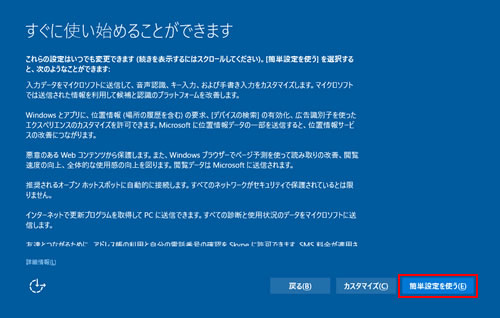
6 「このPCはだれが所有していますか?」と表示された場合は、組織(会社や学校など)で使用するか、個人で使用するかを選択して[次へ]をクリックします。表示されない場合は次の手順へ進みます。
※ご家庭で使用される場合は、[自分が所有しています。](または[私が所有しています])を選択して、[次へ]をクリックします。
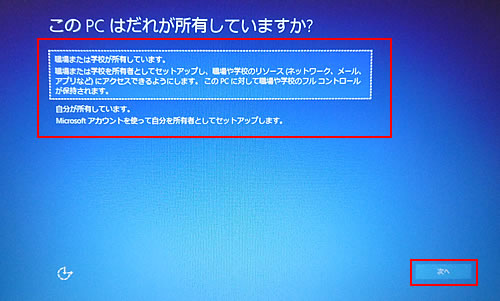
7 インターネットへの接続状況によって、次のいずれかの方法でサインインします。
- インターネットに接続している場合
Microsoft アカウントでサインインします。
※基本的には、Microsoft アカウントでサインインしますが、Microsoft アカウントを作成せずに、ローカルアカウントでサインインする方法もあります。

アカウントの種類
アカウントには、大きく分けて次の2種類があります。
※Microsoft アカウントを作成するには、インターネット接続が必要です。
- Microsoft アカウント
- Microsoft アカウント(電子メールアドレス)でサインインすると、Windows ストア アプリのクラウドサービスを利用できます。また、サインインする複数のWindows PCで個人設定(テーマ、お気に入り、アプリなど)が同期されます。
- ローカルアカウント
- ローカルアカウントは、1台のパソコンのみにアクセスできるアカウントです。
ローカルアカウントでサインインしてパソコンを使用する場合、Windows ストア アプリの機能の一部が制限されます。
 このページの先頭へ
このページの先頭へ
インターネットに接続している場合
「自分用にセットアップする」と表示されるので、次のいずれかの操作をします。
Microsoft アカウント (またはOffice、Outlook.com、OneDrive、Skypeなどのアカウント)を持っている場合
1 アカウント(メールアドレス)とパスワード入力して、[サインイン]をクリックします。
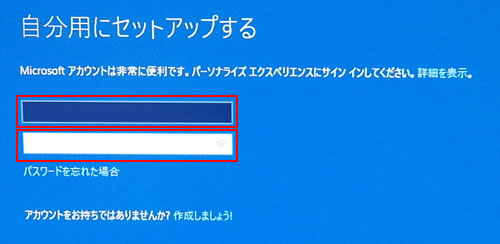
2 PINの設定に関する画面が表示されます。PINを設定する場合は[次へ](または[PINの設定]や[PINを使用します])をクリックします。
※PINを設定しない場合には、「この手順をスキップする」を選択して手順4へ進みます。

PINとは数字の組み合わせで、Microsoft アカウントのパスワードの代わりとなる暗証番号です。(最大64桁)
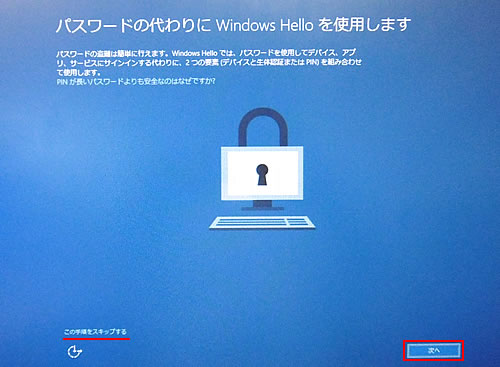
3 「PIN のセットアップ」と表示されるので数字を入力して[OK]をクリックします。(最大64桁)
※使いたい数字に間違いがないか2回入力します。
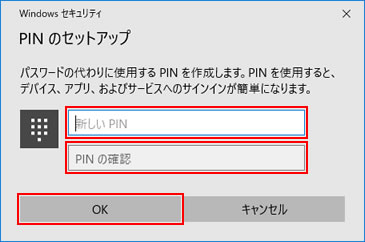
4 「どこででもファイルにアクセス」と表示された場合は、内容を確認して[次へ] をクリックします。表示されない場合は次の手順に進みます。
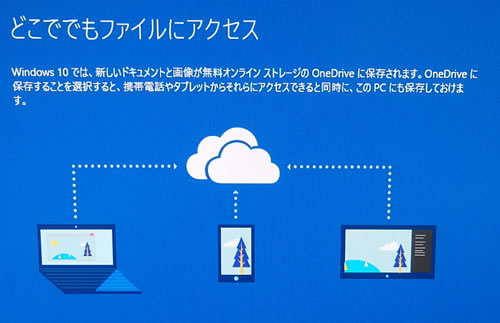
5 「はじめまして、Cortanaと申します。」と表示された場合は、[Cortanaを使う]をクリックします。表示されない場合は次の手順へ進みます。
※セットアップ後に設定を行う場合は、[後で設定する]をクリックします。
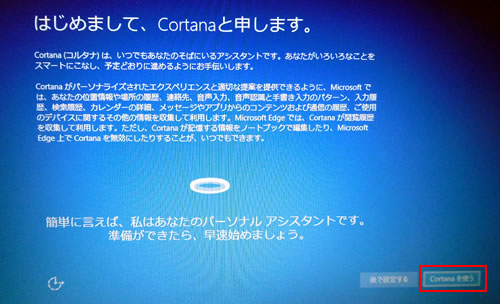
6 パソコンのセットアップ画面(お知らせ画面)が表示されるので、そのまま待ちます。

7 デスクトップ画面が表示されたら、セットアップ作業は完了です。
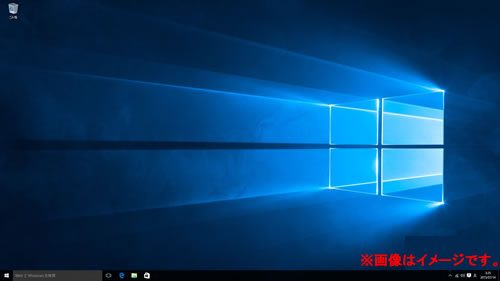
新しくMicrosoft アカウントを作成する場合
1 [作成しましょう!]をクリックします。
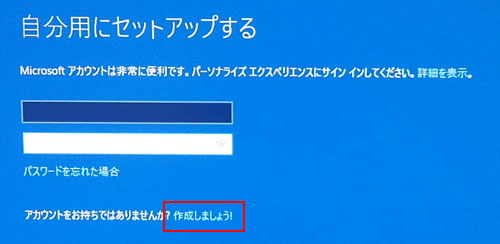
2 「アカウントを作成しましょう」と表示されるので、以下の項目を入力して[次へ]をクリックします。

設定したパスワードは絶対に忘れないようにしてください。
2-1 [姓]、[名]を入力します。
2-2 「新しいメール アドレスを取得」をクリックします。
2-3 メールアドレスを設定するテキストボックスが[新しいメール]と表示が変わるので、メールアドレスに使用したい文字列(英数字)を入力します。
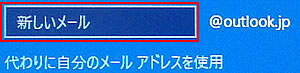
2-4 パスワードを設定します。
2-5 「日本」となっていることを確認します。
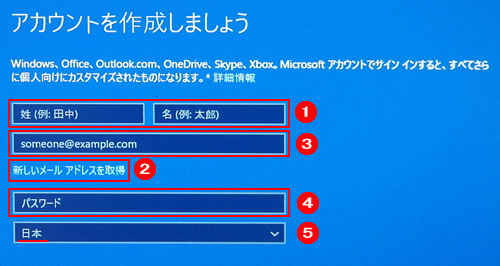
3 「セキュリティ情報の追加」と表示されるので、電話番号を入力して[次へ]をクリックします。
※パスワードを忘れた場合に、ハッキング時のアカウントのブロック、ブロックしたアカウントの復元などで必要となります。
※[代わりの別のメールを追加]をクリックして連絡用メールアドレスを登録することも可能です。
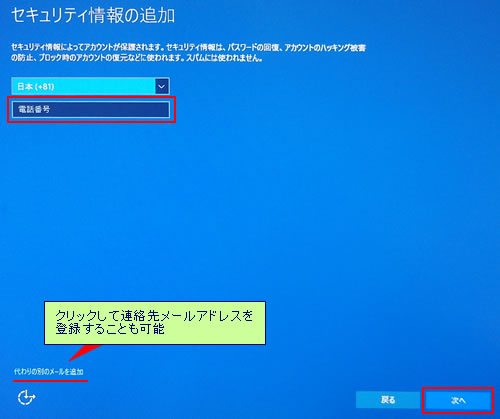
4 「最も関連の高いものを表示」と表示されるので、よく内容を確認し、必要に応じて項目にチェックを付けてから[次へ]をクリックします。

5 PINの設定に関する画面が表示されます。PINを設定する場合は[次へ](または[PINの設定]や[PINを使用します])をクリックします。
※PINを設定しない場合には、「この手順をスキップする」を選択して手順7へ進みます。

PINとは数字の組み合わせで、Microsoft アカウントのパスワードの代わりとなる暗証番号です。(最大64桁)
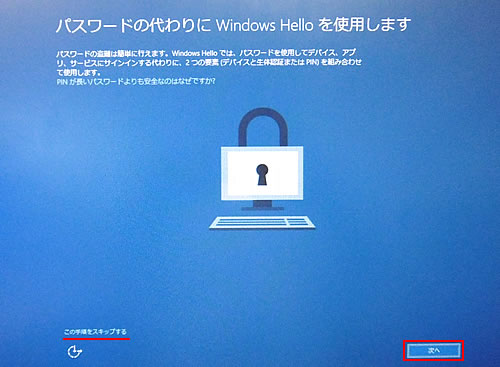
6 「PIN のセットアップ」と表示されるので数字を入力して[OK]をクリックします。(最大64桁)
※使いたい数字に間違いがないか2回入力します。
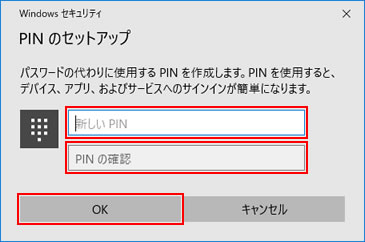
7 「どこででもファイルにアクセス」と表示された場合は、内容を確認して[次へ] をクリックします。表示されない場合は次の手順に進みます。
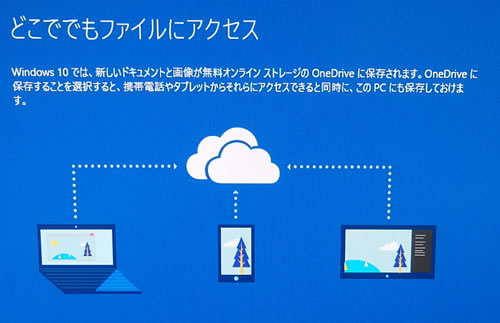
8 「はじめまして、Cortanaと申します。」と表示された場合は、[Cortanaを使う]をクリックします。表示されない場合は次の手順へ進みます。
※セットアップ後に設定を行う場合は、[後で設定する]をクリックします。
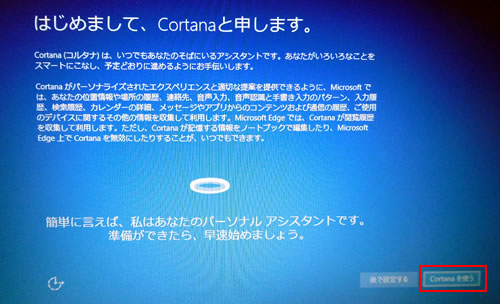
9 パソコンのセットアップ画面(お知らせ画面)が表示されるので、そのまま待ちます。

10 デスクトップ画面が表示されたら、セットアップ作業は完了です。
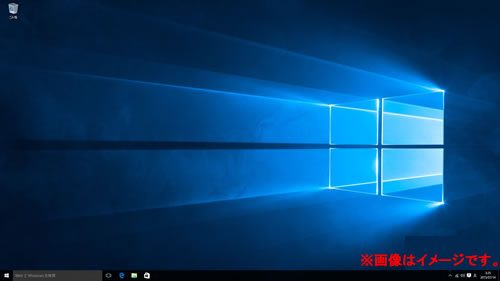
今はMicrosoft アカウントを作成しない場合
1 「この手順をスキップする」をクリックします。
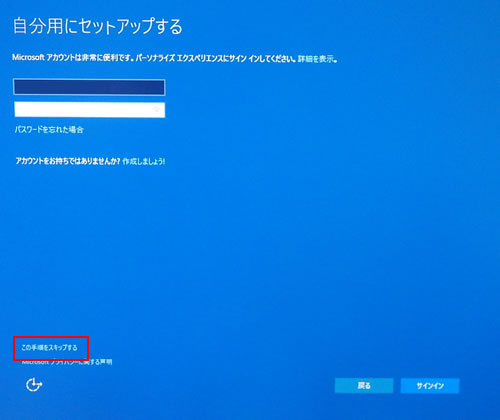
2 「このPC用のアカウントの作成」と表示されるので、ユーザー名とパスワード(任意)を入力し、[次へ]をクリックします。
※ユーザー名、パスワードは半角英数字を入力してください。

設定したパスワードは絶対に忘れないようにしてください。
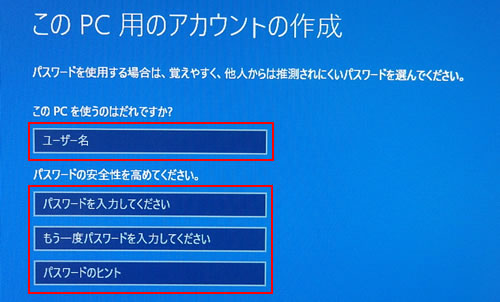
3 「はじめまして、Cortanaと申します。」と表示された場合は、[Cortanaを使う]をクリックします。表示されない場合は次の手順へ進みます。
※セットアップ後に設定を行う場合は、[後で設定する]をクリックします。
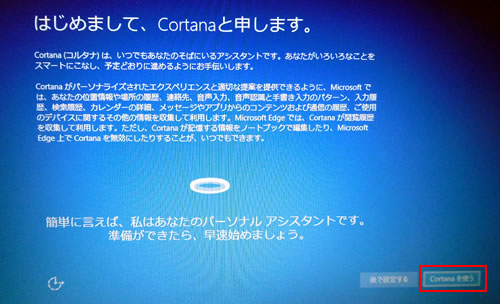
4 パソコンのセットアップ画面(お知らせ画面)が表示されるので、そのまま待ちます。

5 デスクトップ画面が表示されたら、セットアップ作業は完了です。
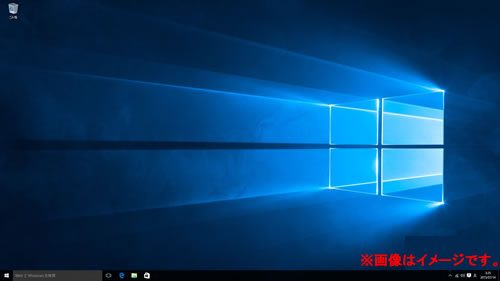

Windowsのセットアップ中にローカルアカウントでサインインした場合でも、セットアップ後にMicrosoft アカウントに切り替えることができます。
 このページの先頭へ
このページの先頭へ
インターネットに接続していない場合
1 「このPC用のアカウントの作成」と表示されるので、ユーザー名とパスワード(任意)を入力し、[次へ]をクリックします。
※ユーザー名、パスワードは半角英数字を入力してください。

設定したパスワードは絶対に忘れないようにしてください。
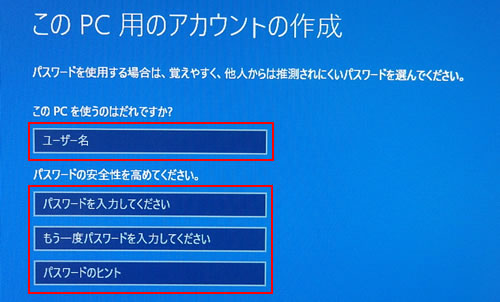
2 「はじめまして、Cortanaと申します。」と表示された場合は、[Cortanaを使う]をクリックします。表示されない場合は次の手順へ進みます。
※セットアップ後に設定を行う場合は、[後で設定する]をクリックします。
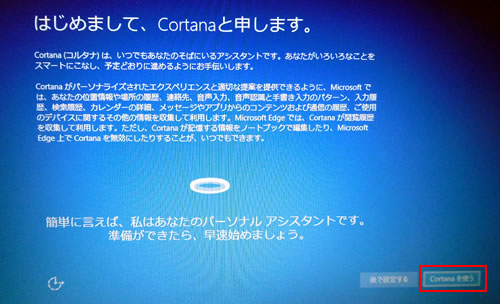
3 パソコンのセットアップ画面(お知らせ画面)が表示されるので、そのまま待ちます。

4 デスクトップ画面が表示されたら、セットアップ作業は完了です。
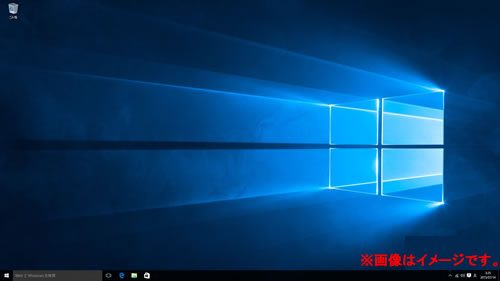

Windowsのセットアップ中にローカルアカウントでサインインした場合でも、セットアップ後にインターネットに接続し、Microsoft アカウントに切り替えることができます。
 このページの先頭へ
このページの先頭へ
