当社製パソコン (Windows 10モデル)では、Windows (本体ドライバー、アプリ含む)を再インストールするためのシステムファイル (Windowsやリカバリー領域 ※)がHDD内に収録されています。
HDD内のシステムファイルは「回復ドライブの作成」を使ってバックアップすることができます。
このページでは、「回復ドライブの作成」で、システムファイルをUSBフラッシュメモリーにバックアップする方法と、作成したバックアップ (回復ドライブ)からWindowsを再インストールする方法を説明します。
万一パソコン全体に障害が発生してWindowsが起動できなくなった場合には、「回復ドライブ」からWindowsを再インストールします。
※ リカバリー領域には、ドライバーやアプリを購入時の状態に戻すためのデータが収録されています。

「回復ドライブ」とWindowsの再インストールについて
- 「回復ドライブ」からのWindowsの再インストールは、Windowsが起動できないときに行います。
Windowsが起動する場合は、「PCを初期状態に戻す」からWindowsの再インストールを行ってください。手順の詳細については下記コンテンツをご覧ください。
- 「回復ドライブ」のバックアップには、Windows Updateで適用された更新プログラムや新機能も含まれます。
- 「回復ドライブ」には、「Windows 回復環境(Windows RE)」が含まれているので、システムの復元やコマンドプロンプトなどを使用することもできます。

「回復ドライブ」を作成する前の注意点
- 「回復ドライブ」の作成は、購入直後などパソコンが正常に動作するときに行ってください。
- 「回復ドライブ」を作成するには、約32GB以上の容量がある「USBフラッシュメモリー」が必要です。
- 「回復ドライブ」を作成するとUSBフラッシュメモリーのすべてのデータが消去されるので、空のUSBフラッシュメモリーを用意してください。
- 「回復ドライブ」を作成したUSBフラッシュメモリーは大切に保管し、追加でデータを保存するなど、ほかの用途では使用しないでください。
- リカバリーメディアを使ってWindowsを再インストールした後に、回復ドライブを作成することはできません。
TN30Eで「回復ドライブ」を作成する場合には
- TN30EのキーボードドックにHDDが搭載されている場合、「回復ドライブ」作成時は、データ消去を防ぐために必ずキーボードドックを取り外してください。キーボードドックを取り外すと、TN30Eのタブレット部にUSBフラッシュメモリーを取り付けるため、添付のMicro USB変換ケーブルが必要になります。キーボードドックを取り外す方法については、ユーザーズマニュアルをご覧ください。
※本コンテンツの内容は2022年12月時点の情報に基づいています。

必要な機器について
- 約32GB以上の容量がある「USBフラッシュメモリー」
※「回復ドライブ」を作成すると、USBフラッシュメモリー内のすべてのデータが消去されます。空の機器を用意してください。 「回復ドライブ」作成後のUSBフラッシュメモリーは大切に保管してください。追加のデータ保存など、他の用途では使用しないでください。
- タッチパネルPCをご使用の場合は、作成した「回復ドライブ」からWindowsを再インストールする時にUSBキーボードが必要です。
| <TD160Eをご使用の場合> |
| 作成した「回復ドライブ」からWindowsを再インストールする時に、USB機器が認識されない場合は、USBハブにUSB機器を接続することをおすすめします。 |
- タブレットPCをご使用の場合は、機器が必要な場合があります。以下の表から確認してください。
| | 「回復ドライブ」を作成するとき | 「回復ドライブ」から
Windowsの再インストールを行うとき |
| TN21E/TN22 | - | 一体型キーボードまたは
USBキーボード |
| TN40 | - | - |
| 上記以外のタブレットPC | Micro USB変換ケーブル* | Micro USB変換ケーブル*、
USBハブ、USBキーボード |
*「Micro USB変換ケーブル」は、お使いの機種によって標準添付とオプションの場合があります。添付品については、パソコンに添付のスタートアップガイドをご確認ください。
「回復ドライブの作成」でリカバリー領域をバックアップする方法
バックアップを作成する前に確認する
お使いの製品によって、下記注意事項があります。バックアップを作成する前に必ずご確認ください。
※お使いの製品が下記項目に当てはまらない場合は、「操作手順」へ進みます。
<バッテリーで動作するパソコンをご使用の場合には>
作業には時間がかかります。バッテリーで動作するパソコンをご使用の場合には、ACアダプターを接続してください。
<タブレットPCをお使いの場合には>
タブレットPCによっては、作業中に充電することができません。作業開始前にバッテリーを満充電にしてください。
また、バッテリーを長持ちさせるため、作業の前に画面の明るさ(輝度)を下げる設定を行ってください。詳細な手順については、添付のユーザーズマニュアルにて以下の項目をご覧ください。
「コンピューターの基本操作」 - 「画面表示機能」 -「LCDユニット(画面)の調整」
<TN30Eをお使いの場合には>
TN30EでキーボードドックにHDDが搭載されている場合、データ消去を防ぐため、以下の手順を行う前にキーボードドックを必ず取り外してください。
<TN21E/TN22をお使いの場合には>
自動的に省電力状態に移行する設定にしていると、正常に「回復ドライブ」を作成できない場合があります。
「回復ドライブ」を作成する前に、以下のコンテンツをご覧いただき、時間経過で省電力状態へ移行する設定を無効にしてください。
操作手順
1 管理者アカウントでサインインします。
2 起動しているアプリをすべて終了します。
3 データが入っていない空のUSBフラッシュメモリーをセットします。
画面右下にメッセージが表示されたり、自動再生画面や、フォルダーが開いた場合は[×]で画面を閉じてください。
4 [スタート]-([すべてのアプリ])-[Windows システム ツール]-[コントロールパネル]を選択します。
5 「コントロール パネル」画面が表示されるので、「システムとセキュリティ」-[コンピューターの状態を確認]をクリックします。
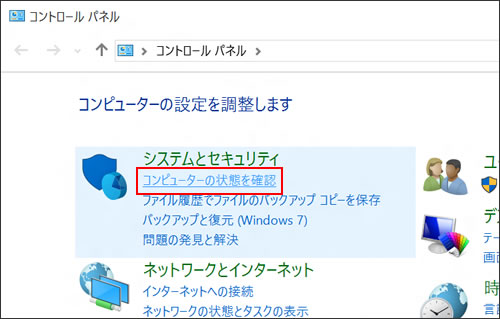
6 「セキュリティとメンテナンス」画面が表示されるので、「回復」をクリックします。
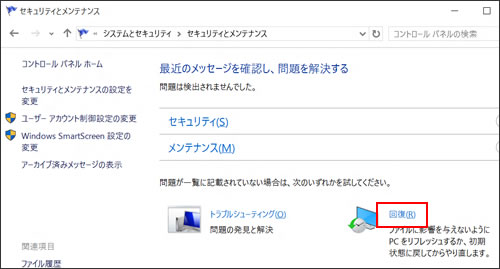
7 「回復」画面が表示されるので、[回復ドライブの作成]をクリックします。
8 「ユーザー アカウント制御」画面が表示された場合は、[はい]をクリックします。
9 「回復ドライブ」画面が表示されるので、[システム ファイルを回復ドライブにバックアップします。]にチェックが付いていることを確認し、[次へ]をクリックします。

[システム ファイルを回復ドライブにバックアップします。]がグレーアウトしていてチェックが付かない場合は、システムファイル(Windowsやリカバリー領域)が存在しないか正常でない可能性があります。この場合、「回復ドライブ」を作成してもシステムファイルのバックアップが行えないため、「回復ドライブ」からWindowsを再インストールすることができません。
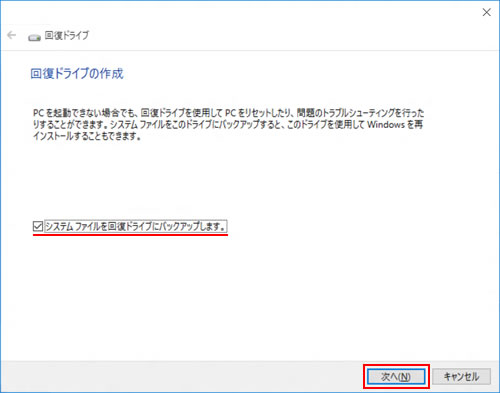
10 「USB フラッシュ ドライブの選択」と表示されたら、データを保存するドライブを選択し、[次へ]をクリックします。
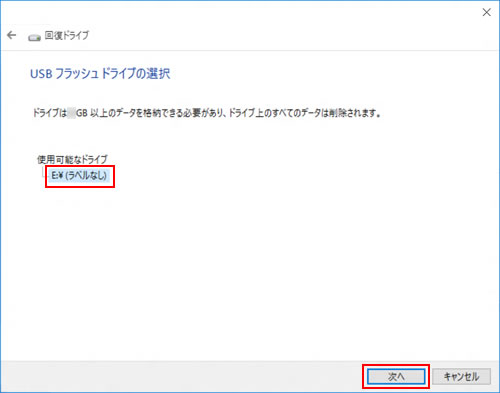

次の「手順11」を実行すると、USBフラッシュメモリー内のデータはすべて消去されます。
USBフラッシュメモリー内に重要なデータがある場合は、別のUSBフラッシュメモリーを使用するか、データをバックアップしてから作業を行ってください。
11 「ドライブ上のすべてのデータが削除されます。」と表示されるので、[作成]をクリックします。
回復イメージと必要な回復ツールがUSBフラッシュメモリーにコピーされます。バックアップ中に接続しているUSBフラッシュメモリーの画面が表示された場合は[×](閉じるボタン)で画面を閉じてください。
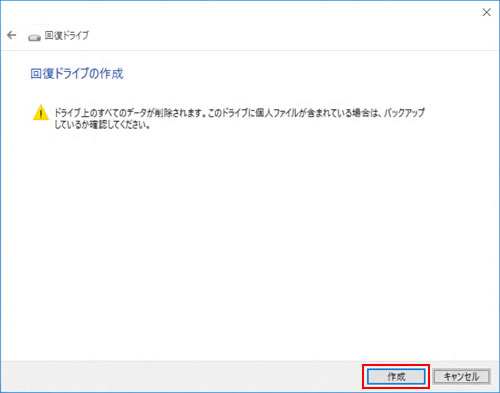
12 「回復ドライブの準備ができました」と表示されたら[完了]をクリックし、USBフラッシュメモリーを取り外します。これで、「回復ドライブ」の作成は完了です。
「回復ドライブ」を作成したUSBフラッシュメモリーは大切に保管してください。また、追加でデータを保存するなどほかの用途では使用しないでください。
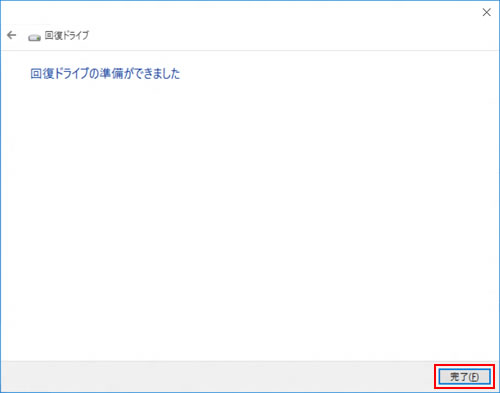
 このページの先頭へ
このページの先頭へ
「回復ドライブ」からWindowsを再インストールする方法
Windowsが起動しない場合は、「回復ドライブ」からWindowsを再インストールします。
再インストールする前に確認する
お使いの製品によって、下記注意事項があります。回復ドライブからWindowsを再インストールする前に必ずご確認ください。
※お使いの製品が下記項目に当てはまらない場合は、「操作手順」へ進みます。
<バッテリーで動作するパソコンをお使いの場合>
作業には時間がかかります。バッテリーで動作するパソコンをお使いの場合には、ACアダプターを接続してください。
作業中にACアダプターを接続できない製品の場合は、作業開始前にバッテリーを満充電にしてください。
<タブレットPC/タッチパネルPCをお使いの場合>
「必要な機器について」項目をご確認のうえ、必要な機器を接続してください。
<TN30Eをお使いの場合>
キーボードドックを接続して操作を行ってください。
<HDD/SSDを2台以上装着している場合>
HDD/SSDを2台以上装着していると、Windowsの再インストール中にHDD/SSD(ドライブ)の順番が異なって表示されることがあります。
例:1台目(Cドライブ)と、2台目(Dドライブ)のHDD/SSDが入れ替わる
※RAID構成時はドライブ単位で1台です。たとえば、HDD/SSD 2基でRAID1を構成している場合は1台となります。
データの誤消去を防ぐため、次のいずれかの作業を行い、Windowsが入っているHDD/SSD以外を一旦取り外すか、UEFI上で無効に設定します。
- HDD/SSDのケーブルを外す、または取り外す
ユーザーズマニュアルのHDD/SSDの増設・交換方法を参照して行ってください。
※HDD/SSDの増設・交換ができない製品の場合、ユーザーズマニュアルに説明はありません。
- UEFI Setupユーティリティーの「Main」メニュー画面でHDD/SSDを無効 ([Disabled]、[Not Installed]など)に設定する
設定方法は、ユーザーズマニュアルの「UEFI Setupユーティリティーの設定項目」-「Mainメニュー画面」を参照ください。
操作手順

Windowsを再インストールすると、個人用データや設定などはすべて削除されて、コンピューター購入時の状態に戻ります。
1 「Bootデバイス選択」画面を表示して、「回復ドライブ」 (USBフラッシュメモリー)から起動します。
2 「言語の選択」と表示された場合は、[日本語(日本)]をクリックします。表示されない場合は次の手順へ進みます。
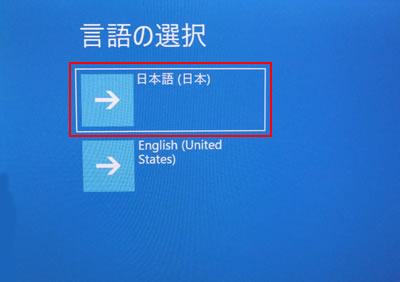
3 「キーボードレイアウトの選択」と表示されるので、[Microsoft IME]をクリックします。
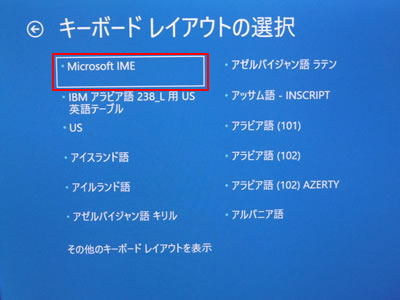
4 「オプションの選択」と表示されるので、[ドライブから回復する]をクリックします。
※[ドライブから回復する]がない場合は、[トラブルシューティング]をクリックして表示される画面から[ドライブから回復する]をクリックします。
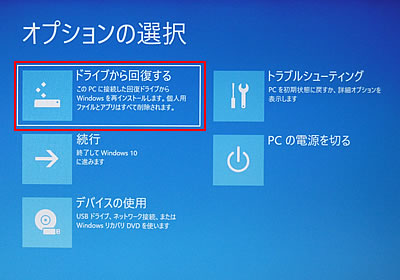
5 「目的のオペレーティングシステムを選んでください。」と表示された場合は、ご使用のOSをクリックしてください。表示されない場合は次の手順へ進みます。
6 「ドライブから回復する」と表示されるので、[ファイルの削除のみ行う]をクリックします。
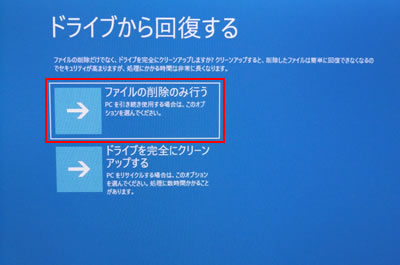
7 「このデバイスをリセットする準備はできていますか?」(または「準備が完了しました。」)と表示されるので、[回復]をクリックします。
コンピューターが再起動し、再インストールが開始されます。再インストールには約30分以上かかります。再インストール中はキーボードやマウスを操作しないでください。
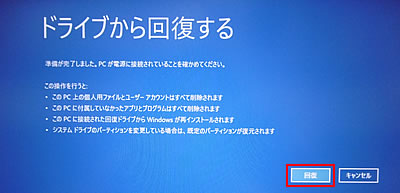
8 TPM機能を搭載している製品では、コンピューターが再起動したときに、TPMのクリアを促す英語のメッセージが表示される場合があります。その場合は、キーボードの「F12」キーを押してください。
※表示されない場合は、次の手順へ進みます。
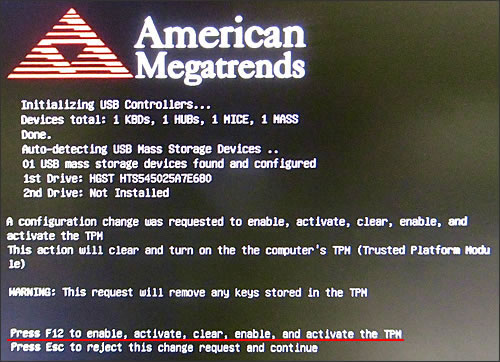 |
| ※画像はイメージです。 |

TN21E/TN22をご使用の場合
TN21E/TN22をご使用の場合、TPMのクリアを促す英語のメッセージ表示画面で以下の操作が必要です。
- 一体型キーボードをご使用の場合 (TN21Eのみ)
- 一体型キーボードのタッチパッドで画面上の任意の場所をクリックし、表示されたスクリーンキーボード内の「F12」をクリックします。以降の手順はタッチ操作が可能です。
- USBキーボードをご使用の場合
- 回復ドライブ (USBフラッシュメモリー)を取り外し、USBキーボードに付け替えて「F12」キーを押します。
以降の手順はタッチ操作が可能です。USBフラッシュメモリーは取り外したままで構いません。
9 セットアップの画面が表示されるので、Windowsのセットアップを行います。セットアップ手順については、下記コンテンツをご覧ください。
セットアップが終了してデスクトップが表示されたら「回復ドライブ」からのWindows 再インストールは完了です。

「回復ドライブ」の保管について
今後「回復ドライブ」からWindowsを再インストールする場合に備え、作業が完了した後も作成した「回復ドライブ」は破棄せずに保管しておくことをおすすめします。
HDD/SSDを2台以上装着している場合
再インストール前に増設HDD/SSDを取り外した場合は、元どおりに取り付けてください。UEFI上で無効にした場合は、有効に戻してください。
 このページの先頭へ
このページの先頭へ
