無線LAN機能を搭載しているコンピューターで無線LANを使用する場合、「通信内容を盗み見られる」「ネットワークを不正に使用される」などの問題が発生する可能性があります。
無線LAN機器には上記の問題に対応するためのセキュリティーの仕組みが用意されていますので、無線LAN機能を使用する場合はセキュリティーに関する設定を行うことをお勧めします。
下記に、ご使用のコンピューターに搭載されている無線LAN機能にて設定できるセキュリティー、および既存のネットワーク接続にセキュリティーを設定する手順を記載します。
- 無線LANユーティリティーが添付されている製品について
このページでは、Windows標準の機能を使用して、無線LANに接続する方法をご説明します。
お使いの製品に、無線LANユーティリティーが搭載されている場合は、製品に添付のユーザーズマニュアルを参照して設定を行ってください。

ユーザーズマニュアルは当社ダウンロードページからダウンロードすることができます。
※一部、ユーザーズマニュアルをご提供できない機種がございます。
※本コンテンツの内容は2023年2月時点の情報に基づいています。

セキュリティーの種類
ご使用のコンピューターに内蔵されている無線LAN機能は、以下のセキュリティー設定に対応しています。
SSIDを変更する場合や「WEP」や「WPA/WPA2/WPA3」などの暗号化の設定を行う場合は、アクセスポイントの設定を行った後、ご使用のコンピューターの設定を行ってください。「MACアドレスフィルタリング」については、お使いのコンピューターに設定を行う必要はありません。
SSID
他のネットワークと区別するために「SSID」というネットワーク固有の名前を設定することができます。
ただし、設定した「SSID」は第三者が簡単に見ることができるので「SSID」にセキュリティーとしての機能は期待できません。逆に「SSID」に自分の苗字や組織名など利用者を特定できる名前を設定すると第三者に不要な興味を抱かせる可能性があるので、できるだけ意味を持たない名前を設定する事を推奨します。
また、アクセスポイントによっては「SSID」を他の無線LAN機器に公開しないように設定する機能を有するものもあり、「SSID」を知らないコンピューターはアクセスポイントに接続できなくなります。ご使用のアクセスポイントにこのような「SSID非通知」機能がある場合には、設定することをお勧めします。
データの暗号化
本コンピューターに内蔵されている無線LAN機能は、「WEP」および「WPA/WPA2/WPA3」のデータ暗号化に対応しています。
- WEP
「WEP」は無線区間のデータを暗号化する機能で、初期に使用されていたセキュリティー機能です。接続する無線LAN機器共通で使用できる暗号鍵の中で最も複雑な暗号鍵を使用することと、万一暗号鍵が解読された場合を想定して定期的に暗号鍵を変更することを推奨します。
- WPA/WPA2/WPA3
「WEP」の弱点を補強し、セキュリティー強度を向上させた規格です。「ユーザー認証機能」を備えたものや、より堅固な暗号化方式をサポートしたものなどがあります。「TKIP」を使用している場合は暗号鍵が定期的に自動更新されます。WPA2の「AES」は「TKIP」の暗号化方式を見直し、さらに安全性が高くなりました。
「WPA3」は「WPA2」の脆弱性に対応し、パスワード認証時のセキュリティーをより高めました。
※アクセスポイント (無線LANルーター)が対応している場合は、より新しくセキュリティーが高い暗号化規格(「WPA3」や「WPA2」など)を使用することをおすすめします。
MACアドレスフィルタリング
「MACアドレスフィルタリング」機能を使用すると、アクセスポイントに登録されていないMACアドレスを持つ機器がアクセスポイントに接続できないように設定することができます。ただし、データの盗聴防止にはまったく効果がありませんので、「WEP」や「WPA/WPA2/WPA3」などのデータの暗号化とあわせて使用することを推奨します。
 このページの先頭へ
このページの先頭へ
セキュリティーが設定されているアクセスポイントに接続する手順
セキュリティーが設定されているアクセスポイントに接続する手順は、次のとおりです。
1 無線LAN機能がオフになっている場合は、オンにします。
2 通知領域にあるネットワークアイコン ( )をクリックします。
)をクリックします。

3 以下のいずれかを実行します。
<Windows 10の場合>
3-1 アクセスポイントの一覧が表示されるので、接続するアクセスポイントのSSIDを選択します。手順4へ進みます。
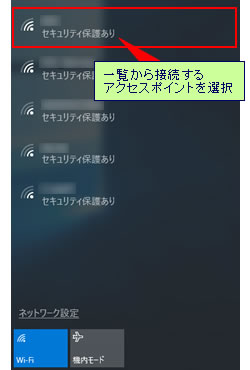
<Windows 11の場合>
3-1 [>]([Wi-Fi接続の管理]ボタン)をクリックします。
![[Wi-Fi接続の管理]ボタンをクリック](/alphascope/file/623437796f3333332b584d7270586a4655762b676c673d3d/4d4947/image_2023_02_06_2954000.jpg)
3-2 アクセスポイントの一覧が表示されるので、接続するアクセスポイントのSSIDを選択します。
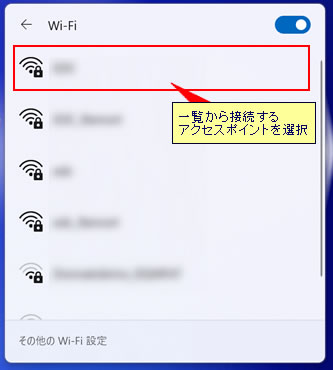
4 [接続]をクリックします。
![[接続]をクリック](/alphascope/file/623437796f3333332b584d7270586a4655762b676c673d3d/4d4947/image_2016_09_28_2954002.jpg)
5 [ネットワーク セキュリティ キーの入力]ボックスが表示されるので、アクセスポイントに設定されている暗号化キーを入力し、[次へ]をクリックします。
※PIN入力画面が表示された場合は、アクセスポイントのラベルに印字されたPINを入力してください。
![[ネットワーク セキュリティ キーの入力]ボックス](/alphascope/file/623437796f3333332b584d7270586a4655762b676c673d3d/4d4947/image_2016_09_28_2954003.jpg)
6 「このネットワーク上の他のPCやデバイスが、このPCを検出できるようにしますか?」と表示された場合は、[はい]または[いいえ]のいずれかを選択します。
※公共の無線LANネットワークなど、不特定多数が利用するネットワークに接続する場合には、[いいえ]を選択することをおすすめします。
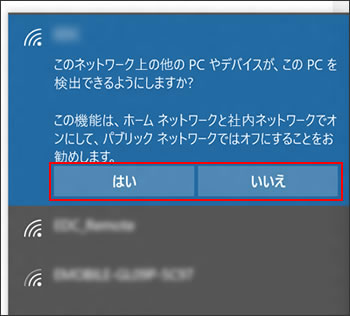
これで、接続作業は完了です。
接続が完了すると、通知領域のアイコンが未接続の状態 ( )から無線LAN接続済みの状態 (
)から無線LAN接続済みの状態 ( )に変わります。
)に変わります。

SSID非通知のアクセスポイントに接続する
アクセスポイントのSSIDが非通知に設定されている場合は、一覧から[非公開のネットワーク]を選択して[接続]をクリックし、「ネットワーク名(SSID)」や「ネットワーク セキュリティ キー」を入力して接続してください。
![[非公開のネットワーク]を選択](/alphascope/file/623437796f3333332b584d7270586a4655762b676c673d3d/4d4947/image_2020_09_29_2954000.jpg)
※「非公開のネットワーク」が表示されない場合は、Windowsを再起動してください。
 このページの先頭へ
このページの先頭へ
