Internet Explorer 8/9/10/11には、フィッシングWebサイトへのアクセスや、悪意のあるソフトウェアのインストールを防止するSmartScreenフィルターという機能があります。
SmartScreenフィルター機能を有効にした状態で、フィッシングWebサイトへアクセスしようとすると「これは報告されている安全でない Web サイトです。」といった警告画面が表示され、悪意のあるソフトウェアをダウンロードしていることを通知されます。
また、表示しているWebサイトが安全かどうか確認したり、安全ではない疑いのあるWebサイトをMicrosoft社に報告したりすることができます。
- フィッシングとは
- 金融機関などからの電子メールや実在するサイトを装い、住所・氏名・銀行口座番号などの個人情報を搾取する詐欺のことです。

スタート画面から起動するInternet Explorerの場合(Windows 8 / Windows 8.1)
スタート画面から起動するInternet Explorerでは、SmartScreenフィルターの設定はできません。デスクトップ用Internet Explorerで設定を行うと設定が反映されます。スタート画面から起動するInternet Explorerを表示しているときは、次の手順で
デスクトップ用Internet Explorerに切り替えて設定を行ってください。
- 画面上で右クリックし、アプリバーのページツール
 をクリックして、[デスクトップで表示する]を選択します。
をクリックして、[デスクトップで表示する]を選択します。
※タッチ操作の場合は、画面下端または上端からスワイプし、アプリバーのページツール をクリックして[デスクトップで表示する]を選択します。
をクリックして[デスクトップで表示する]を選択します。
WindowsのSmartScreen機能
Windows 8以降のOSは、SmartScreenフィルター機能がWindowsに統合されています。インターネットからアプリをダウンロードして実行しようとした場合などは、アプリのチェックが行われ、問題があるアプリやはじめて認識するアプリを検出すると、「PCによって保護されました」と表示してマルウェアがインストールされることを防止します。
Windows 10の場合、OS標準のブラウザーは「Microsoft Edge」です。Internet Explorerは、Microsoft Edgeで正常に表示できないページがあった場合などに使用します。Microsoft Edgeの操作方法は、下記コンテンツをご覧ください。

SmartScreenフィルター機能を有効/無効にする方法
※画面デザインは異なる場合があります。

以下の手順でSmartScreenフィルター機能を無効に設定することも可能ですが、おすすめしません。
SmartScreenフィルター機能を有効にする方法
1 InternetExplorerを起動します。
2 以下のいずれかの手順を実行します。
<Internet Explorer 8の場合>
2-1 コマンド バーの[セーフティ]-[SmartScreenフィルター機能]-[SmartScreenフィルター機能を有効にする]を選択します。
[SmartScreenフィルター機能を無効にする]と表示されている場合、SmartScreenは有効に設定されています。
![[SmartScreenフィルター機能を有効にする]を選択](/alphascope/file/623437796f3333332b584d7270586a4655762b676c673d3d/4d4947/image_2009_07_13_2950401.jpg)
<Internet Explorer 9/10/11の場合>
2-1 画面右上の をクリックし、[セーフティ]-[SmartScreenフィルター機能を有効にする]または[Windows Defender SmartScreenを有効にする]を選択します。
をクリックし、[セーフティ]-[SmartScreenフィルター機能を有効にする]または[Windows Defender SmartScreenを有効にする]を選択します。
[SmartScreenフィルター機能を無効にする]または[Windows Defender SmartScreenを無効にする]と表示されている場合、
SmartScreenは有効に設定されています。
![[SmartScreenフィルター機能を有効にする]を選択](/alphascope/file/623437796f3333332b584d7270586a4655762b676c673d3d/4d4947/image_2011_03_30_2950401.jpg)
3 「ブラウザーをより安全にするために:」と表示されるので、[SmartScreenフィルター機能を有効にする (推奨)]または[Windows Defender SmartScreenを有効にする (推奨)]を選択して[OK]をクリックします。
これで、SmartScreenが有効になります。
![[SmartScreenフィルター機能を有効にする (推奨)]を選択](/alphascope/file/623437796f3333332b584d7270586a4655762b676c673d3d/4d4947/image_2011_03_30_2950402.jpg)
SmartScreenフィルター機能を無効にする方法
1 InternetExplorerを起動します。
2 以下のいずれかの手順を実行します。
<Internet Explorer 8の場合>
2-1 コマンド バーの[セーフティ]-[SmartScreenフィルター機能]-[SmartScreenフィルター機能を無効にする]を選択します。
[SmartScreenフィルター機能を有効にする]と表示されている場合、SmartScreenは無効に設定されています。
<Internet Explorer 9/10/11の場合>
2-1 画面右上の をクリックし、[セーフティ]-[SmartScreenフィルター機能を無効にする]または[Windows Defender SmartScreenを無効にする]を選択します。
をクリックし、[セーフティ]-[SmartScreenフィルター機能を無効にする]または[Windows Defender SmartScreenを無効にする]を選択します。
[SmartScreenフィルター機能を有効にする]または[Windows Defender SmartScreenを有効にする]と表示されている場合、
SmartScreenは無効に設定されています。
![[SmartScreenフィルター機能を無効にする]を選択](/alphascope/file/623437796f3333332b584d7270586a4655762b676c673d3d/4d4947/image_2011_03_30_2950403.jpg)
3 「ブラウザーをより安全にするために:」と表示されるので、[SmartScreenフィルター機能を無効にする]または[Windows Defender SmartScreenを無効にする]を選択して[OK]をクリックします。
これで、SmartScreenが無効になります。
![[SmartScreenフィルター機能を無効にする]を選択](/alphascope/file/623437796f3333332b584d7270586a4655762b676c673d3d/4d4947/image_2011_03_30_2950404.jpg)
 このページの先頭へ
このページの先頭へ
現在表示しているWebサイトが問題ないか確認する方法
※画面デザインは異なる場合があります。
1 InternetExplorerを起動し、確認するWebサイトを表示します。
2 以下のいずれかの手順を実行します。
<Internet Explorer 8の場合>
2-1 コマンド バーの[セーフティ]-[SmartScreenフィルター機能]-[このWebサイトを確認する]を選択します。
<Internet Explorer 9/10/11の場合>
2-1 画面右上の をクリックし、[セーフティ]-[このWebサイトを確認する](Internet Explorer 10/11の場合は[このWebサイトを調べる])を選択します。
をクリックし、[セーフティ]-[このWebサイトを確認する](Internet Explorer 10/11の場合は[このWebサイトを調べる])を選択します。
![[このWebサイトを確認する]を選択](/alphascope/file/623437796f3333332b584d7270586a4655762b676c673d3d/4d4947/image_2011_03_30_2950405.jpg)
3 「WebサイトのアドレスはMicrosoftへ送信され、安全でないことが報告されているWebサイトのリストに照合されます。」と表示された場合は、[OK]をクリックします。
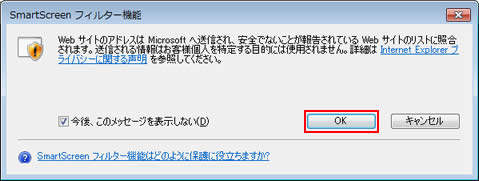
4 安全ではないWebサイトとMicrosoftに報告されていない場合は、「脅威は報告されませんでした」と表示されるので、[OK]をクリックします。
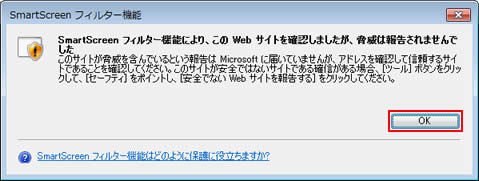

安全ではないWebサイトであることが確認された場合は、そのWebサイトに対して、住所・氏名・銀行口座番号などの個人情報を送信しないことをおすすめします。
 このページの先頭へ
このページの先頭へ
フィッシングWebサイトを報告する方法
※画面デザインは異なる場合があります。
1 InternetExplorerを起動し、報告するWebサイトを表示します。
2 以下のいずれかの手順を実行します。
<Internet Explorer 8の場合>
2-1 コマンド バーの[セーフティ]-[SmartScreenフィルター機能]-[安全でないWebサイトを報告する]を選択します。
<Internet Explorer 9/10/11の場合>
2-1 画面右上の をクリックし、[セーフティ]-[安全でないWebサイトを報告する]を選択します。
をクリックし、[セーフティ]-[安全でないWebサイトを報告する]を選択します。
![[安全でないWebサイトを報告する]を選択](/alphascope/file/623437796f3333332b584d7270586a4655762b676c673d3d/4d4947/image_2011_03_30_2950408.jpg)
3 表示されるMicrosoft社のWebページを使用して報告します。
 このページの先頭へ
このページの先頭へ
