デジタルカメラをパソコンに接続して、撮影した写真を簡単に取り込むことができます。

作業中にデジタルカメラの電源は切らない
パソコンに写真を取り込んでいるときには、デジタルカメラの電源を切ったり、ケーブルを抜いたりしないでください。データが壊れてしまうことがあります。
また、デジタルカメラが電池切れを起こさないように注意しましょう。
※本コンテンツの内容は2020年7月時点の情報に基づいています。
操作方法
※画面デザインは異なる場合があります。
この方法は一般的な方法です。デジタルカメラの機種によって、取り込み方法や設定が異なります。写真を取り込む際は、デジタルカメラのマニュアルを参照してください。
1 デジタルカメラをパソコンと接続します。
接続方法や設定は、デジタルカメラのマニュアルを参照してください。
2 デジタルカメラの電源をオンにします。
3 画面右下にメッセージが表示されたら、メッセージをクリックします。
※お使いのデジタルカメラにより表示されるメッセージは異なります。
※デジタルカメラを接続しても画面に何も表示されない場合は、[ワンポイント]-「フォトアプリを起動してから写真を取り込む」を参照します。
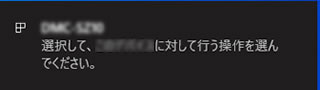
4「・・・操作を選んでください。」と表示されたら、[写真とビデオのインポート]を選択します。
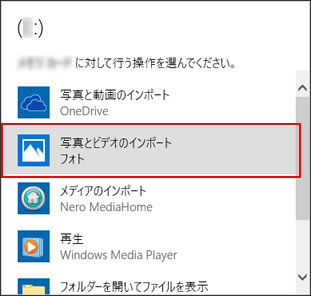
5 「項目のインポート」と表示されるので、[X個のアイテムのうち、X個をインポート](「X」は数字)をクリックします。
※サムネイルのチェックを付けたり外したりすることで、取り込む写真を選択することができます。
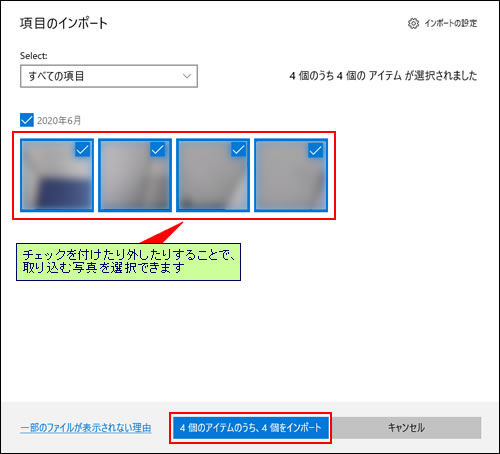

「インポートの設定」画面について
[インポートの設定]をクリックするとインポート先の変更や、インポートする項目をグループ化する方法が選択できます。
- インポート先の変更 : クリックすると、「フォルダーの選択」画面が表示され、写真の取り込み先を指定することができます。
- インポートする項目をグループ化する方法 : 写真を日付ごとのフォルダーに保存するか、月ごとのフォルダーに保存するかを選択します。
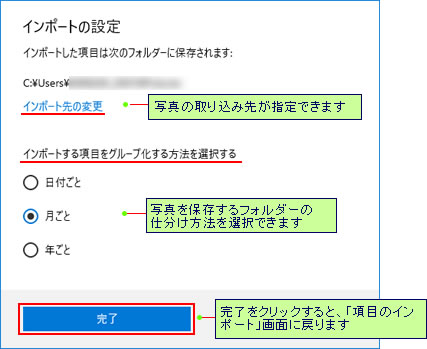
6 デジタルカメラ内の写真がパソコンに取り込まれ、フォトアプリの「コレクション」に表示されます。
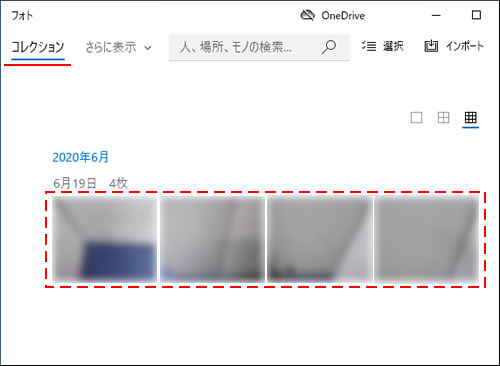
7「インポートが完了しました。」とメッセージが表示されたら手順は完了です。
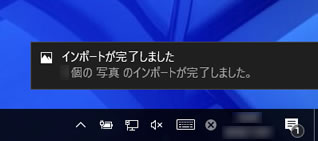

フォトアプリを起動してから写真を取り込む
以下の手順で、フォトアプリを起動してから、写真をパソコンに取り込むことができます。
1  -[フォト]をクリックしてフォトアプリを起動します。
-[フォト]をクリックしてフォトアプリを起動します。
2 フォトアプリの「コレクション」が表示されるので、 (インポート)をクリックして[USB デバイスから]を選択します。
(インポート)をクリックして[USB デバイスから]を選択します。
以降の操作は「フォトアプリを使用して写真を取り込む」項目-手順5以降をご覧ください。
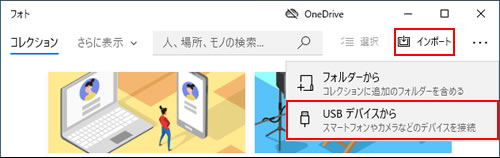
 このページの先頭へ
このページの先頭へ
