ローカル アカウントでパスワードを設定している場合や、Microsoft アカウントを使用している場合、通常はWindowsへのサインイン時/スリープ状態からの復帰時にパスワードを求められます。
ここでは、パスワードを入力することなくサインインする設定方法を説明します。

セキュリティーの観点から、複数のユーザーでコンピューターを使用している場合や、コンピューターを持ち運びしている場合は、サインイン時/スリープからの復帰時にパスワードの入力を求められるよう設定することをおすすめします。
パスワードの入力を求められないように設定しても、パスワードが無効になるわけではありません。
パスワードは絶対に忘れないようにしてください。
※本コンテンツの内容は2021年10月時点の情報に基づいています。

パスワードを入力せずに自動サインインする
※画面デザインは異なる場合があります。
サインイン時にパスワードの入力を求められないように設定する方法は、次のとおりです。

ローカル アカウントでは下記操作が実施できない場合があります。セキュリティーの観点からパスワードを設定することをおすすめしますが、何らかの理由で自動サインインしたい場合はローカル アカウントのパスワードを削除してご利用ください。削除方法については下記コンテンツをご覧ください。
1 以下のいずれかの手順を実行します。
<Windows 10の場合>
1-1 タスクバー上の検索ボックスに「netplwiz」と入力し、検索結果にアイコンと「コマンドの実行」が表示されたら選択して起動します。
※タブレットモードが有効になっている場合は、タスクバー上にある をタップすると、検索ボックスが表示されます。
をタップすると、検索ボックスが表示されます。
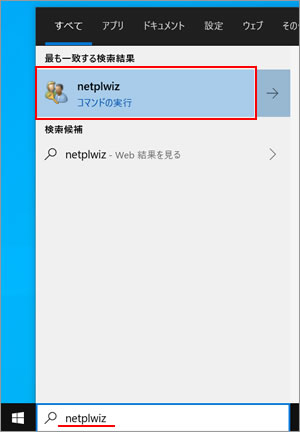
<Windows 11の場合>
1-1 タスクバー上にある をクリックします。
をクリックします。
1-2 検索ボックスに「netplwiz」と入力し、検索結果にアイコンと「コマンドの実行」が表示されたら選択して起動します。
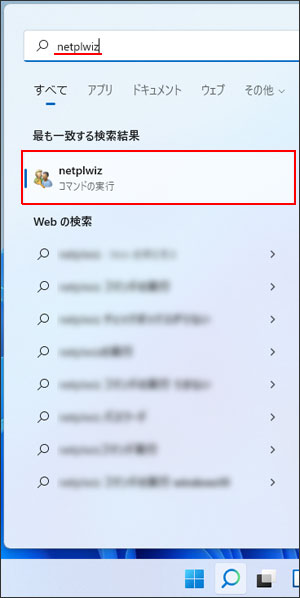
2 「ユーザー アカウント制御」画面が表示された場合は、[はい]をクリックします。
標準ユーザーアカウントでサインインしている場合は、管理者アカウントのパスワードを入力し、[はい]をクリックします。
3 「ユーザー アカウント」画面-「ユーザー」タブが表示されるので、以下の手順を実行します。
3-1 「このコンピューターのユーザー」一覧から設定したいユーザーアカウントを選択します。
3-2 [ユーザーがこのコンピューターを使うには、ユーザー名とパスワードの入力が必要]のチェックを外します。
※チェックボックスが表示されていない場合は、「設定」-[アカウント]-[サインイン オプション]で「セキュリティ向上のため、このデバイスでは Microsoft アカウント用に Windows Hello サインインのみを許可する (推奨)」を[オフ]にします(Microsoft アカウントでサインインしている場合のみ)。
3-3 [OK]をクリックして画面を閉じます。
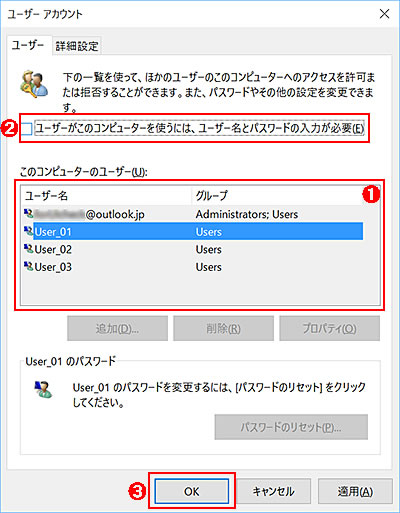
4 「自動サインイン」画面が表示されるので、手順3で選択したユーザーアカウントで使用しているパスワードを「パスワード」、「パスワードの確認入力」に入力し、[OK]をクリックします。
※手順3でMicrosoft アカウントを選択した場合、「ユーザー名」がローカル アカウントのままで表示される場合がありますが、Microsoft アカウントのパスワードを入力してください。
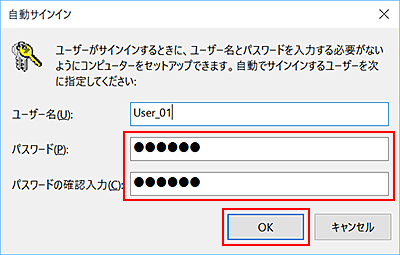
これで、設定は完了です。

複数のユーザーアカウントがある場合、設定完了後は設定を行ったアカウントで自動サインインされるようになり、コンピューター起動時にアカウントの選択ができなくなります。
別のユーザーアカウントでサインインしたい場合は、自動サインイン後、スタートメニューからアカウントを切り替えてください。
※切り替えるユーザーアカウントにパスワードを設定している場合は、パスワードの入力が求められます。
 このページの先頭へ
このページの先頭へ
パスワードを入力せずにスリープ状態から復帰する

複数のユーザーアカウントがある場合、いずれかの管理アカウントで設定を行うと、パソコン内のすべてのユーザーアカウントでパスワードを入力せずにスリープ状態から復帰できるようになります。特定のユーザーアカウントのみ設定を行うことはできません。
※画面デザインは異なる場合があります。
スリープ状態からの復帰時にパスワードの入力を求められないように設定する方法は、次のとおりです。
1 管理者権限をもつユーザーアカウントでサインインします。
2 [スタート]-[設定]-[アカウント]-[サインイン オプション]をクリックします。
3 「しばらく操作しなかった場合に、もう一度 Windows へのサインインを求めるタイミング」のプルダウンメニューから[常にオフ]を選択します。
これで、設定は完了です。
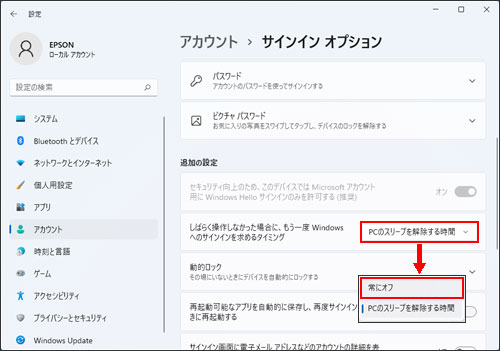
 このページの先頭へ
このページの先頭へ
