解像度が高いと画面が広くなりますが、表示されるアイコンなどが小さく見えます。逆に、解像度が低いと表示されるものは大きく見えますが、作業領域が狭くなってしまいます。
設定できる解像度はディスプレイの種類によって異なり、ある特定のレベル以上に解像度を上げることができなくなっている場合がほとんどです。
Windows 8 / Windows 8.1の場合、デスクトップ上で解像度を変更すると、スタート画面やWindows ストアアプリ画面の解像度も変更されます。

ゲームなどを一時的に「640 x 480」の解像度で行う場合
ゲームのプログラムを右クリックし[プロパティ] をクリックします。[互換性] タブをクリックし、[640 x 480 の解像度で実行する] をチェックします。
プログラムを閉じると、画面の解像度は既定の設定に戻ります。
Windows 8 / Windows 8.1でスナップ機能を利用する場合
Windows 8 / Windows 8.1でスナップ機能を利用する場合は、1024x768以上の解像度でお使いください。
操作方法
※画面デザインは異なる場合があります。
※コンピューターの機種によっては、ディスプレイの解像度を詳細に調整できるユーティリティーソフトを利用することができます。
デスクトップから解像度を変更する
1デスクトップ上で右クリックし、メニューから[画面の解像度]を選択します。
タッチ操作の場合、デスクトップ上で長押しして、メニューから[画面の解像度]を選択します。
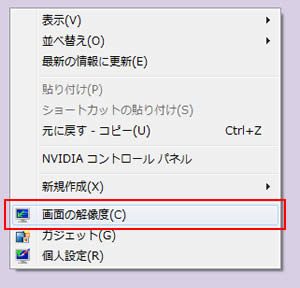
2「解像度」の▼をクリックし、解像度にあわせてスライダーをドラッグします。
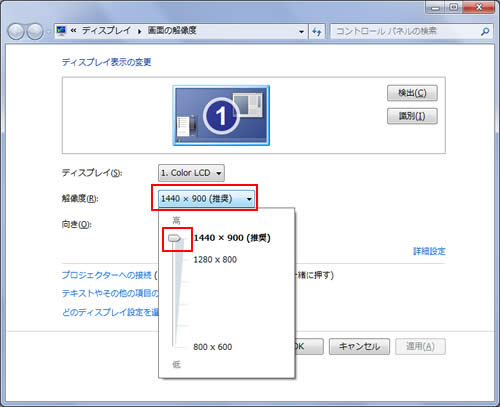

ワイドの画面
ディスプレイによっては、横長のワイド画面もあります。
ワイド画面の場合は、縦横比の設定が合っていないと、正しく表示されなくなります。
3[適用]をクリックします。
画面が一瞬黒くなりますが、しばらくすると設定された解像度の画面が表示されます。
4確認メッセージが表示されるので、この解像度でよければ[変更を維持する]をクリックします。
設定し直す場合は、再度「解像度」のスライダーをドラッグして解像度を変更します。
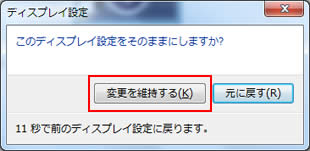
 このページの先頭へ
このページの先頭へ
チャームの[設定]から解像度を変更する(Windows 8.1)
1チャームの[設定]-[PC設定の変更]をクリックします。
Windows 8.1 Updateの場合は、スタート画面でPC設定タイル をクリックします。
をクリックします。
2「PC設定」画面が表示されるので、[PCとデバイス]-[ディスプレイ]をクリックします。
3「ディスプレイのカスタマイズ」と表示されるので、「解像度」のスライダーをドラッグして解像度を変更し、[適用する]をクリックします。
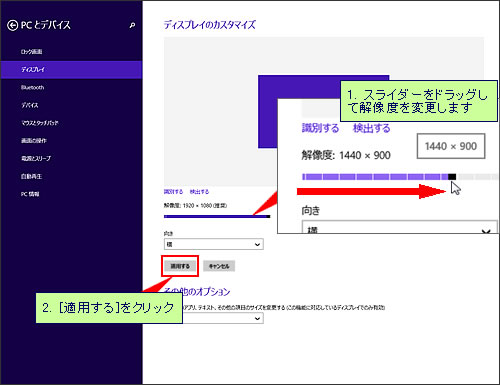
4「ディスプレイの設定を維持しますか?」と表示されるので、この解像度で問題がなければ[変更の維持]をクリックします。
設定しなおす場合は、再度「解像度」のスライダーをドラッグして解像度を変更します。

 このページの先頭へ
このページの先頭へ
