Windows 7 Ultimateでは、HDD暗号化機能「BitLocker」を使用することができます。
BitLockerは、ハードディスク内のドライブを暗号化するツールです。Windowsがインストールされたドライブなど、内蔵ハードディスク ドライブ上に格納されているすべてのファイルを保護し、第三者がWindowsを不正に起動したり、ハードディスク内のデータが漏洩したりすることを抑止します。
例えば、ハッカーによるシステムファイルへの不正アクセスや、コンピューターからハードディスクを取り外し、別のコンピューターに取り付けてアクセスされることを防止します。
また、BitLockerの拡張機能である「BitLocker To Go」では、リムーバブルデバイス(USBフラッシュメモリー、USB外付けハードディスクなど)を暗号化して、物理的な紛失によるデータの盗難、または流出を防ぐことができます。

- ユーザーはログオンすると通常通り操作が可能となるため、コンピューターにログオンできないようWindowsパスワードなどの各種パスワード設定による保護を行うことをおすすめします。
- Windowsがロックされてしまった場合、ロックを解除するにはBitLockerの回復キーが必要です。BitLocker使用時は必ず回復キーを作成してください。
- 回復キーを保存するための専用USBドライブを用意することをおすすめします。
- BitLockerを使用している状態でセキュリティーチップの情報を初期化(クリア)すると、Windowsが起動できなくなり、暗号化しているHDD内のデータも使用できなくなります。回復キーでもデータは復元できません。そのため、セキュリティーチップの情報を初期化(クリア)する前には、必ずBitLockerを解除してください。
- BitLockerの設定を行う前には、ハードディスク内の重要なファイルとデータをバックアップしてください。

BitLockerを設定するには
1. BIOS Setupユーティリティーで起動(Boot)デバイスの順番を変更する
USBメモリーをコンピューターに接続した状態で電源を入れるとWindowsが起動しない場合、BIOS Setupユーティリティーで起動(Boot)デバイスの順番を変更する必要があります。以下「確認方法」の手順で変更が必要かをご確認いただき、変更が必要な場合は「対処方法」をご覧ください。
確認方法
1コンピューターの電源を切ります。
2USBメモリーをコンピューターに接続します。
3コンピューターの電源を入れます。
4Windowsが起動するかを確認します。
5画面左上に「-」が出たまま止まってしまう場合や、エラーメッセージが表示されてWindowsが起動しない場合は、BIOS Setupユーティリティーで起動(Boot)デバイスの順番を変更します。
対処方法
BIOS SetupユーティリティーでHDDを1番目に起動するドライブに設定します。
※起動(Boot)デバイスの順番(「Boot Device Priority」や[Boot priority order])を変更する方法については、コンピューター本体の「ユーザーズマニュアル」、または、「ユーザーズマニュアル補足編」をご覧ください。
 「BitLockerを設定するには」へ
「BitLockerを設定するには」へ
2. セキュリティー機能(TPM)を有効にする
コンピューター本体の「ユーザーズマニュアル」または「ユーザーズマニュアル補足編」と、「セキュリティ機能(TPM)設定ガイド」を参照し、コンピューター本体のセキュリティー機能(TPM)を有効にします。

お使いのコンピューターに「PCお役立ちナビ」がインストールされている場合、「ユーザーズマニュアル」または「ユーザーズマニュアル補足編」はPCお役立ちナビから参照できます。
「ユーザーズマニュアル」は当社ダウンロードページからもダウンロードすることができます。(一部機種は「ユーザーズマニュアル補足編」もダウンロード可)
※一部、「ユーザーズマニュアル」/「ユーザーズマニュアル補足編」をご提供できない機種がございます。
 「BitLockerを設定するには」へ
「BitLockerを設定するには」へ
3. セキュリティー機能(TPM)を搭載していないコンピューターの場合
TPM機能を搭載していないコンピューターの場合は、以下の手順で、BitLockerドライブ暗号化を有効に設定します。
1管理者権限をもつユーザーアカウントでログオンします。
2[スタート]-[プログラムとファイルの検索]ボックスに「gpedit.msc」と入力して「Enter」キーを押します。
![[スタート]-[プログラムとファイルの検索]ボックスに「gpedit.msc」と入力](/alphascope/file/623437796f3333332b584d7270586a4655762b676c673d3d/4d4947/image_2010_04_20_2915035.jpg)
3「ローカル グループ ポリシー エディター」画面が表示されるので、[ローカル コンピューター ポリシー]-[コンピューターの構成]-[管理用テンプレート]-[Windows コンポーネント]-[BitLockerドライブ暗号化]-[オペレーティング システムのドライブ]をダブルクリックします。
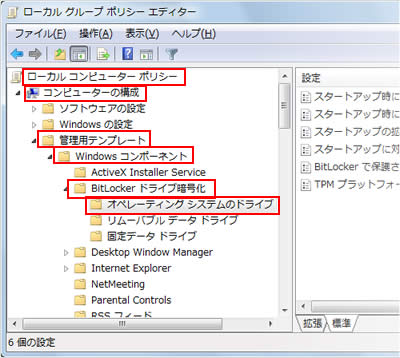
4画面右側に表示されている[スタートアップ時に追加の認証を要求する]をダブルクリックします。
![[スタートアップ時に追加の認証を要求する]をダブルクリック](/alphascope/file/623437796f3333332b584d7270586a4655762b676c673d3d/4d4947/image_2010_04_20_2915037.jpg)
5「スタートアップ時に追加の認証を要求する」画面が表示されるので、[有効]を選択し、「オプション:」の[互換性のある TPM が装備されていないBitLockerを許可する]にチェックを付け、[OK]をクリックします。
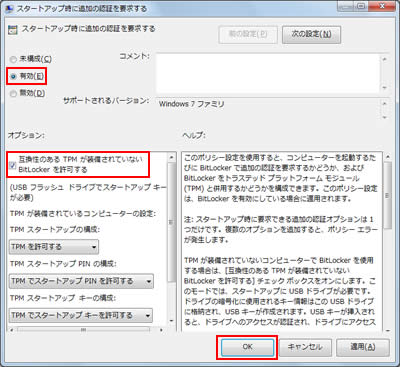
6画面をすべて閉じます。
7[スタート]-[プログラムとファイルの検索]ボックスに「gpupdate.exe□/force」(□は半角スペースを意味します)と入力して「Enter」キーを押します。
![[スタート]-[プログラムとファイルの検索]ボックスに「gpupdate.exe□/force」(□は半角スペースを意味します)と入力](/alphascope/file/623437796f3333332b584d7270586a4655762b676c673d3d/4d4947/image_2010_04_20_2915039.jpg)
8黒い画面で「ポリシーを最新の情報に更新しています...」と表示され、完了すると「ユーザー ポリシーの更新が正常に完了しました。」と表示されるので、「Enter」キーを押します。
これで、TPM機能を搭載していないコンピューターでBitLockerドライブ暗号化を有効に設定する手順は完了です。続いて「4. BitLockerを設定する方法」へ進みます。
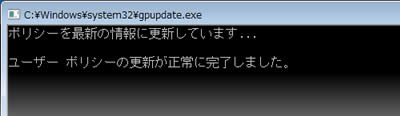
 「BitLockerを設定するには」へ
「BitLockerを設定するには」へ
4. BitLockerを設定する方法
システムドライブ(通常はCドライブ)の場合
ここでは、システムドライブ(Windowsがインストールされているドライブ。通常はCドライブ)にBitLockerを設定する方法を説明しています。
システムドライブ以外のドライブにBitLockerを設定する場合は、「システムドライブ以外のドライブの場合」をご覧ください。
1管理者権限をもつユーザーアカウントでログオンします。
2[スタート]-[コントロール パネル]を選択します。
表示方法が「大きいアイコン」または「小さいアイコン」となっている場合は「BitLocker ドライブ暗号化」を選択し、手順4へ進みます。
3「コントロール パネル」画面が表示されるので、「システムとセキュリティ」をクリックし、表示される一覧から「BitLocker ドライブ暗号化」をクリックします。
4「BitLocker ドライブ暗号化」の画面が表示されるので、「BitLocker ドライブ暗号化-ハードディスクドライブ」の「BitLocker を有効にする」をクリックします。
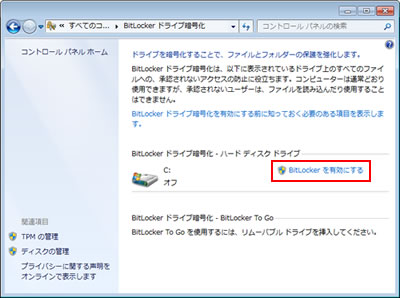
5「BitLocker ドライブ暗号化セットアップ」と表示された場合は、
[次へ]をクリックします。
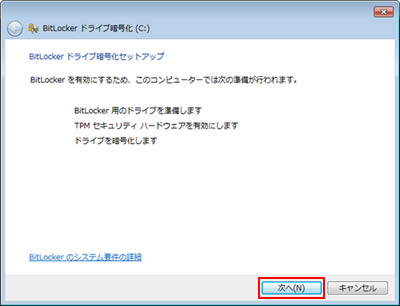
6「BitLocker 用のドライブを準備しています」と表示された場合は[次へ]をクリックします。
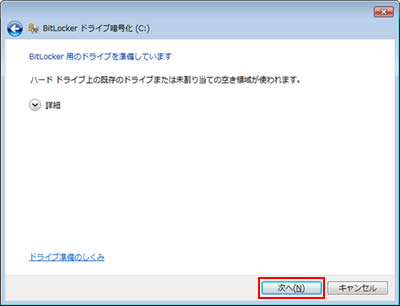
7「BitLocker ドライブ暗号化セットアップ」と表示された場合は、[次へ]をクリックします。
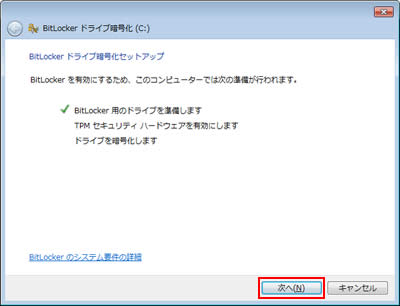
8「TPM セキュリティ ハードウェアを有効にします」と表示された場合は、[再起動]をクリックします。コンピューターが再起動します。
※表示されない場合は手順11へ進みます。
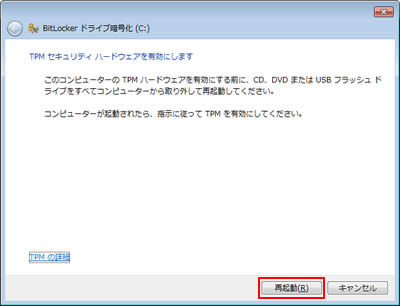
9黒い画面に「Press [F10]to enable・・・」と表示され、ストップした場合は、キーボードの「F10」キーを押します。コンピューターが再起動します。
![黒い画面に「Press [F10]to enable・・・」と表示され、ストップした場合は、キーボードの「F10」キーを押します。](/alphascope/file/623437796f3333332b584d7270586a4655762b676c673d3d/4d4947/image_2010_04_20_2915005.jpg)
10コンピューターが起動して、「BitLocker ドライブ暗号化セットアップ」と表示されるので、[次へ]をクリックします。
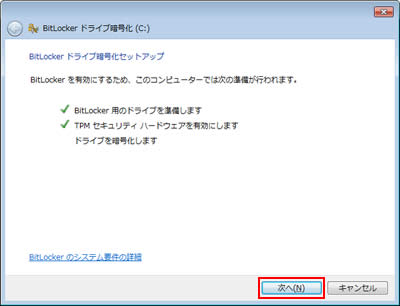
11「BitLocker のスタートアップ設定を設定する」と表示されるので、USBポートにUSBメモリーを差し込み、[毎回のスタートアップ時にスタートアップ キーを要求する]を選択します。(セキュリティー機能(TPM)を搭載していないコンピューターで表示される画面です。表示されない場合は手順13へ進みます。
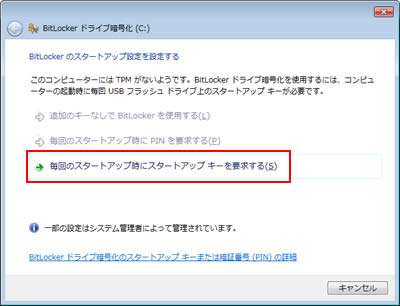
12「スタートアップ キーの保存」と表示されるので、スタートアップ キーを保存するUSBフラッシュメモリーを選択し、[保存]をクリックします。
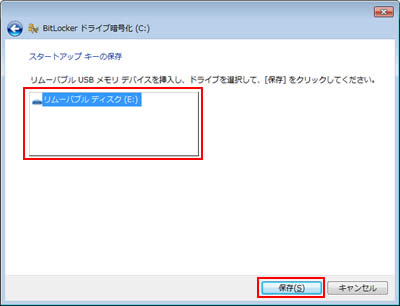
13「回復キーの保存方法を指定してください。」と表示されるので、USBポートにUSBメモリーを差し込み、[回復キーを USB フラッシュ ドライブに保存する]を選択します。
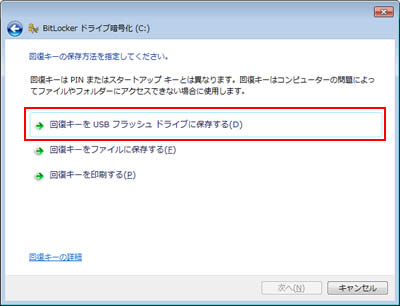
14「回復キーを USB ドライブに保存する」画面が表示されるので、回復キーを保存するUSBフラッシュメモリーを選択し、[保存]をクリックします。
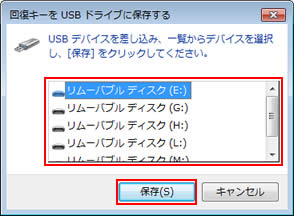
15「回復キーの保存方法を指定してください。」と表示された画面に戻るので、画面左下に「回復キーが保存されました。」と表示されていることを確認し、[次へ]をクリックします。
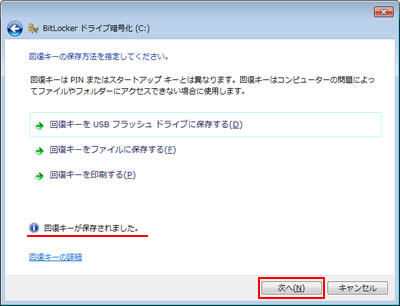
16
「このドライブを暗号化する準備ができましたか?」と表示されるので、[BitLocker システムチェックを実行する]にチェックを付け、[続行]をクリックします。
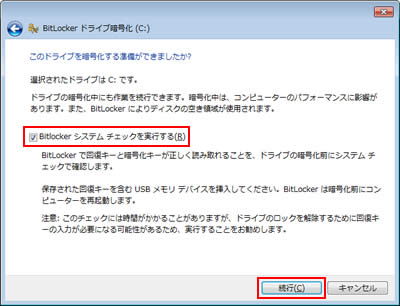
17「コンピューターを再起動する必要があります」と表示されるので[今すぐ再起動する]をクリックします。コンピューターが再起動します。
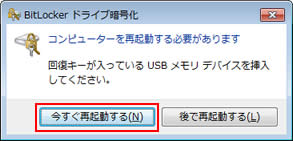
18Windowsが起動すると、ドライブの暗号化が行われます。メッセージをクリックすると、進捗状況を確認できます。
※ドライブの暗号化には時間がかかる場合があります。
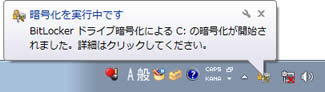

BitLockerのドライブ暗号化の進捗を確認することができます。
18-1通知領域の「BitLockerドライブ暗号化による(ドライブ名):の暗号化が進行中です」アイコンをクリックします。
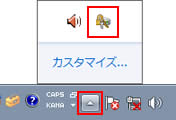
18-2「BitLocker ドライブ暗号化」画面が表示され、進捗を確認することができます。
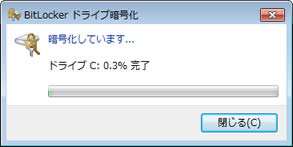
19通知領域から アイコンが消えた場合、または、「(ドライブ名):の暗号化が完了しました。」と表示された場合は[閉じる]をクリックして、暗号化は完了です。
アイコンが消えた場合、または、「(ドライブ名):の暗号化が完了しました。」と表示された場合は[閉じる]をクリックして、暗号化は完了です。
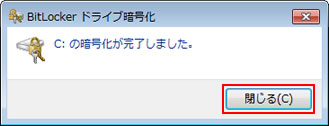
※BitLockerドライブ暗号化が完了すると、暗号化されているドライブが「オン」と表示されます。
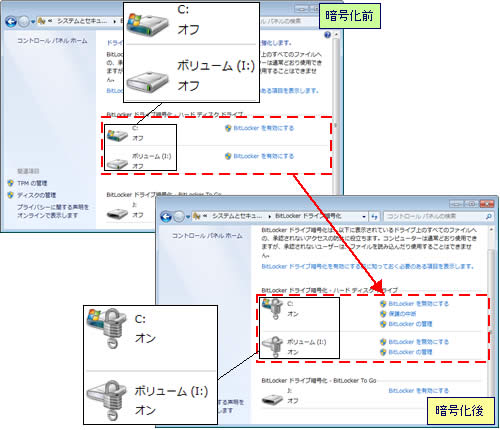
 「BitLockerを設定する方法」へ
「BitLockerを設定する方法」へ
システムドライブ以外のドライブの場合
システムドライブ(通常はCドライブ)を暗号化した後、システムドライブ以外のドライブも暗号化することができます。
1管理者権限をもつユーザーアカウントでログオンします。
2[スタート]-[コントロール パネル]を選択します。
表示方法が「大きいアイコン」または「小さいアイコン」となっている場合は「BitLocker ドライブ暗号化」を選択し、手順4へ進みます。
3「コントロール パネル」画面が表示されるので、「システムとセキュリティ」をクリックし、表示される一覧から「BitLocker ドライブ暗号化」をクリックします。
4「BitLocker ドライブ暗号化」の画面が表示されるので、「BitLocker ドライブ暗号化-ハードディスクドライブ」に表示されている、システムドライブ以外でBitLockerを有効にしたいドライブの「BitLocker を有効にする」をクリックします。
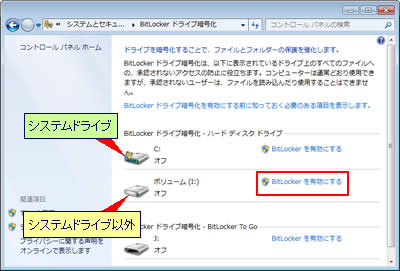
5「このドライブのロック解除方法を選択する」と表示されるので、以下から選択します。
※ここでは、[このコンピューターでこのドライブのロックを自動的に解除する]を選択して説明します。
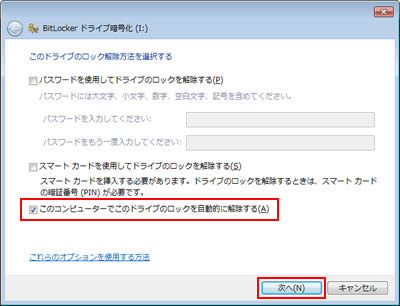
6「回復キーの保存方法を指定してください。」と表示されるので、USBポートにUSBメモリーを差し込み、[回復キーを USB フラッシュ ドライブに保存する]を選択します。
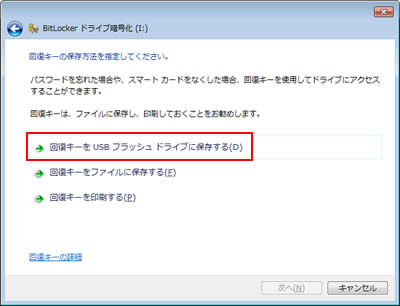
7「回復キーを USB ドライブに保存する」画面が表示されるので、回復キーを保存するUSBフラッシュメモリーを選択し、[保存]をクリックします。
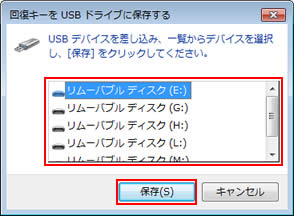
8「回復キーの保存方法を指定してください。」と表示された画面に戻るので、画面左下に「回復キーが保存されました。」と表示されていることを確認し、[次へ]をクリックします。
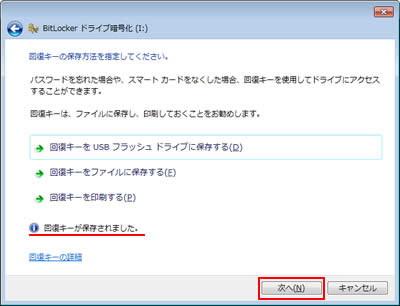
9「このドライブを暗号化する準備ができましたか?」と表示されるので、[暗号化の開始]をクリックします。
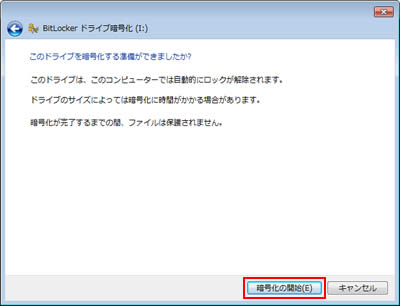
10「暗号化しています...」と表示されるので、そのまましばらく待ちます。
[閉じる]をクリックして、進捗状態を非表示にした場合は、通知領域の アイコンをクリックすることで再度表示することができます。
アイコンをクリックすることで再度表示することができます。
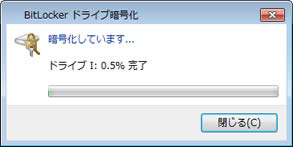
11「(ドライブ名):の暗号化が完了しました。」と表示されるので、[閉じる]をクリックします。
これでシステムドライブ以外のドライブでの、BitLockerの設定は完了です。(進捗状態を非表示にしていた場合は、通知領域の アイコンが消えたらBitLockerの設定は完了です。)
アイコンが消えたらBitLockerの設定は完了です。)
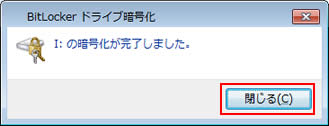
 「BitLockerを設定する方法」へ
「BitLockerを設定する方法」へ
 このページの先頭へ
このページの先頭へ
BitLockerを一時的に停止する/無効にする方法
BitLockerを一時的に停止する方法
BitLockerを一時的に停止するには、以下の手順を行います。
1管理者権限をもつユーザーアカウントでログオンします。
2[スタート]-[コントロール パネル]を選択します。
表示方法が「大きいアイコン」または「小さいアイコン」となっている場合は「BitLocker ドライブ暗号化」を選択し、手順4へ進みます。
3「コントロール パネル」画面が表示されるので、「システムとセキュリティ」をクリックし、表示される一覧から「BitLocker ドライブ暗号化」をクリックします。
4「BitLocker ドライブ暗号化」の画面が表示されるので、「BitLocker ドライブ暗号化-ハードディスクドライブ」の「BitLocker を有効にする」をクリックします。
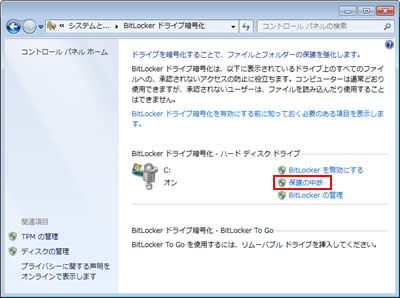
5「BitLocker ドライブ暗号化を中断しますか?」と表示されるので、[はい]をクリックします。
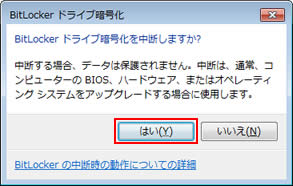
6暗号化が中断されたドライブに「中断」と表示されていれば、BitLockerを一時的に停止する手順は完了です。
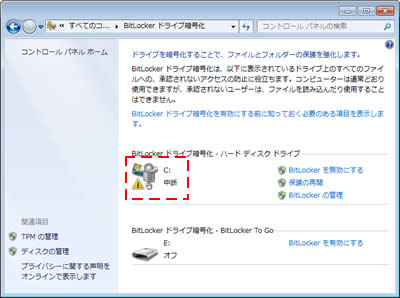

BitLockerの保護を再開するには、「BitLocker ドライブ暗号化-ハードディスクドライブ」-「保護の再開」をクリックします。
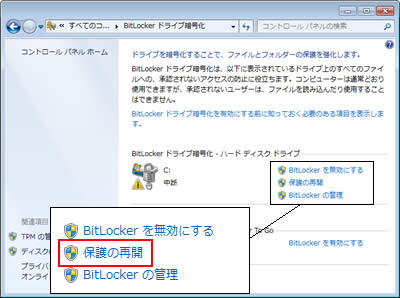
BitLockerを無効にする方法
BitLockerを無効にし、ドライブの暗号化を解除するには以下の手順を行います。

システムドライブの暗号化を解除すると、システムドライブ以外のドライブの暗号化も一緒に解除されます。
1管理者権限をもつユーザーアカウントでログオンします。
2[スタート]-[コントロール パネル]を選択します。
表示方法が「大きいアイコン」または「小さいアイコン」となっている場合は「BitLocker ドライブ暗号化」を選択し、手順4へ進みます。
3「コントロール パネル」画面が表示されるので、「システムとセキュリティ」をクリックし、表示される一覧から「BitLocker ドライブ暗号化」をクリックします。
4「BitLocker ドライブ暗号化」の画面が表示されるので、「BitLocker ドライブ暗号化-ハードディスクドライブ」の「BitLocker を無効にする」をクリックします。
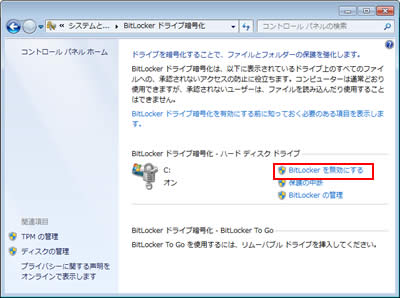
5「BitLocker を無効にする」と表示されるので、[ドライブの暗号化解除]をクリックします。
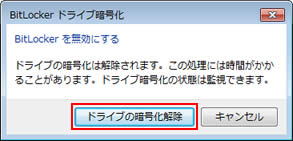
6ドライブの暗号化の解除が行われます。メッセージをクリックすると、進捗状況を確認できます。
※ドライブの暗号化の解除には時間がかかる場合があります。
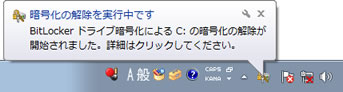

BitLockerのドライブ暗号化解除の進捗を確認することができます。
6-1通知領域の「BitLockerドライブ暗号化による(ドライブ名):の暗号化解除が進行中です」アイコンをクリックします。
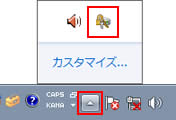
6-2「BitLocker ドライブ暗号化」画面が表示され、進捗を確認することができます。

7通知領域から アイコンが消えた場合、または、「(ドライブ名):の暗号化解除が完了しました。」と表示された場合は[閉じる]をクリックして、暗号化は完了です。
アイコンが消えた場合、または、「(ドライブ名):の暗号化解除が完了しました。」と表示された場合は[閉じる]をクリックして、暗号化は完了です。
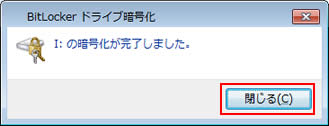
※BitLockerドライブ暗号化が完了すると、暗号化されているドライブが「オン」と表示されます。
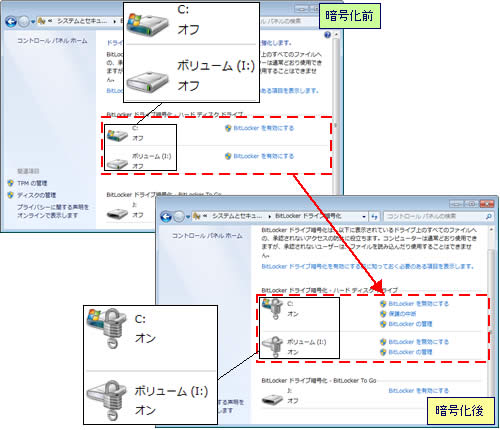
 このページの先頭へ
このページの先頭へ
BitLocker To Goを使用する
BitLocker To Goでは、リムーバブルデバイス(USBフラッシュメモリー、USB外付けハードディスクなど)を暗号化し、データを保護することができます。
暗号化したリムーバブルデバイスは、Windows 7のコンピューターに接続すると、以下のようにパスワードの入力を求める画面が表示されます。リムーバブルデバイスのロックは、BitLocker To Goを有効にする際に設定したパスワードを入力することで解除され、データを表示することができます。

BitLocker To Goを有効/無効にする設定方法については、下記コンテンツをご覧ください。
![[BitLockerドライブ暗号化]画面](/alphascope/file/623437796f3333332b584d7270586a4655762b676c673d3d/4d4947/image_2009_10_16_2915002.jpg)
 このページの先頭へ
このページの先頭へ
