「Windows XP」または「Windows Vista」の設定やファイルをそのまま「Windows 7」のコンピューターへ移行したい場合には、
「Windows 転送ツール」を使ってデータを転送することができます。この方法はコンピューターを買い換えた場合などに便利です。
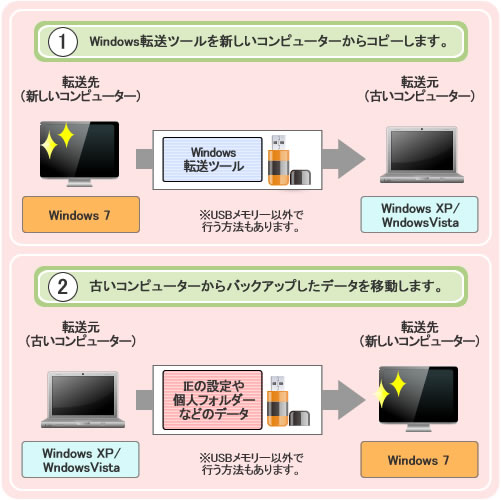

64ビットと32ビット
64ビットのバージョンのWindowsから32ビットのバージョンのWindowsへの転送はできません。
作業を始める前にご確認ください
転送できる内容
- ユーザーアカウント
- 個人用ファイル/フォルダー
- アプリケーションソフトの設定
- Internet Explorerの設定とお気に入り
- 電子メールの設定、アドレス帳(※)、メッセージ(※)
※お使いのメールソフトによっては転送できない場合があります。下記「電子メールデータの転送に関する注意」をご確認ください。
<電子メールデータの転送に関する注意>
- データの転送が完了するまでは、転送先でWindows Liveメールを起動しないでください。
Windows Liveメールの初回起動時に、メールデータが見つかると自動的にインポートされます。転送前に起動してしまった場合は、Windows Liveメールをアンインストールしてから再インストールしてください。
- Windows XPのOutlook Express5/6や、Windows VistaのWindows メールをお使いの場合は、あらかじめ転送元でメールソフトをWindows Live メールにアップグレードする必要があります。
Windows Live メールにアップグレードしないと正しくデータを移行できない場合があります。アップグレードの手順や制限事項については、下記マイクロソフト社のページをご覧ください。
転送方法

管理者権限
この機能を実行できるのは、管理者のみです。標準ユーザーは実行できないので、注意してください。
コンピューターにACアダプターを接続してください
ACアダプターが添付されているコンピューターで作業を行う場合は、必ずACアダプターを接続した状態で行ってください。
手順は以下のとおりです。
※画面デザインは異なる場合があります。
「Windows 転送ツール」を新しいコンピューター(転送先)からコピーする
1転送先で、[スタート]-[すべてのプログラム]-[アクセサリ]-[システムツール]-[Windows 転送ツール]を選択します。
2「Windows 転送ツールへようこそ」と表示されるので[次へ]をクリックします。
3「項目を新しいコンピューターに転送する方法を選択してください。」と表示されるので[外付けハードディスクまたはUSBフラッシュドライブ]を選択します。
※ここでは例として「USBメモリー」にWindows 転送ツールをコピーする場合の手順でご説明します。
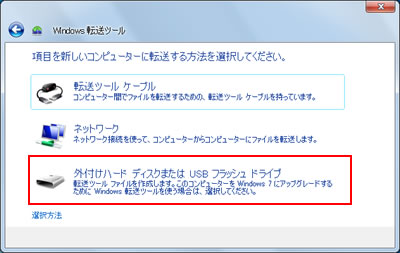
4「現在使用しているコンピューター」と表示されるので[これは新しいコンピューターです]を選択します。
5「Windows 転送ツールで、今までのコンピューターのファイルを外付けハードディスクまたはUSBフラッシュドライブに保存済みですか?」と表示されるので、[いいえ]を選択します。
6 「今までのコンピューターにWindows 転送ツールをインストールする必要がありますか?」と表示されるので、[ここでインストールする必要があります]を選択します。
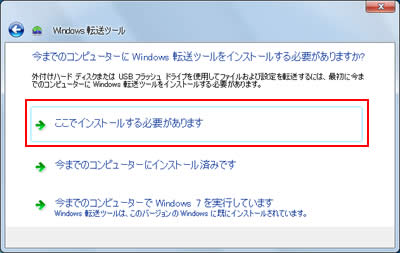
7「今までのコンピューターにWindows 転送ツールをインストールする方法を選択してください。」と表示されるので、USBメモリーをセットして[USBフラッシュドライブ]を選択します。
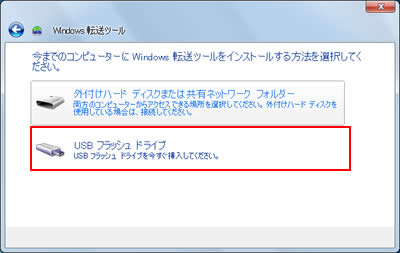
8「Windows 転送ツールを保存するUSBフラッシュドライブを選択してください。」と表示されるので、USBメモリーを選択して、[OK]をクリックします。
転送ツールのコピーが始まります。
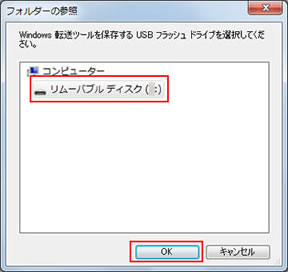
9「Windows 転送ツールを今までのコンピューターにインストールします」と表示されたら[次へ]をクリックし、USBメモリーを取り外します。
これで、転送ツールをコピーする作業は完了です。

転送先に「転送ツールで今までのコンピューターのファイルを外付けハードディスクまたはUSBフラッシュドライブに保存済みですか?」と表示されている状態ですが、そのままにしておきます。
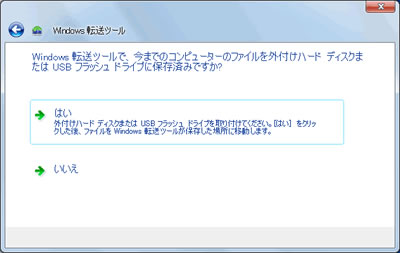
バックアップを作成する
新しいコンピューター(転送先)からコピーしてきた「Windows 転送ツール」を使用して、古いコンピューター(転送元)でバックアップデータを作成します。
1転送先から取り外した、Windows 転送ツールが入っているUSBメモリーを転送元にセットします。
2「Windows が実行する動作を選んでください。」または「自動再生」画面が表示されたら、「フォルダを開いてファイルを表示(する)」を選択します。
「Windows が実行する動作を選んでください。」または「自動再生」画面が表示されない場合は、[スタート]-「(マイ)コンピュータ」を選択し、「リムーバブル ディスク」をダブルクリックします。
3 「リムーバブル ディスク」画面が表示されるので、「Windows 転送ツール ショートカット」をダブルクリックします。
4USBメモリー内のWindows 転送ツールが起動して、「Windows 転送ツールへようこそ」と表示されたら、[次へ]をクリックします。
5「項目を新しいコンピューターに転送する方法を選択してください。」と表示されるので、[外付けハードディスクまたはUSBフラッシュドライブ]を選択します。
※ここでは例として、Windows 転送ツールを保存したUSBメモリー内にバックアップデータを保存する場合の手順でご説明します。
Windows 転送ツールを保存したUSBメモリーに十分な容量がない場合は、別の外付けハードディスクやUSBメモリーをセットし、そこにバックアップデータを保存することも可能です。
その場合も、Windows 転送ツールを保存したUSBメモリーは抜かないでください。
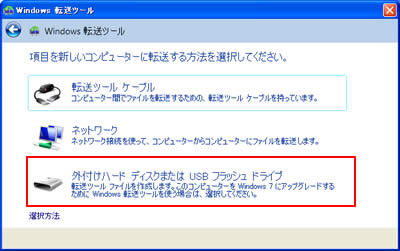
6「現在使用しているコンピューター」と表示されるので、[これは今までのコンピューターです]を選択します。
7 「このコンピューターから転送する内容を選択します」と表示されるので、転送するデータにチェックを付け[次へ]をクリックします。
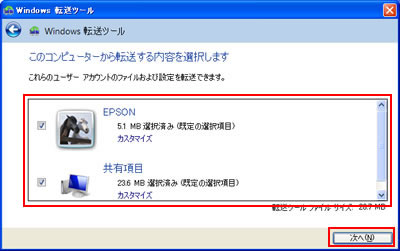

カスタマイズする
「カスタマイズ」をクリックすると、バックアップに含めるデータを選択できます。
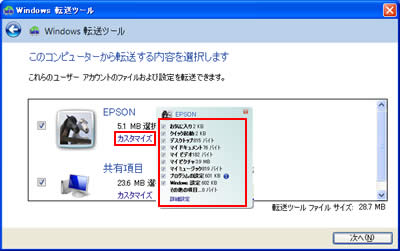
8「転送するファイルおよび設定を保存します」と表示されるので、パスワードを入力し[保存]をクリックします。
パスワードを使用しない場合は空欄のまま[保存]をクリックします。
※ここで設定したパスワードは、バックアップしたデータを復元するときに必要となります。必ずメモをしてください。
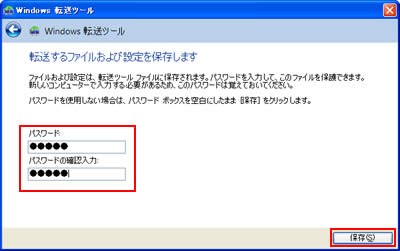
9「転送ツール ファイルの保存」画面が表示されるので、接続しているUSBメモリーを選択し、[保存]をクリックします。
保存されるバックアップデータのファイル名は初期設定で、「Windows 転送ツール - 今までのコンピューターの項目」となっています。
10「転送のためのファイルと設定が保存されました」と表示されたら[次へ]をクリックします。
11「転送ファイルが作成されました」と表示されたら[次へ]をクリックします。
12「このコンピューター上での Windows 転送ツールの処理は完了しました」と表示されたら[閉じる]をクリックし、バックアップデータを保存したUSBメモリーを転送元から取り外します。
これで、転送元での作業は完了です。
古いコンピューター(転送元)から新しいコンピューター(転送先)へバックアップしたデータを移動する
1バックアップデータを保存したUSBメモリーを転送先にセットします。
2転送先では、「・・・外付けハードディスクまたはUSBフラッシュドライブに保存済みですか?」と表示されている状態ですので、[はい]を選択します。
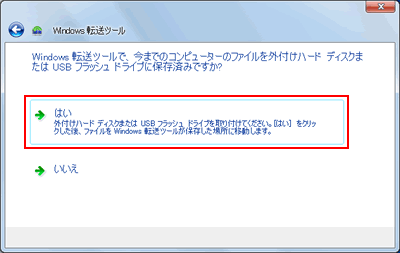
3「転送ツール ファイルを開く」画面が表示されるので、バックアップファイルの場所を指定して[開く]をクリックします。
ここでは例として、「リムーバブルディスク」(USBメモリー)内のバックアップファイル「Windows 転送ツール - 今までのコンピューターの項目」を指定します。
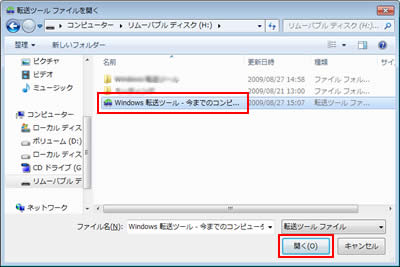
4「2. 転送先からコピーしてきた「Windows 転送ツール」を使用して、転送元でバックアップファイルを作成する」-手順8でパスワードを設定した場合は、パスワードを入力し[次へ]をクリックします。
表示されない場合は、次の手順へ進みます。
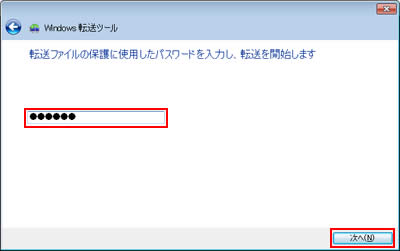
5「このコンピューターに転送する内容を選択します」と表示されるので、転送するデータにチェックを付け[転送]をクリックします。
データ転送が開始されます。

6「転送が完了しました」と表示されたら、[転送された内容の確認]をクリックします。
7「Windows 転送ツール レポート」画面が表示されるので「転送レポート」タブ、「プログラムレポート」タブをそれぞれクリックして内容を確認します。確認が終わったら、[×](閉じるボタン)をクリックして画面を閉じます。
※「プログラム レポート」タブは転送内容によっては表示されない場合があります。

転送された内容はWindows 転送ツールレポートに保存されているので、後から確認することもできます。
- [スタート]-[すべてのプログラム]-[アクセサリ]-[システムツール]-[Windows 転送ツール レポート]
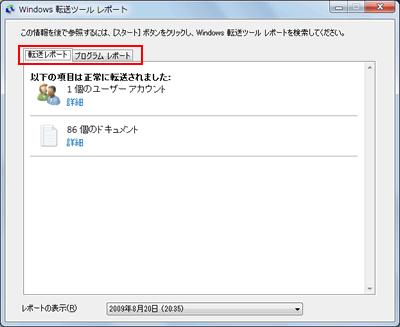
8「転送が完了しました」と表示された画面で、[閉じる]をクリックします。
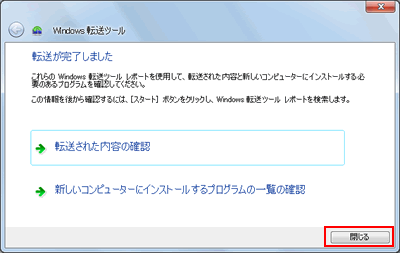
9「転送を完了するには、コンピューターを再起動してください」と表示されたら、[今すぐ再起動する]をクリックします。
コンピューターが再起動します。
10コンピューターが起動したら、転送先へのデータの転送は終了です。
 このページの先頭へ
このページの先頭へ
